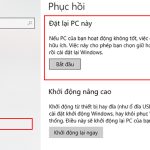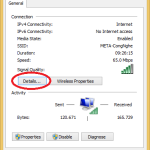Cách Kiểm Tra Cấu Hình Máy Tính Chi Tiết – Hướng Dẫn Mới Nhất 2025
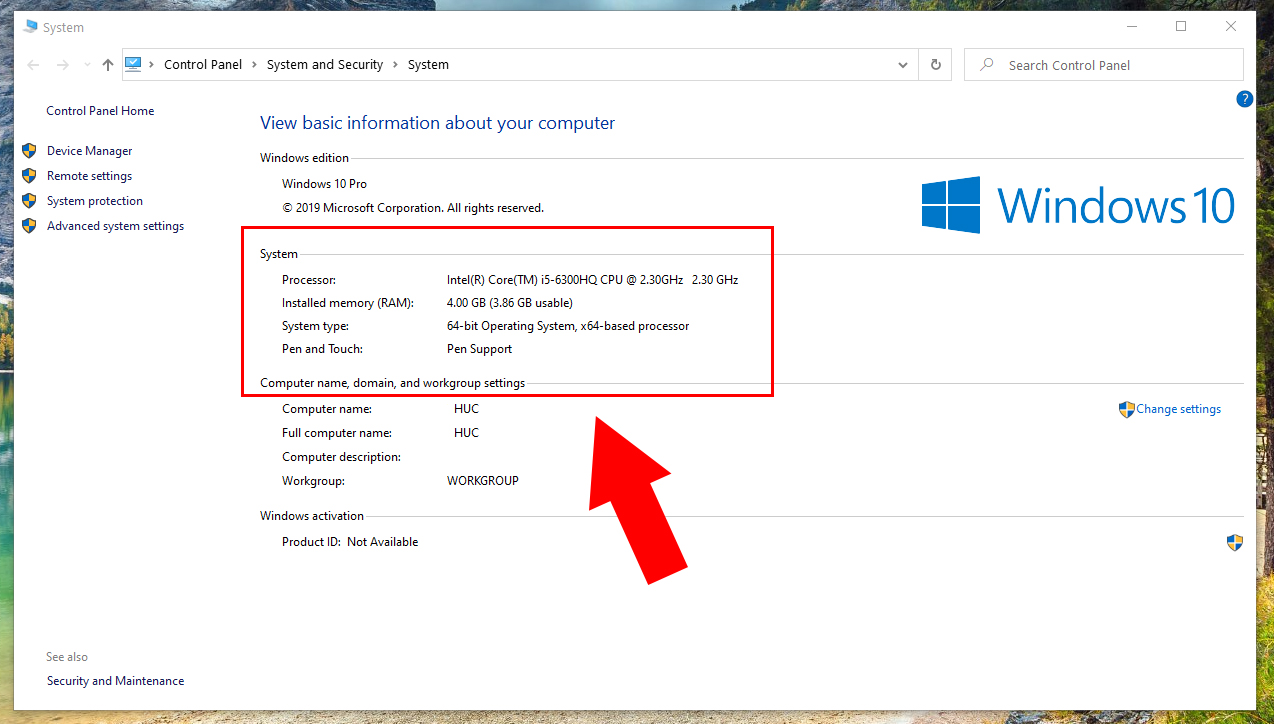
Việc kiểm tra cấu hình máy tính chi tiết không chỉ giúp bạn hiểu rõ phần cứng mà còn hỗ trợ trong việc nâng cấp, chơi game, cài phần mềm nặng hay khắc phục lỗi hệ thống. Trong bài viết chuyên sâu này, HOIQUANTINHOC.VN sẽ hướng dẫn bạn từng bước để xem chi tiết CPU, RAM, ổ cứng, card đồ họa và nhiều thành phần khác bằng các công cụ có sẵn hoặc phần mềm hỗ trợ chuyên nghiệp.
1. Tại sao nên kiểm tra cấu hình máy tính thường xuyên?
Biết được cấu hình giúp bạn:
-
Đánh giá hiệu suất tổng thể của máy.
-
Quyết định có nên nâng cấp phần cứng hay không.
-
Đảm bảo thiết bị tương thích với phần mềm mới.
-
Phát hiện sớm các linh kiện hoạt động yếu kém hoặc lỗi.
💡 Việc này đặc biệt quan trọng nếu bạn là game thủ, dân thiết kế đồ họa hoặc làm việc với phần mềm nặng.
2. Cách kiểm tra cấu hình cơ bản bằng System Information
Thực hiện đơn giản như sau:
-
Nhấn tổ hợp Windows + R, gõ
msinfo32, Enter. -
Màn hình System Information sẽ hiện lên với đầy đủ thông tin:
-
Tên máy, hệ điều hành, phiên bản BIOS.
-
Bộ vi xử lý (CPU), dung lượng RAM, chế độ khởi động.
-
Nhà sản xuất bo mạch chủ, firmware…
-
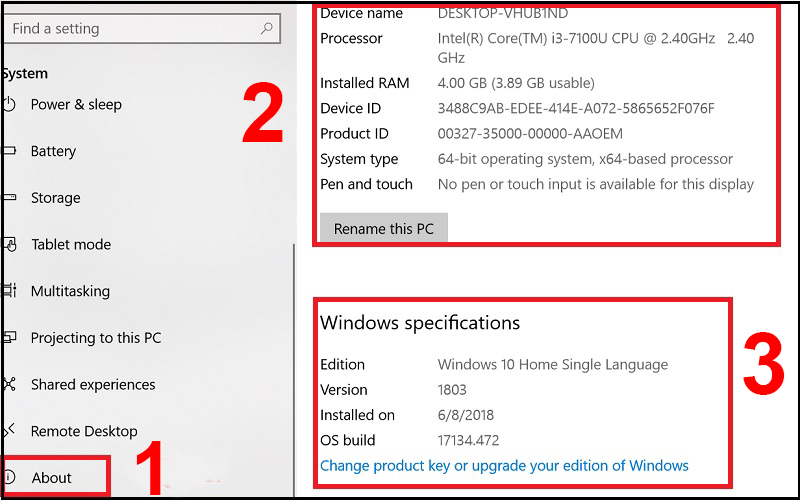
📌 Giao diện đơn giản, dễ thao tác – phù hợp cho người dùng phổ thông.
3. Xem cấu hình qua Settings trên Windows 10/11
Cách này rất phù hợp nếu bạn chỉ cần kiểm tra RAM, CPU và hệ điều hành.
Thực hiện:
-
Nhấn Start → chọn Settings → System → About.
-
Tại đây bạn sẽ thấy thông tin:
-
Tên thiết bị, bộ xử lý, RAM đã cài đặt.
-
Phiên bản Windows, trạng thái kích hoạt bản quyền.
-
✅ Cách này nhanh gọn, không cần phần mềm bên ngoài.
4. Sử dụng DirectX Diagnostic Tool (dxdiag)
DirectX là công cụ mạnh mẽ giúp xem cả phần cứng và âm thanh, đồ họa.
Thao tác như sau:
-
Nhấn Windows + R, nhập
dxdiag, nhấn Enter. -
Cửa sổ hiển thị:
-
CPU, RAM, thông tin hệ điều hành.
-
Card màn hình (GPU), dung lượng video, driver đồ họa.
-
Âm thanh và thiết bị đầu vào.
-
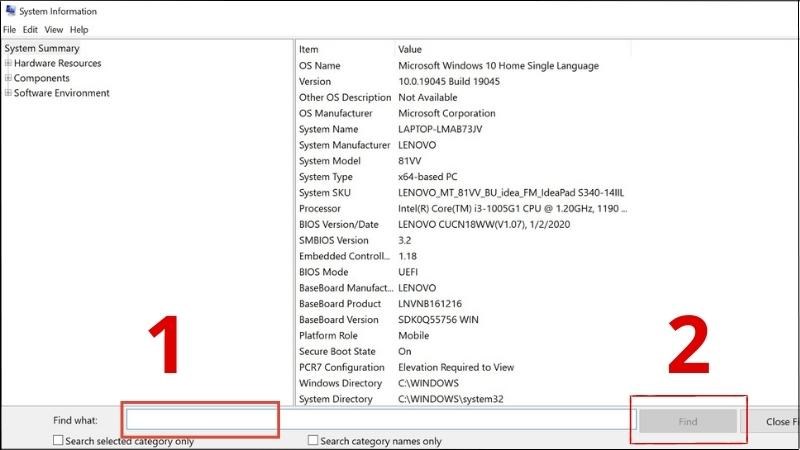
🔍 dxdiag cực kỳ hữu dụng cho việc kiểm tra khả năng chơi game hoặc sử dụng phần mềm đồ họa nặng.
5. Kiểm tra chi tiết bằng phần mềm chuyên dụng
Khi cần thông tin cực kỳ cụ thể, bạn nên dùng các phần mềm sau:
Một số phần mềm phổ biến:
-
CPU-Z: Xem chi tiết CPU, RAM, bo mạch chủ, SPD.
-
Speccy: Đầy đủ thông tin hệ thống, nhiệt độ linh kiện.
-
HWMonitor: Theo dõi nhiệt độ, điện áp, tốc độ quạt.
-
HWiNFO: Công cụ chuyên sâu cho kỹ thuật viên.
-
GPU-Z: Xem thông tin card đồ họa chi tiết.
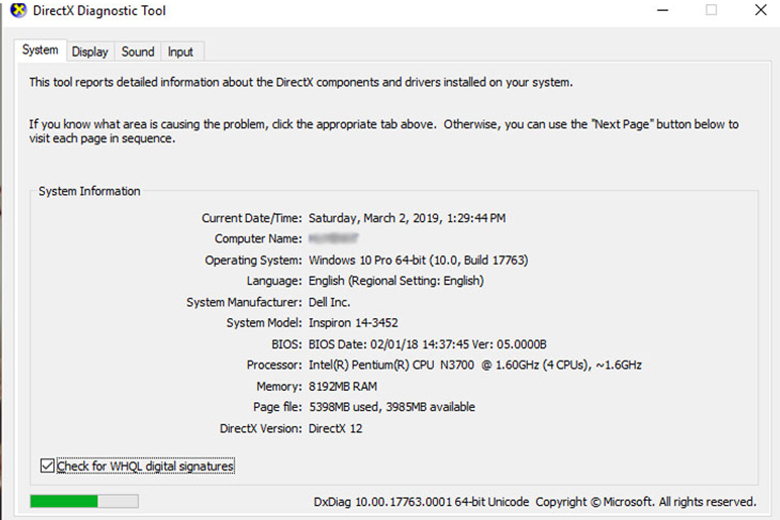
🛠️ Phần mềm miễn phí, nhẹ, dễ sử dụng – phù hợp cả người mới lẫn chuyên gia.
6. Xem ổ cứng, SSD và tốc độ đọc/ghi
Bạn có thể dùng:
-
CrystalDiskInfo: Kiểm tra sức khỏe ổ cứng, nhiệt độ, số giờ hoạt động.
-
CrystalDiskMark: Đo tốc độ đọc/ghi thực tế của SSD, HDD.
-
Defraggler: Phân tích và tối ưu hóa ổ đĩa.
✅ Biết rõ tình trạng ổ cứng giúp bạn chủ động sao lưu và nâng cấp trước khi có sự cố xảy ra.
7. Phân biệt card màn hình onboard và rời
Bạn có thể kiểm tra nhanh bằng Task Manager hoặc dxdiag.
Cách kiểm tra bằng Task Manager:
-
Nhấn Ctrl + Shift + Esc để mở Task Manager.
-
Chọn tab Performance → GPU.
-
Tại đây sẽ hiển thị GPU tích hợp và rời (nếu có).
⚠️ Một số laptop sử dụng cả hai loại card, bạn nên kiểm tra để tối ưu hiệu năng khi chơi game hoặc làm việc nặng.
8. Câu hỏi thường gặp (FAQs)
❓ Làm sao để biết máy có nâng cấp được RAM không?
✅ Bạn có thể xem thông tin trong CPU-Z hoặc HWiNFO để biết số khe RAM còn trống.
❓ Có nên dùng phần mềm kiểm tra cấu hình không?
✅ Có, nếu bạn cần thông tin sâu và theo dõi nhiệt độ, hiệu suất thời gian thực.
❓ Máy chạy chậm, kiểm tra cấu hình có ích gì?
✅ Rất hữu ích. Bạn có thể xác định linh kiện yếu, thiếu RAM, hoặc CPU quá tải để xử lý kịp thời.
❓ Có phần mềm nào miễn phí kiểm tra toàn diện máy không?
✅ Speccy và CPU-Z là hai lựa chọn tuyệt vời, miễn phí và nhẹ.
9. Kết luận và lời khuyên
Việc kiểm tra cấu hình máy tính chi tiết là thao tác không thể thiếu với bất kỳ ai muốn sử dụng máy tính hiệu quả. Từ nhu cầu sử dụng văn phòng, học tập đến gaming và đồ họa chuyên nghiệp, việc hiểu rõ thông số phần cứng giúp bạn đưa ra các quyết định nâng cấp, sửa chữa hoặc chọn phần mềm phù hợp.
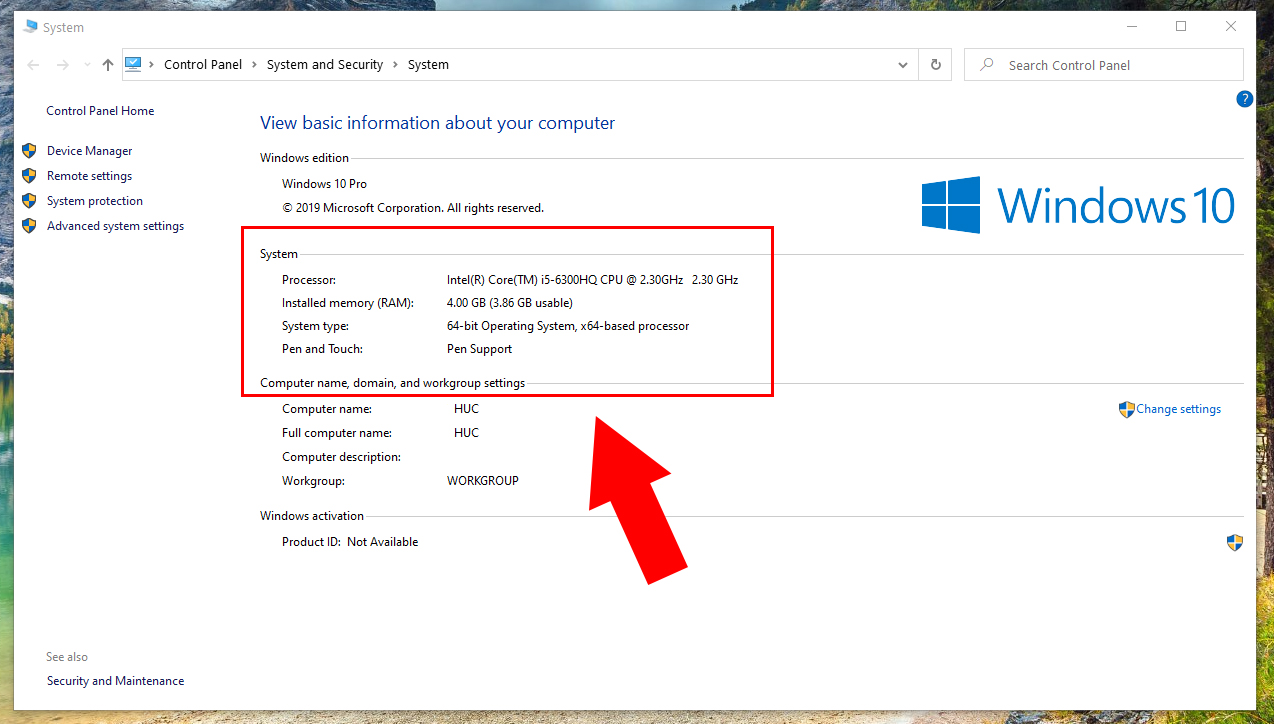
🎯 Hãy tạo thói quen kiểm tra cấu hình định kỳ để bảo vệ máy tính của bạn và duy trì hiệu suất cao nhất trong công việc lẫn giải trí.
🔗 Tham khảo thêm các bài viết hữu ích từ HOIQUANTINHOC.VN
HOIQUANTINHOC.VN cam kết cung cấp kiến thức thực tế – dễ hiểu – tối ưu SEO, giúp bạn tự tin làm chủ công nghệ. Hãy chia sẻ bài viết nếu bạn thấy hữu ích nhé! 💻🚀