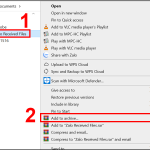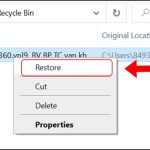Cách Khởi Động Máy Tính Từ USB Để Cài Win Hoặc Chạy Hệ Điều Hành Di Động
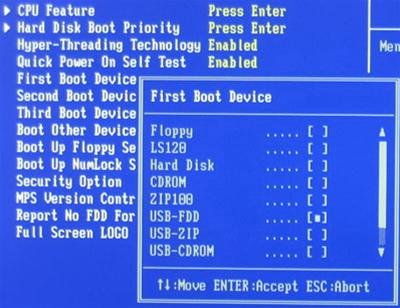
Khởi động máy tính từ USB là một thao tác kỹ thuật cực kỳ quan trọng khi bạn cần cài lại hệ điều hành, chạy các bản Linux di động, kiểm tra phần cứng, hoặc cứu hộ hệ thống khi Windows lỗi. Với bài viết dưới đây, HOIQUANTINHOC.VN sẽ hướng dẫn chi tiết cách thiết lập và thực hiện boot từ USB, đảm bảo dễ hiểu – chính xác – ai cũng làm được.
Khởi Động Từ USB Là Gì?
Khi bạn boot từ USB, máy tính sẽ ưu tiên đọc dữ liệu từ USB thay vì ổ cứng. Nếu USB chứa bản cài Windows, Linux, Hiren’s Boot hoặc MiniTool, bạn có thể:
-
Cài đặt lại hệ điều hành.
-
Sử dụng hệ điều hành di động.
-
Khôi phục dữ liệu, diệt virus hoặc kiểm tra lỗi phần cứng.
“Khởi động từ USB giúp bạn xử lý tình huống khẩn cấp khi máy tính bị lỗi không vào được Windows hoặc cần cài mới hệ điều hành nhanh chóng.”
Chuẩn Bị USB Boot Để Khởi Động

Trước khi boot, bạn cần chuẩn bị một chiếc USB với cấu hình phù hợp:
-
Dung lượng từ 8GB trở lên (ưu tiên USB 3.0 để tăng tốc độ).
-
Tải file ISO hệ điều hành bạn muốn boot (Windows, Ubuntu, Hiren’s Boot…).
-
Công cụ tạo boot như Rufus, Ventoy, BalenaEtcher…
Các Bước Tạo USB Boot Với Rufus:
-
Cắm USB vào máy tính, mở Rufus.
-
Chọn file ISO > Chọn kiểu phân vùng (MBR/GPT tùy theo chuẩn BIOS/UEFI).
-
Nhấn Start để bắt đầu tạo USB boot.
Lưu ý: Toàn bộ dữ liệu trong USB sẽ bị xóa, hãy sao lưu trước khi tiến hành.
Cách Vào BIOS/UEFI Để Thiết Lập Boot Từ USB
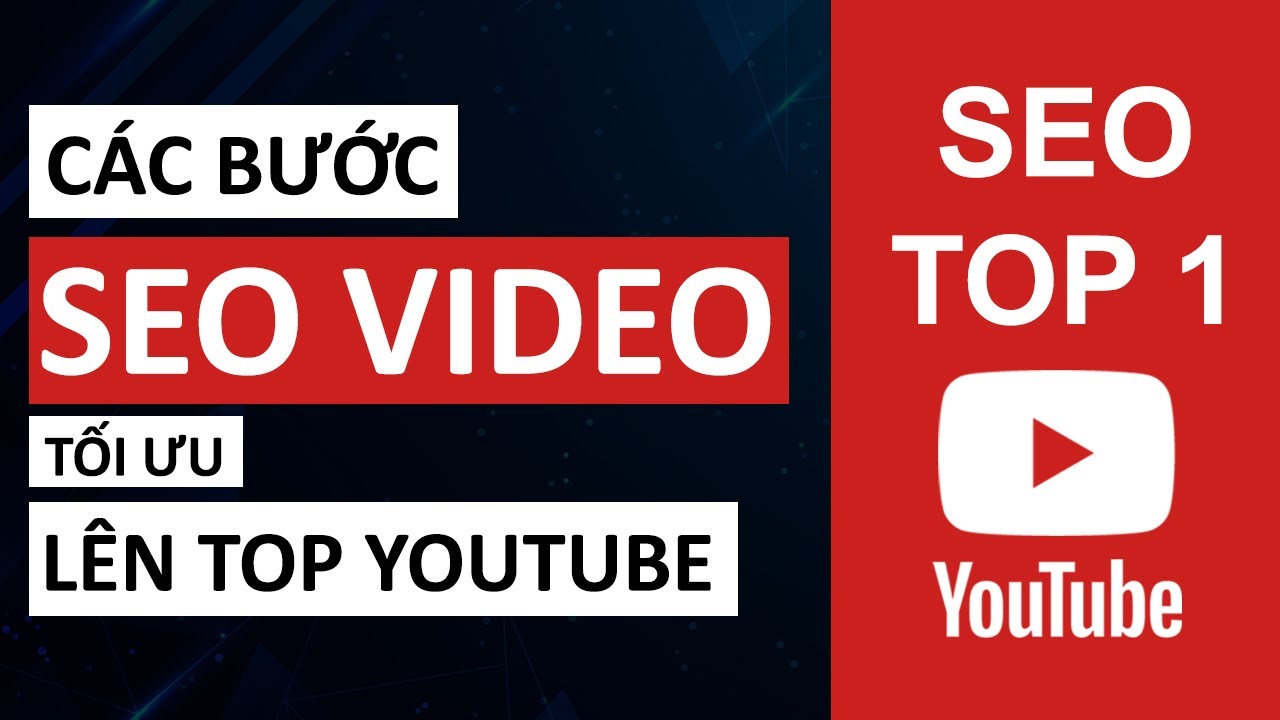
Mỗi dòng máy có một phím tắt riêng để vào BIOS, thường xuất hiện ngay khi khởi động:
| Hãng máy | Phím tắt vào BIOS/Boot menu |
|---|---|
| ASUS | F2 / ESC |
| Dell | F12 |
| HP | ESC / F9 |
| Acer | F2 / F12 |
| Lenovo | F1 / F12 / Novo Button |
| MSI | DEL / F11 |
Các Bước Thiết Lập Boot USB:
-
Khởi động lại máy, nhấn liên tục phím BIOS tương ứng.
-
Trong BIOS, tìm mục Boot.
-
Đặt USB làm thiết bị ưu tiên số 1 trong danh sách boot.
-
Lưu và thoát bằng phím F10, chọn Yes để xác nhận.
Trên máy dùng UEFI, bạn có thể chuyển sang Legacy mode nếu USB không được nhận.
Cách Boot Nhanh Qua Boot Menu Không Cần Vào BIOS
Bạn cũng có thể khởi động từ USB nhanh hơn bằng Boot Menu:
-
Khởi động lại máy, nhấn phím Boot (F12, ESC, F9…).
-
Chọn USB từ danh sách hiện ra.
-
Nhấn Enter để bắt đầu boot.
Cách này không thay đổi thứ tự boot vĩnh viễn, chỉ áp dụng cho một lần khởi động.
Cài Windows Từ USB Boot
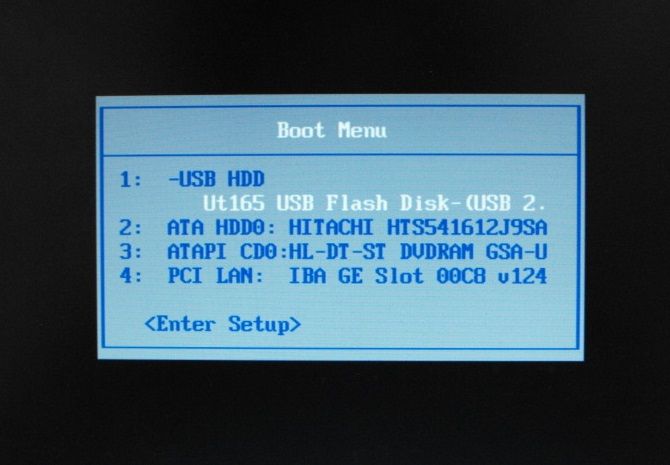
Nếu bạn đã chuẩn bị USB cài Windows, sau khi boot xong, giao diện cài đặt sẽ hiển thị. Bạn chỉ cần:
-
Chọn ngôn ngữ và khu vực.
-
Nhấn Install Now > nhập key hoặc chọn “I don’t have a product key”.
-
Chọn ổ đĩa cài Win (xóa ổ cũ nếu cần).
-
Nhấn Next và chờ máy tự cài đặt hoàn tất.
Sau khi cài xong, hệ thống sẽ tự khởi động vào Windows mới mà không cần USB nữa.
Một Số Ứng Dụng Của USB Boot Ngoài Cài Win
Khởi động từ USB không chỉ giới hạn ở việc cài hệ điều hành:
-
Hiren’s BootCD PE: cứu hộ máy tính, khôi phục file, reset mật khẩu Windows.
-
Ubuntu Live: dùng hệ điều hành Linux tạm thời không cần cài.
-
MemTest86: kiểm tra RAM chuyên sâu.
-
Acronis/Clonezilla: sao lưu và phục hồi ổ đĩa.
Đây là công cụ “cứu cánh” của kỹ thuật viên máy tính và người dùng chuyên nghiệp.
Câu Hỏi Thường Gặp (FAQs)
1. Tại sao máy tính không nhận USB boot?
Hãy kiểm tra xem USB đã tạo đúng chuẩn UEFI/Legacy không. Ngoài ra, hãy thử cổng USB khác hoặc đổi phần mềm tạo boot (Rufus, Ventoy…).
2. Có cần format USB trước khi tạo boot không?
Không cần nếu phần mềm tạo boot hỗ trợ tự động format (như Rufus). Tuy nhiên, hãy sao lưu dữ liệu trước.
3. Sau khi cài xong Win, USB có dùng lại được không?
Có. Bạn có thể xóa USB, format lại và sử dụng bình thường.
4. USB boot có dùng được cho nhiều máy không?
Có, miễn là hệ điều hành/tiện ích trong USB tương thích với cấu hình máy.
Một Số Mẹo Giúp Boot Từ USB Thành Công Ngay Lần Đầu
-
Dùng USB chính hãng, tránh các thiết bị trôi nổi dễ lỗi dữ liệu.
-
Ưu tiên định dạng FAT32 để dễ tương thích UEFI và Legacy.
-
Với máy mới, nên để Secure Boot ở chế độ Disabled trong BIOS.
-
Tạo USB boot bằng Ventoy sẽ cho phép bạn thêm nhiều file ISO vào 1 USB duy nhất.
Kết Luận

Việc khởi động máy tính từ USB là một kỹ năng thiết yếu mà bất kỳ người dùng nào cũng nên biết. Từ việc cài đặt lại Windows, chạy Linux di động cho đến khôi phục dữ liệu – USB boot là công cụ mạnh mẽ, tiện lợi và dễ sử dụng.
Hãy áp dụng ngay hướng dẫn chi tiết từ HOIQUANTINHOC.VN để làm chủ thiết bị của bạn. Và đừng quên khám phá thêm nhiều thủ thuật máy tính hay khác tại đây!
#HoiQuanTinHoc #USBboot #CaiWinTuUSB #ThuThuatWindows #KienThucMayTinh