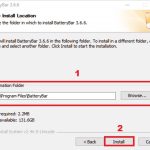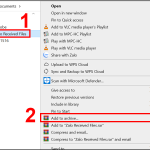Cách Khóa Bàn Phím Khi Rời Khỏi Chỗ Trên Laptop Windows (Update 2025)
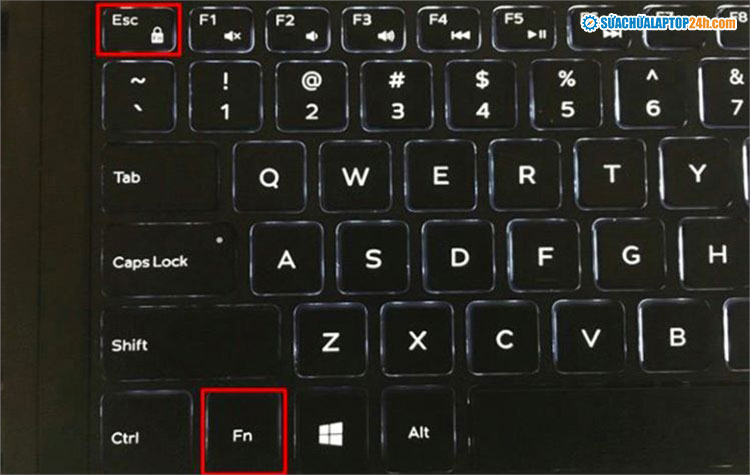
Trong môi trường làm việc hoặc học tập, việc bảo vệ thiết bị khi rời khỏi chỗ là điều cần thiết. Một trong những cách đơn giản nhưng hiệu quả nhất là khóa bàn phím laptop tạm thời, giúp tránh việc người khác vô tình (hoặc cố ý) thao tác vào máy tính của bạn. Bài viết này từ HOIQUANTINHOC.VN sẽ hướng dẫn chi tiết cách khóa bàn phím nhanh chóng và an toàn trên Windows.
Tại Sao Cần Khóa Bàn Phím Khi Rời Chỗ?
Khóa bàn phím không chỉ là hành động bảo vệ thiết bị cá nhân, mà còn giúp:
-
Ngăn trẻ nhỏ, thú cưng hoặc người khác bấm nhầm gây hỏng dữ liệu.
-
Đảm bảo tính bảo mật thông tin, đặc biệt trong môi trường văn phòng hoặc nơi công cộng.
-
Tránh bị gián đoạn công việc đang dở dang khi vắng mặt.
“Một phút sơ suất cũng có thể khiến bạn mất toàn bộ dữ liệu quan trọng nếu không khóa máy cẩn thận.”
Cách Khóa Bàn Phím Bằng Tổ Hợp Phím Nhanh
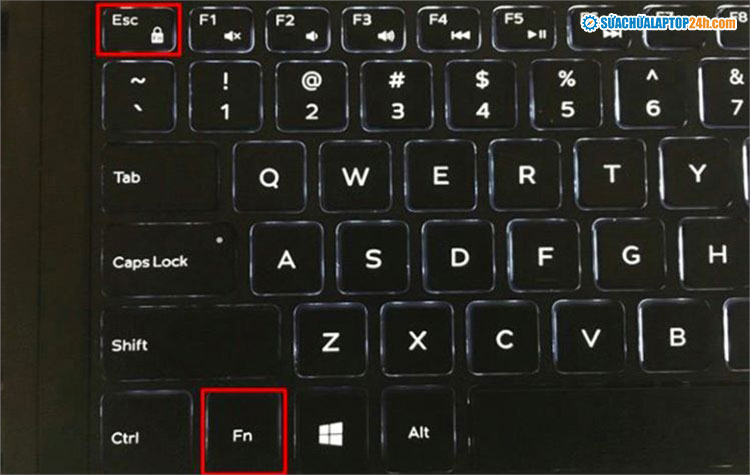
Một số dòng laptop hỗ trợ phím tắt khóa bàn phím tạm thời, cụ thể:
-
Fn + Esc
-
Fn + F1, Fn + F6, Fn + Backspace (tùy dòng máy)
Ví dụ: Một số máy HP hoặc Dell sử dụng Fn + Esc để vô hiệu hóa bàn phím.
Bạn cần kiểm tra kỹ biểu tượng in trên các phím chức năng để xác định tổ hợp chính xác phù hợp với máy của mình.
Cách Khóa Bàn Phím Bằng Phần Mềm Miễn Phí

Nếu thiết bị không hỗ trợ tổ hợp phím khóa, bạn có thể dùng phần mềm chuyên dụng:
1. KeyFreeze
-
Dễ sử dụng, chỉ cần tải về và cài đặt.
-
Khóa bàn phím và chuột cùng lúc chỉ với 1 click.
-
Nhấn Ctrl + Alt + Delete để mở khóa.
2. Keyboard Locker
-
Gọn nhẹ, không cần cài đặt, phù hợp mọi phiên bản Windows.
-
Tổ hợp khóa: Ctrl + Alt + L.
-
Tổ hợp mở khóa: Type unlock và nhấn Enter.
3. Child Lock
-
Khóa bàn phím, chuột và các thao tác khác nhằm bảo vệ dữ liệu khi rời máy.
-
Có thể tùy chỉnh phím tắt mở khóa theo nhu cầu cá nhân.
Các phần mềm trên đều miễn phí và có thể tải từ các trang uy tín hoặc chuyên mục phần mềm máy tính tại HOIQUANTINHOC.VN.
Dùng Device Manager Để Tắt Bàn Phím Tạm Thời
Một cách nâng cao nhưng hiệu quả tuyệt đối là vô hiệu hóa bàn phím qua Device Manager:
-
Nhấn Windows + X > chọn Device Manager.
-
Tìm đến mục Keyboards > nhấn chuột phải > Disable (hoặc Uninstall device nếu không có Disable).
-
Khi cần sử dụng lại, chỉ cần khởi động lại máy hoặc dùng chuột để cài lại driver bàn phím.
Cách này phù hợp khi bạn muốn khóa bàn phím tạm thời nhưng vẫn dùng được chuột hoặc màn hình cảm ứng.
Khóa Toàn Bộ Máy Tính Với Windows + L
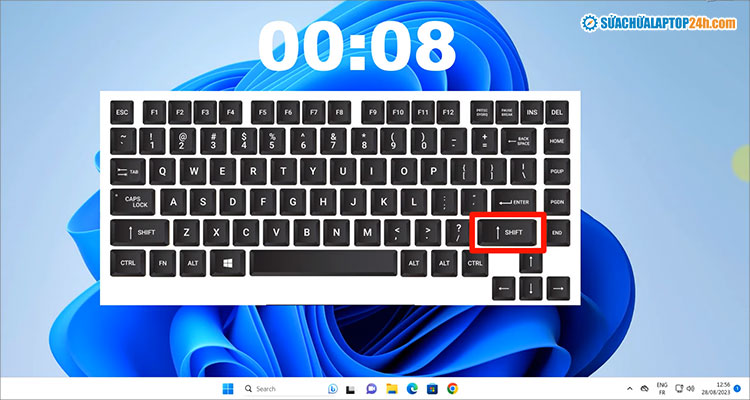
Nếu bạn không chỉ muốn khóa bàn phím mà còn bảo vệ toàn bộ hệ thống, hãy dùng:
-
Tổ hợp phím Windows + L
Ngay lập tức, màn hình sẽ chuyển về màn hình đăng nhập và tất cả chức năng bàn phím/chuột sẽ bị vô hiệu cho đến khi đăng nhập lại.
Đây là cách khóa an toàn và hiệu quả nhất được tích hợp sẵn trên mọi bản Windows.
Mẹo Tự Động Khóa Khi Không Sử Dụng
Bạn cũng có thể thiết lập Windows tự động khóa sau một thời gian không sử dụng:
-
Vào Settings > Personalization > Lock screen.
-
Chọn Screen timeout settings > thiết lập thời gian tắt màn hình.
-
Vào Sign-in options, bật mục Require sign-in: When PC wakes up from sleep.
Kết hợp với chế độ Sleep hoặc khóa thủ công, bạn sẽ luôn đảm bảo thiết bị được bảo vệ tối đa.
Câu Hỏi Thường Gặp (FAQs)
1. Khóa bàn phím bằng phần mềm có an toàn không?
Có. Hầu hết phần mềm trong bài viết đều uy tín, không ảnh hưởng hệ thống. Tuy nhiên, bạn nên tải từ nguồn đáng tin cậy.
2. Có thể khóa bàn phím nhưng vẫn dùng chuột không?
Một số phần mềm như Keyboard Locker cho phép chỉ khóa bàn phím, chuột vẫn hoạt động bình thường.
3. Tại sao tổ hợp phím khóa bàn phím không hoạt động trên máy tôi?
Có thể do dòng máy bạn không hỗ trợ tính năng này. Hãy kiểm tra website hãng hoặc dùng phần mềm thay thế.
Kết Luận

Việc khóa bàn phím khi rời khỏi chỗ là hành động đơn giản nhưng cần thiết để bảo vệ thiết bị, dữ liệu và sự riêng tư cá nhân. Dù bạn dùng cách thủ công, phím tắt hay phần mềm hỗ trợ, chỉ cần thực hiện đúng là đã có thể yên tâm khi không ở cạnh máy.
Hãy áp dụng ngay các hướng dẫn từ HOIQUANTINHOC.VN để sử dụng laptop chuyên nghiệp, bảo mật và hiệu quả hơn mỗi ngày. Và đừng quên theo dõi chuyên mục Thủ thuật máy tính để cập nhật thêm nhiều mẹo hay nhé!
#HoiQuanTinHoc #KhoaBanPhim #ThuThuatWindows #BaoMatLaptop #ThoiQuenCongNgheAnToan