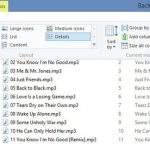Cách Hiển Thị Pin Dạng Phần Trăm Trên Laptop Windows (Cập Nhật 2025)
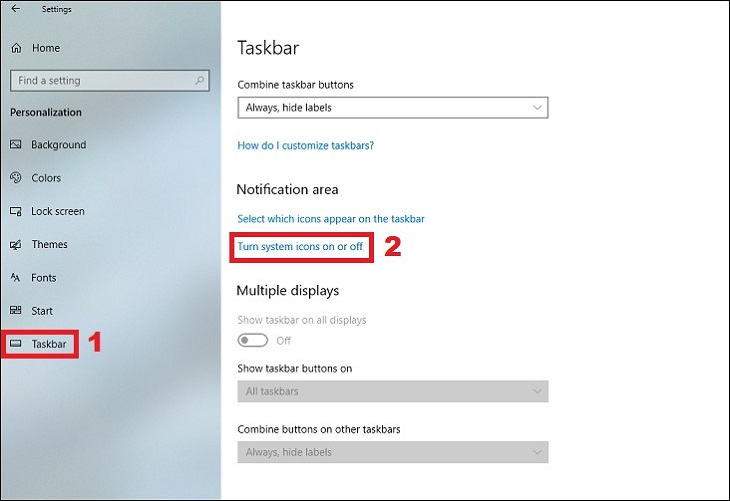
Bạn đang dùng laptop và muốn biết dung lượng pin còn lại chính xác bao nhiêu phần trăm thay vì chỉ nhìn biểu tượng pin mờ nhạt? Trong bài viết này, HOIQUANTINHOC.VN sẽ hướng dẫn chi tiết cách hiển thị pin dưới dạng phần trăm trên Windows 10 và Windows 11, giúp bạn dễ quản lý năng lượng và sử dụng thiết bị hiệu quả hơn.
Vì Sao Nên Hiển Thị Phần Trăm Pin Trên Laptop?
Việc hiển thị phần trăm pin mang lại nhiều lợi ích thiết thực, đặc biệt với người dùng hay di chuyển:
-
Dễ dàng kiểm soát thời lượng sử dụng còn lại.
-
Chủ động sạc pin đúng thời điểm, tránh tắt máy đột ngột.
-
Tiết kiệm pin hiệu quả hơn nhờ theo dõi tình trạng năng lượng chi tiết.
“Việc nhìn thấy con số phần trăm rõ ràng sẽ giúp bạn đưa ra quyết định nhanh hơn khi cần mang theo sạc hoặc bật chế độ tiết kiệm pin.”
Cách Hiển Thị Phần Trăm Pin Trên Windows 10
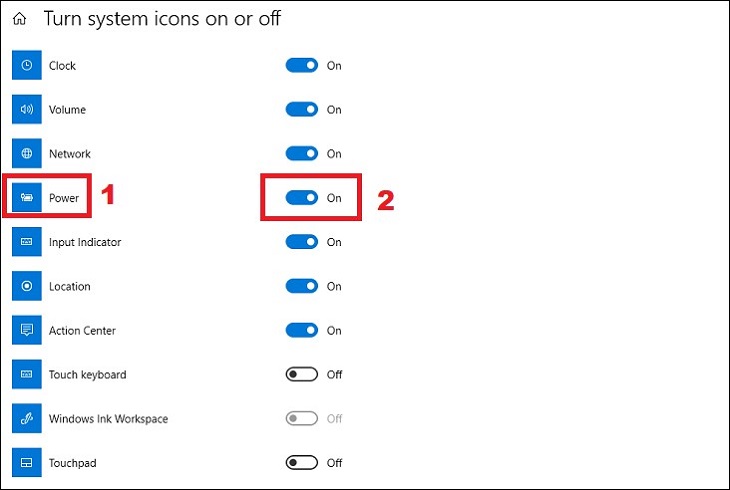
Sử Dụng BatteryBar (Phần Mềm Miễn Phí)
Windows 10 không hỗ trợ hiển thị trực tiếp phần trăm pin trên thanh taskbar. Tuy nhiên, bạn có thể cài thêm tiện ích hỗ trợ như BatteryBar:
-
Tải phần mềm tại batterybarpro.com.
-
Cài đặt và khởi động máy.
-
Ứng dụng sẽ thêm biểu tượng pin có phần trăm ngay trên taskbar.
Ưu điểm: Nhẹ, hiển thị đẹp, có cả thời lượng còn lại và độ chai pin.
Kiểm Tra Nhanh Bằng Taskbar Tooltip
Mặc dù Windows 10 không hiển thị % pin mặc định, bạn có thể di chuột lên biểu tượng pin để xem nhanh:
-
Trên Taskbar, rê chuột lên biểu tượng pin.
-
Tooltip sẽ hiển thị “78% available (plugged in)” hoặc tương tự.
Cách này tuy đơn giản nhưng không trực quan bằng việc hiển thị số cố định.
Cách Hiển Thị Phần Trăm Pin Trên Windows 11
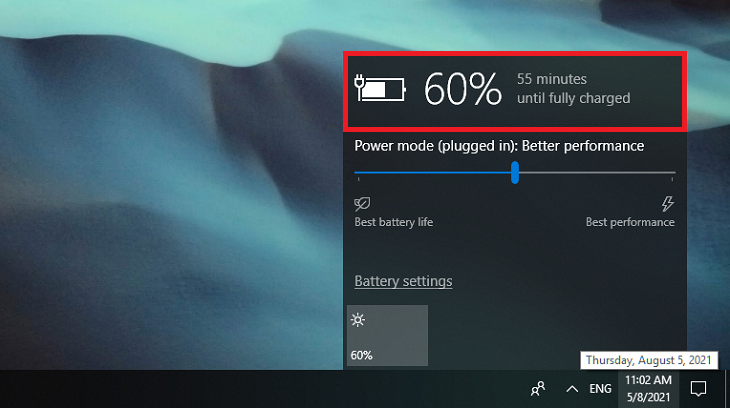
Từ phiên bản Windows 11 22H2, Microsoft đã tích hợp hiển thị phần trăm pin mặc định:
-
Nhấp chuột vào biểu tượng pin trên taskbar.
-
Cửa sổ Quick Settings hiện ra, phần trăm pin sẽ hiển thị rõ ràng phía trên.
-
Bạn cũng có thể bật/tắt Battery saver ngay tại đây.
Đây là một nâng cấp đáng giá giúp người dùng theo dõi pin tốt hơn so với các phiên bản trước.
Dùng Widget Battery Trong App Settings

Một mẹo khác để xem phần trăm pin là:
-
Vào Settings > System > Power & battery.
-
Tại mục Battery level, bạn sẽ thấy biểu đồ pin và số phần trăm kèm thời gian ước tính.
-
Có thể bật chế độ Battery saver tự động khi pin xuống dưới mức nhất định.
Nếu bạn dùng máy tính bảng hoặc laptop cảm ứng, widget này còn tiện lợi hơn khi thao tác bằng tay.
Một Số Phần Mềm Hữu Ích Hỗ Trợ Theo Dõi Pin
Dưới đây là những công cụ được đánh giá cao giúp quản lý pin laptop chuyên sâu:
-
BatteryCare: Hiển thị phần trăm, chu kỳ sạc và mức độ chai pin.
-
BatteryMon: Theo dõi biến động điện áp và dung lượng pin.
-
Smarter Battery: Quản lý, hiệu chỉnh và kiểm tra pin chuyên nghiệp.
Bạn có thể tìm các phần mềm này qua website chính thức hoặc qua bài viết tổng hợp phần mềm tại HOIQUANTINHOC.VN.
Những Lưu Ý Khi Theo Dõi Phần Trăm Pin
-
Không nên để pin tụt xuống dưới 10% quá thường xuyên, dễ làm giảm tuổi thọ.
-
Tránh vừa sạc vừa dùng các ứng dụng nặng, gây nóng máy.
-
Tắt các ứng dụng nền không cần thiết để tiết kiệm pin hơn.
-
Đối với máy pin rời, nên tháo pin nếu bạn dùng nguồn điện liên tục.
Quản lý pin không chỉ là hiển thị % mà còn là cách bạn bảo vệ tuổi thọ laptop dài lâu.
Câu Hỏi Thường Gặp (FAQs)
1. Laptop tôi không thấy phần trăm pin dù làm đúng hướng dẫn?
Hãy đảm bảo Windows đã cập nhật phiên bản mới nhất. Nếu vẫn không thấy, hãy dùng phần mềm BatteryBar hoặc BatteryCare để hỗ trợ.
2. Tại sao khi cắm sạc lại không thấy hiển thị phần trăm nữa?
Một số thiết lập trong Battery saver hoặc phần mềm quản lý có thể tắt tính năng hiển thị. Hãy kiểm tra lại trong Power & battery settings.
3. Hiển thị phần trăm pin có hao pin không?
Không. Đây chỉ là hiển thị số liệu, không ảnh hưởng đến hiệu suất hay dung lượng pin của bạn.
Kết Luận
Việc hiển thị phần trăm pin trên laptop là một tiện ích đơn giản nhưng cực kỳ hữu ích trong việc quản lý năng lượng, bảo vệ thiết bị và tăng hiệu quả sử dụng. Dù bạn dùng Windows 10 hay Windows 11, các hướng dẫn trong bài viết này từ HOIQUANTINHOC.VN đều giúp bạn dễ dàng thao tác chỉ trong vài phút.
Đừng quên theo dõi chuyên mục Thủ thuật máy tính để khám phá thêm hàng trăm bài viết hay, cập nhật mới mỗi tuần nhé!
#HoiQuanTinHoc #PhanTramPin #WindowsTips #BatteryPercentage #ThuThuatLaptop