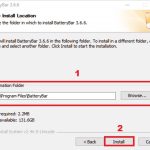Cách Hiển Thị Đuôi File Trên Windows Chi Tiết Nhất (Update 2025)
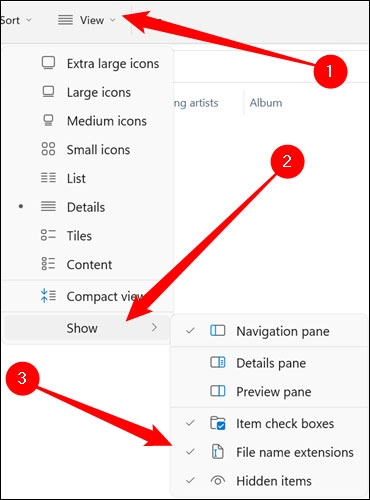
Việc hiển thị đuôi file trên Windows là một thủ thuật đơn giản nhưng cực kỳ quan trọng giúp bạn xác định chính xác định dạng tệp tin như .docx, .mp4, .jpg, .exe… Bài viết dưới đây do HOIQUANTINHOC.VN thực hiện sẽ hướng dẫn bạn chi tiết cách bật tính năng này trên Windows 10, Windows 11 và cả các phiên bản cũ hơn.
Tại Sao Cần Hiển Thị Đuôi File?
Khi làm việc trên máy tính, biết được đuôi mở rộng của file sẽ giúp bạn:
-
Phân biệt định dạng tệp tin, tránh nhầm lẫn giữa file văn bản và file thực thi.
-
Ngăn chặn virus ẩn dưới dạng file như “document.txt.exe”.
-
Dễ dàng đổi đuôi file khi cần chuyển định dạng như
.pngsang.jpg,.txtsang.html…
Ví dụ: Một file tên “video.mp4” và “video.txt” tuy giống nhau nhưng bản chất hoàn toàn khác. Hiện đuôi file giúp bạn nhận ra điều đó ngay.
Cách Hiển Thị Đuôi File Trên Windows 10 và Windows 11
Thao Tác Nhanh Qua File Explorer
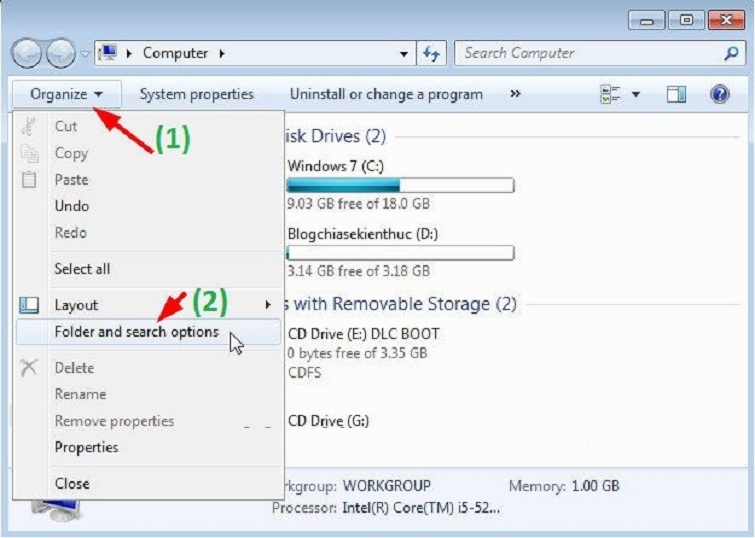
-
Mở File Explorer (phím tắt
Windows + E). -
Trên thanh menu, chọn tab View > Show > tick chọn File name extensions (Windows 11).
-
Trên Windows 10: vào View > tick chọn File name extensions.
Sau khi bật xong, toàn bộ file sẽ hiện phần đuôi phía sau như .docx, .jpg, .mp3,…
Cách Hiển Thị Đuôi File Qua Folder Options
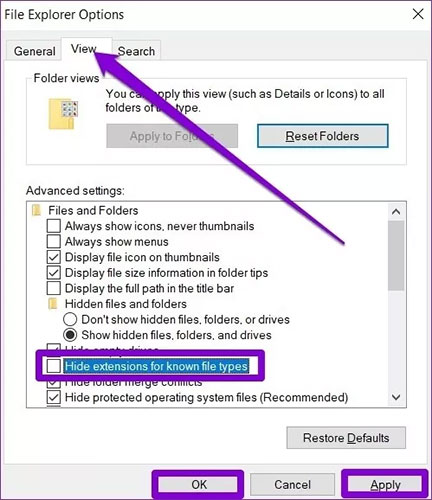
Trong trường hợp không thấy tùy chọn trong File Explorer, bạn có thể thao tác theo cách sau:
-
Mở Control Panel > tìm đến File Explorer Options (hoặc Folder Options).
-
Vào tab View.
-
Tìm mục Hide extensions for known file types, bỏ chọn tick này.
-
Nhấn Apply > OK để lưu thay đổi.
Đây là cách cổ điển, phù hợp với mọi phiên bản Windows.
Hướng Dẫn Bằng Ảnh Từng Bước
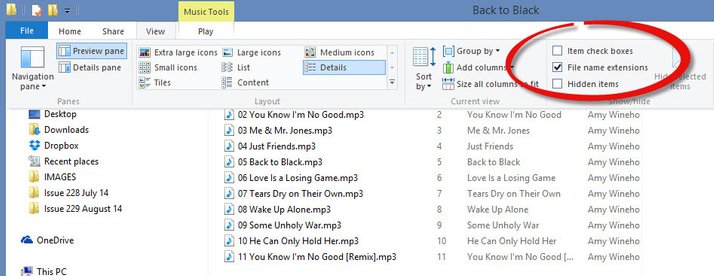
Với hình ảnh minh họa như trên, bạn có thể dễ dàng thực hiện từng bước mà không cần phải nhớ nhiều thao tác phức tạp. Nếu sử dụng Windows tiếng Việt, các mục lần lượt là:
-
Xem > Hiển thị > Phần mở rộng tên tệp.
Một Số Định Dạng File Phổ Biến Và Ý Nghĩa Của Chúng
Việc hiểu rõ từng đuôi file giúp bạn làm việc hiệu quả hơn:
| Đuôi file | Loại tệp | Mô tả |
|---|---|---|
.docx |
Văn bản | Tệp Microsoft Word |
.xlsx |
Bảng tính | Tệp Microsoft Excel |
.jpg, .png |
Hình ảnh | File ảnh phổ biến |
.mp3, .wav |
Âm thanh | Nhạc và âm thanh |
.mp4, .mkv |
Video | Tệp phim, clip |
.exe |
Chạy chương trình | File thực thi |
.zip, .rar |
Nén | Tệp lưu trữ dữ liệu |
Cách Ẩn Lại Đuôi File Nếu Muốn
Nếu bạn không muốn hiện đuôi file nữa, chỉ cần thao tác ngược lại:
-
Vào File Explorer > View > bỏ chọn File name extensions.
-
Hoặc vào Folder Options > tick lại mục Hide extensions for known file types.
Tuy nhiên, HOIQUANTINHOC.VN khuyến nghị nên luôn hiện đuôi file để đảm bảo an toàn.
Mẹo: Đổi Đuôi File Trực Tiếp Trên Windows
Khi đã bật hiển thị đuôi file, bạn có thể đổi định dạng file dễ dàng như sau:
-
Click chuột phải vào file cần đổi.
-
Chọn Rename, đổi phần đuôi như
image.jpgthànhimage.png. -
Nhấn Enter, chọn Yes khi hệ thống hỏi xác nhận.
Lưu ý: Không phải lúc nào đổi đuôi cũng đổi định dạng thật sự. Ví dụ đổi
.txtsang
Câu Hỏi Thường Gặp (FAQs)
1. Tại sao tôi không thấy tùy chọn “File name extensions”?
Bạn có thể đang dùng chế độ thu gọn giao diện hoặc bản Windows chưa cập nhật. Hãy thử dùng cách vào Folder Options như hướng dẫn ở trên.
2. Có thể hiện đuôi file cho từng thư mục riêng biệt không?