Cách Ghim Trang Web Vào Taskbar Trên Windows Để Truy Cập Nhanh Chóng
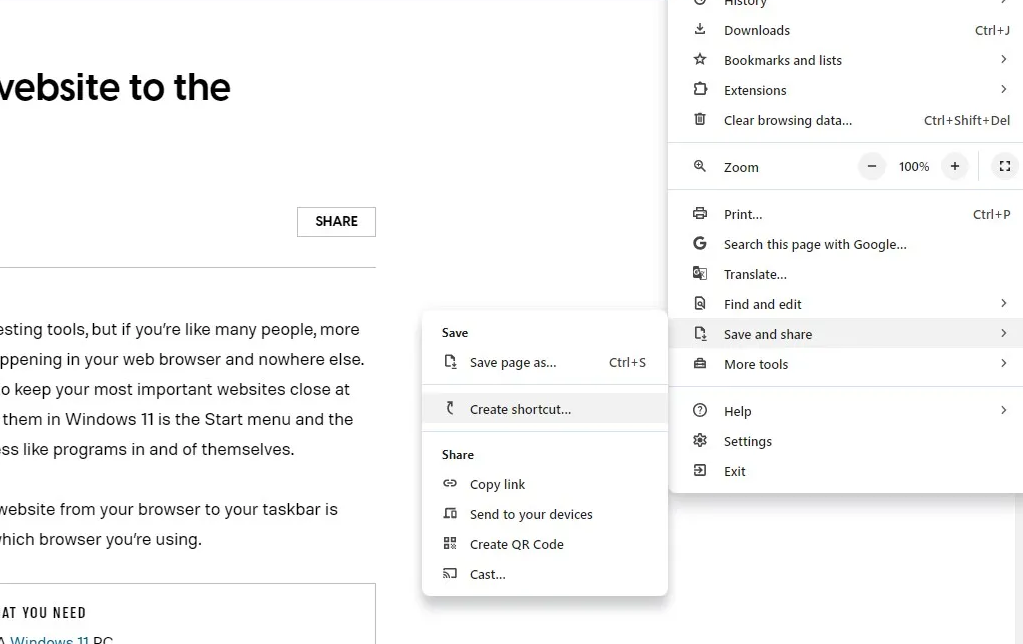
Việc ghim trang web vào taskbar không chỉ giúp bạn truy cập nhanh các website yêu thích mà còn tăng hiệu suất làm việc, đặc biệt với những ai thường xuyên sử dụng các công cụ trực tuyến. Trong bài viết này, HOIQUANTINHOC.VN sẽ hướng dẫn bạn chi tiết cách thực hiện thao tác này trên các trình duyệt phổ biến hiện nay như Chrome, Edge, Firefox… một cách dễ hiểu và tối ưu nhất.
Vì Sao Nên Ghim Website Vào Taskbar?
Việc pin website vào taskbar mang lại rất nhiều lợi ích thiết thực cho người dùng máy tính:
-
Tiết kiệm thời gian khi không phải mở trình duyệt rồi gõ lại địa chỉ.
-
Truy cập tức thì vào các trang quan trọng như Gmail, Google Drive, Facebook, hoặc hệ thống CRM.
-
Tạo cảm giác như một ứng dụng độc lập với biểu tượng riêng biệt.
-
Hỗ trợ thói quen làm việc hiện đại, linh hoạt và hiệu quả.
“Chỉ với một cú nhấp chuột trên taskbar, bạn có thể truy cập ngay website mà không cần tìm kiếm hay nhập lại URL.”
Cách Ghim Trang Web Vào Taskbar Trên Trình Duyệt Google Chrome
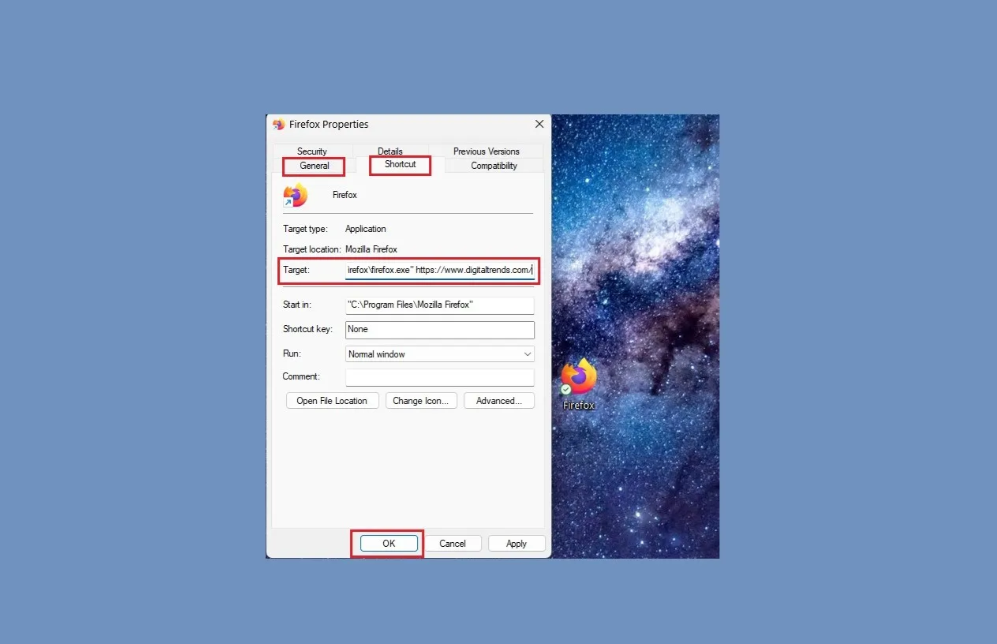
Trên Google Chrome, bạn có thể biến website thành ứng dụng độc lập:
-
Mở trang web muốn ghim.
-
Nhấn vào biểu tượng ba chấm (⋮) ở góc trên cùng bên phải.
-
Vào More tools > chọn Create shortcut…
-
Tick vào Open as window và nhấn Create.
-
Truy cập Start Menu, tìm ứng dụng mới tạo > chuột phải > Pin to taskbar.
Giờ đây, trang web sẽ xuất hiện như một ứng dụng trên thanh tác vụ của bạn.
Cách Ghim Website Vào Taskbar Trên Trình Duyệt Microsoft Edge
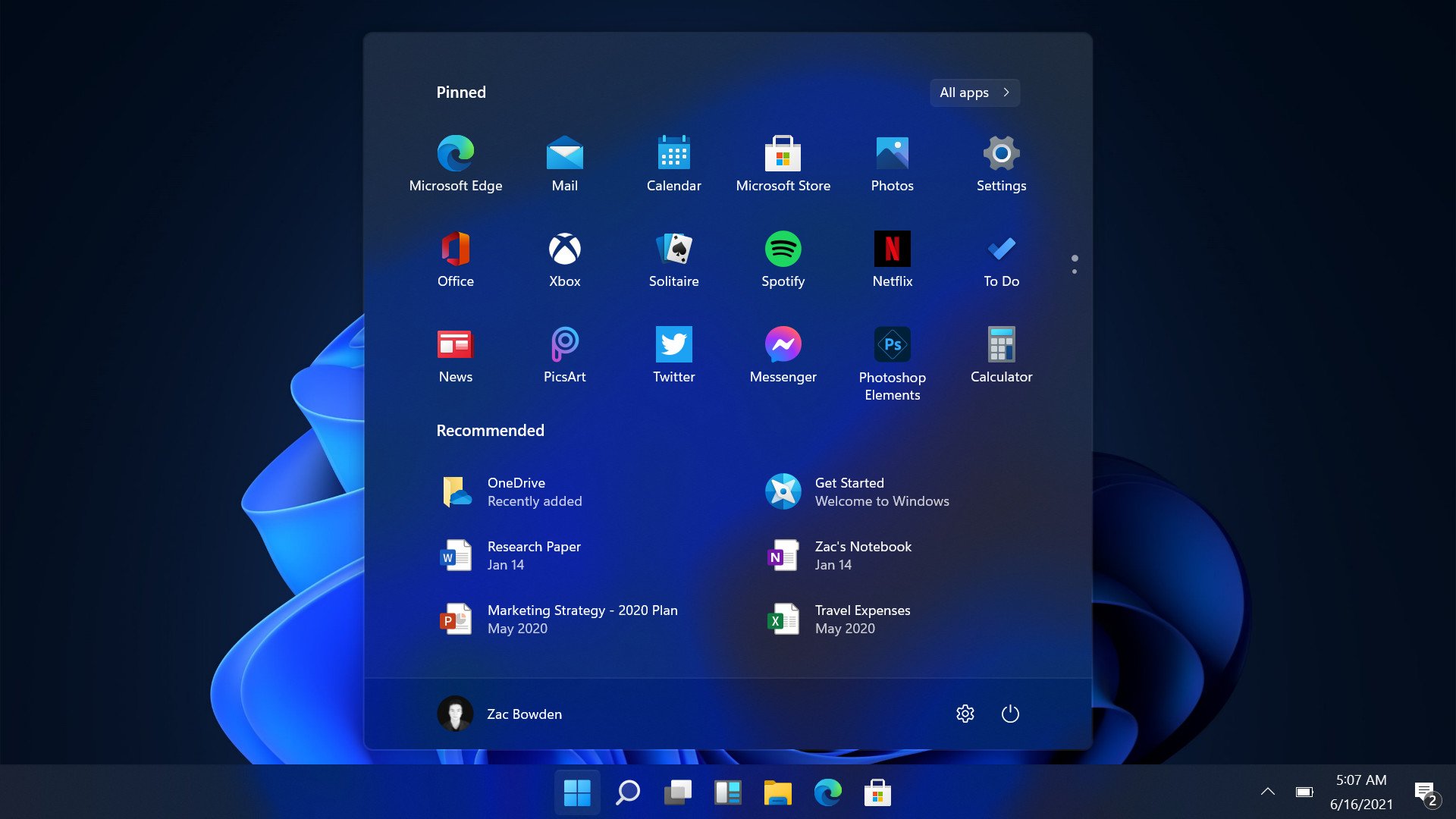
Với Microsoft Edge, tính năng pin web được tích hợp sâu và thuận tiện hơn:
-
Truy cập vào website bạn muốn ghim.
-
Click biểu tượng ba chấm (…) > chọn Apps > Install this site as an app.
-
Sau khi cài đặt, bạn sẽ thấy website hoạt động như một ứng dụng riêng biệt.
-
Nhấn chuột phải vào biểu tượng ứng dụng > Pin to taskbar.
Edge cũng cho phép bạn cài đặt thông báo đẩy cho các web app được ghim rất tiện lợi.
Cách Ghim Trang Web Bằng Firefox (Cách Thủ Công)
Mozilla Firefox không hỗ trợ tạo web app như Chrome hay Edge, nhưng bạn vẫn có thể ghim trang web bằng cách sau:
-
Tạo shortcut thủ công bằng cách click chuột phải trên màn hình desktop.
-
Chọn New > Shortcut > nhập đường dẫn:
"C:Program FilesMozilla Firefoxfirefox.exe" https://tenwebsite.com -
Đặt tên cho shortcut, sau đó nhấn Finish.
-
Chuột phải vào shortcut vừa tạo > Pin to taskbar.
Mặc dù không mượt như các trình duyệt khác, nhưng cách này vẫn rất hiệu quả để ghim website bạn thường dùng.
Hướng Dẫn Ghim Website Từ Desktop Vào Taskbar
Bạn cũng có thể tạo shortcut ngoài desktop rồi pin vào taskbar:
-
Nhấn chuột phải trên màn hình desktop > New > Shortcut.
-
Nhập đường dẫn trình duyệt kèm địa chỉ website.
Ví dụ:
"C:Program FilesGoogleChromeApplicationchrome.exe" https://hoiquantinhoc.vn -
Nhấn Next, đặt tên, sau đó chọn Finish.
-
Chuột phải vào shortcut đó > Pin to taskbar.
Hình Ảnh Minh Họa Cách Ghim Web Vào Taskbar
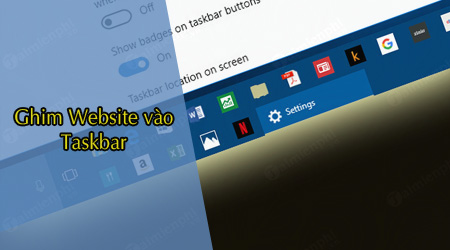
Việc sử dụng hình ảnh hướng dẫn cụ thể như trên sẽ giúp bạn dễ hình dung thao tác hơn, nhất là với người mới bắt đầu làm quen với máy tính.
Một Số Trang Web Nên Ghim Vào Taskbar
Dưới đây là một số gợi ý trang web hữu ích nên ghim vào taskbar để làm việc thuận tiện hơn:
-
Gmail – quản lý email cá nhân và công việc.
-
Google Drive – truy cập và lưu trữ tài liệu trực tuyến.
-
Facebook, Zalo Web – kết nối bạn bè và khách hàng.
-
Slack, Trello, Notion – quản lý dự án và giao tiếp nhóm.
-
HOIQUANTINHOC.VN – cập nhật kiến thức về SEO, thủ thuật máy tính mới nhất.
Những Lưu Ý Khi Ghim Website Vào Taskbar
Để thao tác hiệu quả, bạn cần lưu ý:
-
Chỉ nên ghim các website hay dùng hàng ngày để tránh chiếm quá nhiều không gian taskbar.
-
Không nên ghim các website có địa chỉ thay đổi thường xuyên.
-
Nên đổi icon riêng nếu bạn biết cách, để dễ phân biệt trên thanh tác vụ.
“Ghim vừa đủ sẽ giúp bạn tối ưu không gian làm việc mà không gây rối loạn thị giác.”
Câu Hỏi Thường Gặp (FAQs)
1. Ghim website vào taskbar có làm nặng máy không?
Không. Việc này chỉ tạo shortcut biểu tượng, hoàn toàn không ảnh hưởng hiệu suất máy.
2. Có thể ghim nhiều website cùng lúc không?
Có. Bạn có thể ghim bao nhiêu website tùy ý, miễn là thanh taskbar còn chỗ trống.
3. Làm sao đổi biểu tượng icon của web đã ghim?
Bạn có thể dùng phần mềm như Resource Hacker, hoặc chuột phải vào shortcut > Properties > Change Icon.
Kết Luận
Ghim trang web vào taskbar là một thủ thuật nhỏ nhưng cực kỳ hữu ích để tăng tốc độ thao tác, nâng cao hiệu quả công việc và làm chủ không gian làm việc kỹ thuật số. Chỉ vài thao tác đơn giản, bạn đã có thể biến những website quen thuộc thành công cụ chỉ cách một cú click chuột.
Hãy áp dụng ngay hướng dẫn từ HOIQUANTINHOC.VN để làm việc thông minh hơn, hiệu quả hơn. Và đừng quên theo dõi chúng tôi để cập nhật thêm nhiều thủ thuật máy tính hay ho khác mỗi ngày nhé!
#HoiQuanTinHoc #ThuThuatWindows #TaskbarTips #GhimWebsite #InternetTips