Cách Ghép Nhiều Màn Hình Hiển Thị Trên Máy Tính Để Làm Việc Hiệu Quả Hơn

Việc ghép nhiều màn hình hiển thị đã trở thành giải pháp tối ưu cho dân văn phòng, lập trình viên, streamer, hay những người làm việc đa tác vụ. Bài viết này của HOIQUANTINHOC.VN sẽ hướng dẫn bạn từ A đến Z cách thiết lập, sử dụng và tối ưu hóa hệ thống màn hình kép (dual monitor) hoặc nhiều màn hình cùng lúc một cách chuyên nghiệp.
Lợi Ích Của Việc Sử Dụng Nhiều Màn Hình
Sử dụng nhiều màn hình mang đến rất nhiều lợi ích thiết thực:
-
Tăng hiệu suất làm việc nhờ dễ dàng quản lý đa tác vụ.
-
Hạn chế phải chuyển tab liên tục, giúp giảm mỏi mắt và stress.
-
Dễ dàng so sánh dữ liệu, chỉnh sửa video, hoặc thiết kế đồ họa với không gian hiển thị mở rộng.
“Một nghiên cứu của Microsoft chỉ ra rằng làm việc với nhiều màn hình giúp tăng năng suất lên đến 42%.”
Những Yêu Cầu Cần Chuẩn Bị Trước Khi Ghép Màn Hình
Để thiết lập được hệ thống nhiều màn hình hoạt động ổn định, bạn cần chuẩn bị:
-
Card đồ họa hỗ trợ nhiều cổng xuất tín hiệu (HDMI, DisplayPort, VGA, DVI…).
-
Màn hình phụ cùng độ phân giải hoặc hỗ trợ kết nối tương thích.
-
Cáp kết nối phù hợp: HDMI, DisplayPort, VGA…
-
Phần mềm điều khiển hiển thị (nếu cần) như DisplayFusion, UltraMon…
Cách Kết Nối Nhiều Màn Hình Trên Windows

Windows hỗ trợ ghép màn hình một cách đơn giản:
-
Cắm cáp kết nối màn hình thứ hai vào máy tính.
-
Nhấn chuột phải ngoài màn hình > chọn Display settings.
-
Chọn mục Multiple displays > “Extend these displays” để mở rộng không gian hiển thị.
-
Kéo chỉnh vị trí từng màn hình theo đúng vị trí thực tế.
Có thể sử dụng phím tắt Windows + P để chuyển nhanh giữa các chế độ hiển thị.
Ghép Nhiều Màn Hình Thành Một Màn Hình Lớn

Nếu bạn muốn hợp nhất các màn hình thành một không gian hiển thị liền mạch, hãy sử dụng:
-
NVIDIA Surround: Dành cho card NVIDIA, hỗ trợ tối đa 3 màn hình.
-
AMD Eyefinity: Cho phép thiết lập nhiều màn hình thành một desktop ảo.
-
Phần mềm thứ ba như DisplayFusion, UltraMon hỗ trợ tùy chỉnh mạnh hơn.
Cách Cấu Hình Độ Phân Giải Và Tần Số Quét
Sau khi ghép, hãy đảm bảo độ phân giải đồng nhất để hình ảnh mượt mà:
-
Vào Display Settings > chọn từng màn hình > điều chỉnh độ phân giải giống nhau.
-
Kiểm tra tần số quét (Refresh rate) để tránh tình trạng lệch hình.
-
Tránh dùng màn hình độ phân giải quá chênh lệch nhau để không bị “vỡ bố cục”.
Hướng Dẫn Thiết Lập Màn Hình Ưu Tiên
Đặt màn hình chính để các cửa sổ và ứng dụng khởi động đúng vị trí:
-
Trong Display settings, chọn màn hình muốn đặt làm chính.
-
Tick vào ô “Make this my main display”.
Điều này rất quan trọng khi bạn dùng laptop + màn hình rời.
Một Số Mẹo Giúp Sử Dụng Nhiều Màn Hình Hiệu Quả
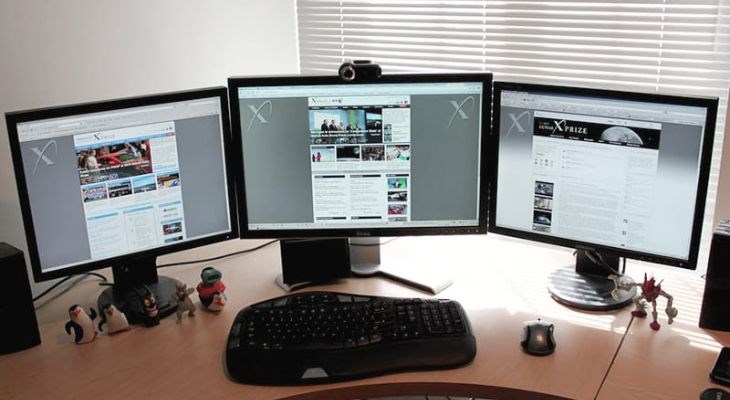
Để tối ưu trải nghiệm khi sử dụng hệ thống nhiều màn hình:
-
Gán phím tắt chuyển nhanh cửa sổ giữa các màn hình.
-
Sử dụng phần mềm chia vùng cửa sổ để làm việc gọn gàng.
-
Gắn màn hình trên giá đỡ treo tường để tiết kiệm không gian bàn làm việc.
-
Cân chỉnh ánh sáng và góc nhìn để bảo vệ mắt.
Lỗi Thường Gặp Khi Ghép Nhiều Màn Hình Và Cách Khắc Phục
| Vấn đề gặp phải | Nguyên nhân thường gặp | Cách khắc phục |
|---|---|---|
| Không nhận màn hình thứ hai | Cáp lỏng, driver lỗi | Kiểm tra cáp, cập nhật driver |
| Hiển thị sai độ phân giải | Màn hình khác loại | Chỉnh lại trong Display Settings |
| Hình ảnh bị giật, lag | Card đồ họa quá tải | Giảm độ phân giải hoặc nâng cấp VGA |
Một Số Phần Mềm Hữu Ích Hỗ Trợ Ghép Màn Hình
Bạn có thể tăng hiệu quả sử dụng nhờ các phần mềm sau:
-
DisplayFusion: Chia vùng, quản lý thanh Taskbar, hình nền riêng cho từng màn hình.
-
Dual Monitor Tools: Phím tắt di chuyển cửa sổ, giám sát màn hình phụ.
-
Actual Multiple Monitors: Mở rộng chức năng chuột, thanh taskbar trên nhiều màn hình.
Những Lưu Ý Khi Chọn Màn Hình Để Ghép

Để đạt hiệu quả tối đa:
-
Nên chọn màn hình có viền mỏng để ghép sát nhau liền mạch.
-
Cùng hãng, cùng model sẽ đảm bảo màu sắc hiển thị đồng đều.
-
Nếu dùng cho chơi game, nên ưu tiên màn hình có tần số quét cao và thời gian phản hồi thấp.
Câu Hỏi Thường Gặp (FAQs)
1. Có thể kết nối bao nhiêu màn hình cùng lúc?
Tùy vào card đồ họa, phổ biến là 2–3 màn hình. Một số dòng cao cấp hỗ trợ đến 6
