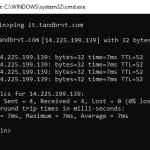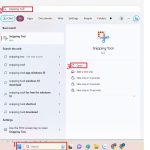Cách dùng Remote Desktop trên Windows 10/11 để điều khiển máy tính từ xa
HOIQUANTINHOC.VN là website hàng đầu cung cấp kiến thức về SEO, thủ thuật máy tính, bảo mật hệ thống, phần mềm tiện ích và giải pháp kết nối từ xa. Trong bài viết này, bạn sẽ được hướng dẫn chi tiết cách sử dụng Remote Desktop trên Windows, giúp bạn truy cập và điều khiển máy tính từ xa một cách an toàn và chuyên nghiệp.
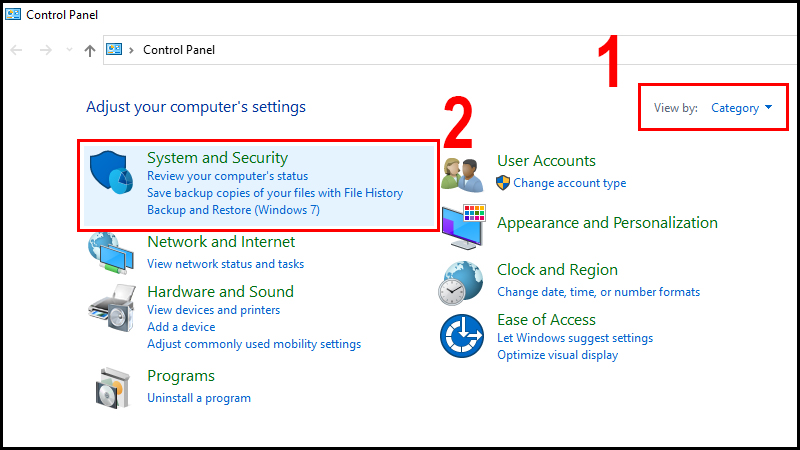
Remote Desktop là gì và khi nào cần sử dụng?
Remote Desktop (RDP) là tính năng cho phép người dùng điều khiển máy tính từ xa qua kết nối mạng. Bạn có thể xem, thao tác và sử dụng máy chủ như đang ngồi trước màn hình thật.
Công cụ này hữu ích trong các trường hợp:
-
Làm việc từ xa, truy cập máy văn phòng.
-
Hỗ trợ kỹ thuật từ xa cho người dùng khác.
-
Quản trị hệ thống không cần tiếp cận vật lý.
🌐 Với RDP, bạn chỉ cần một thiết bị có kết nối Internet là có thể truy cập toàn bộ tài nguyên máy tính khác dù ở bất kỳ đâu.
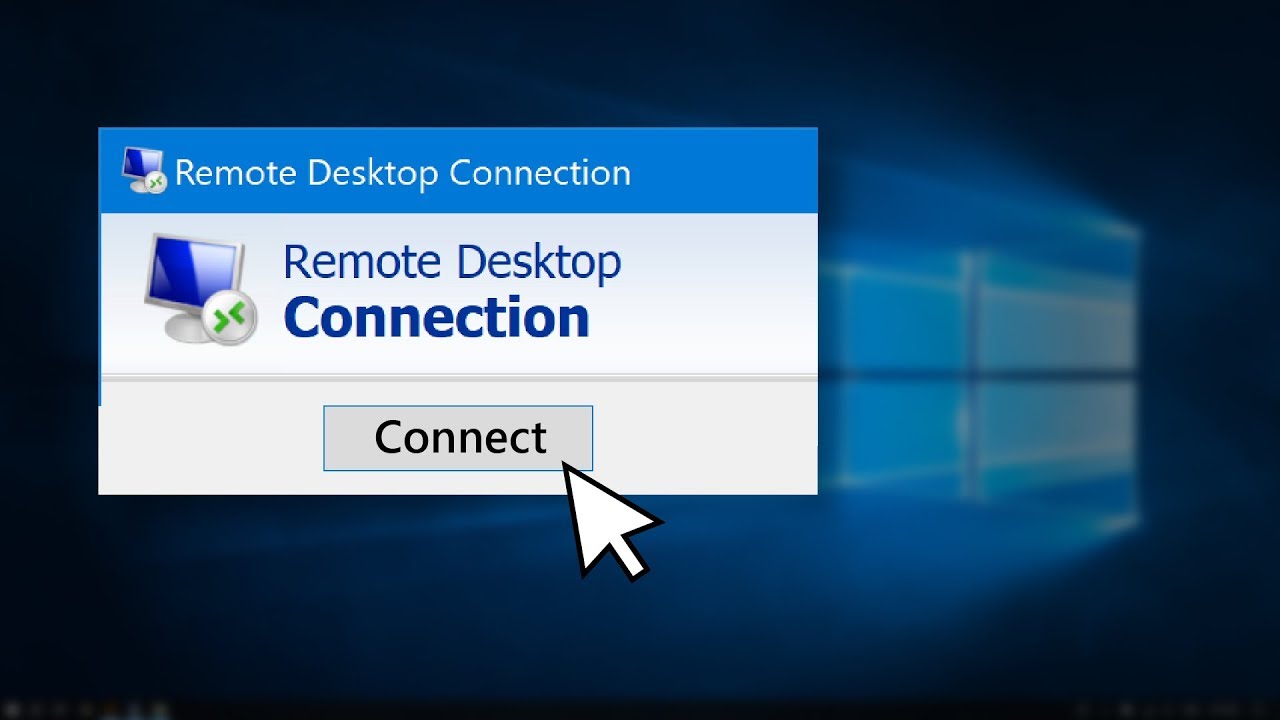
Điều kiện để sử dụng Remote Desktop
Để sử dụng Remote Desktop, bạn cần đảm bảo:
-
Máy tính bị điều khiển (máy chủ) phải là Windows 10/11 Pro, Enterprise hoặc Education (Windows Home không hỗ trợ).
-
Cả hai thiết bị đều kết nối mạng, càng ổn định càng tốt.
-
Bạn có quyền admin trên máy cần được điều khiển.
📌 Ngoài ra, hãy đảm bảo rằng cổng TCP 3389 không bị chặn bởi firewall hoặc router.
Cách bật Remote Desktop trên Windows 10/11
Bước 1: Mở cài đặt Remote Desktop
-
Nhấn
Windows + Iđể mở Settings. -
Chọn System > Remote Desktop.
-
Bật công tắc “Enable Remote Desktop”.
Bước 2: Xác nhận quyền truy cập
-
Nhấn vào Confirm nếu được yêu cầu xác nhận.
-
Ghi nhớ tên máy tính hoặc địa chỉ IP để kết nối từ xa.
🔒 Đảm bảo tài khoản bạn dùng có mật khẩu bảo vệ, vì Windows sẽ không cho phép kết nối với tài khoản không có mật khẩu.
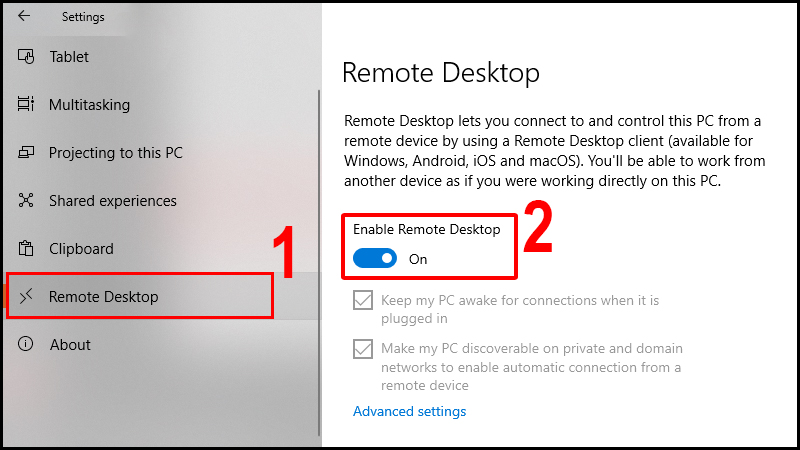
Cách kết nối đến máy tính từ xa bằng Remote Desktop
Bước 1: Mở Remote Desktop Connection
-
Trên máy tính điều khiển, nhấn
Windows + S> gõ “Remote Desktop Connection” > mở ứng dụng.
Bước 2: Nhập thông tin kết nối
-
Tại ô “Computer”, nhập địa chỉ IP hoặc tên máy tính từ xa.
-
Nhấn Connect, nhập tên người dùng và mật khẩu.
Bước 3: Kết nối thành công
-
Nếu mọi thứ đúng, bạn sẽ truy cập vào màn hình máy tính từ xa và có thể thao tác như thường.
✅ Bạn có thể chọn “Show Options” để lưu thông tin đăng nhập hoặc tùy chỉnh độ phân giải, chia sẻ thiết bị in ấn, clipboard…

Sử dụng Remote Desktop trên điện thoại hoặc máy tính bảng
Bạn cũng có thể điều khiển máy tính Windows từ xa bằng điện thoại Android/iOS thông qua ứng dụng Microsoft Remote Desktop.
Cách sử dụng:
-
Tải app từ App Store hoặc Google Play.
-
Nhập địa chỉ IP và thông tin đăng nhập như trên.
-
Kết nối và điều khiển máy tính dễ dàng qua màn hình cảm ứng.
📱 Thích hợp cho những ai cần truy cập máy tính khi đang đi công tác, không mang theo laptop.
Một số lỗi thường gặp khi dùng Remote Desktop và cách khắc phục
Không kết nối được đến máy chủ
-
Kiểm tra xem máy chủ có đang bật không.
-
Kiểm tra firewall, router có chặn cổng 3389 không.
Mạng nội bộ không tìm thấy máy
-
Thử ping IP máy chủ bằng CMD:
ping 192.168.x.x. -
Kiểm tra địa chỉ IP trong
Settings > Network > Properties.
Tên người dùng hoặc mật khẩu sai
-
Đảm bảo bạn nhập đúng tên tài khoản và mật khẩu của máy bị điều khiển.
-
Tài khoản phải có mật khẩu, không được để trống.
💡 Nếu không rõ IP, bạn có thể tìm bằng lệnh
ipconfigtrong CMD ở máy bị điều khiển.
So sánh Remote Desktop với các phần mềm điều khiển từ xa khác
| Công cụ | Hỗ trợ Windows | Cần cài thêm phần mềm | Hỗ trợ điện thoại | Bảo mật |
|---|---|---|---|---|
| Remote Desktop | ✅ Có | ❌ Không | ✅ Có | ✅ Cao |
| TeamViewer | ✅ Có | ✅ Có | ✅ Có | ✅ Cao |
| AnyDesk | ✅ Có | ✅ Có | ✅ Có | ✅ Cao |
| Chrome Remote Desktop | ✅ Có | ✅ Có (Chrome) | ✅ Có | ✅ Tốt |
🔐 Remote Desktop là lựa chọn tuyệt vời nếu bạn cần kết nối qua mạng nội bộ hoặc từ xa với tính bảo mật cao mà không cần cài thêm phần mềm ngoài.
FAQ – Giải đáp thắc mắc khi sử dụng Remote Desktop
❓ Remote Desktop có dùng được qua Internet không?
Có, nhưng bạn cần cấu hình NAT hoặc VPN để mở cổng 3389 hoặc kết nối an toàn hơn.
❓ Windows 10 Home có dùng được Remote Desktop không?
Không thể làm máy chủ, nhưng vẫn có thể dùng để kết nối đến máy khác có Remote Desktop bật (Pro trở lên).
❓ Remote Desktop có miễn phí không?
Hoàn toàn miễn phí nếu bạn dùng trên máy tính có sẵn Windows bản Pro/Enterprise và không dùng phần mềm bên ngoài.
Kết luận
Remote Desktop là công cụ cực kỳ mạnh mẽ và tiện