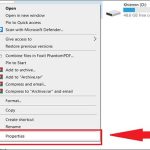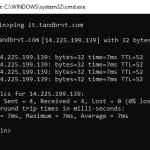Cách dọn rác máy tính bằng Disk Cleanup trên Windows 10/11 hiệu quả nhất
HOIQUANTINHOC.VN – Website chia sẻ chuyên sâu về SEO, thủ thuật máy tính, bảo mật, phần mềm, và mẹo tối ưu hệ thống. Trong bài viết này, bạn sẽ được hướng dẫn chi tiết cách dọn rác máy tính bằng Disk Cleanup, công cụ tích hợp sẵn trên Windows, giúp giải phóng dung lượng, tăng tốc máy tính và bảo vệ hệ điều hành hoạt động ổn định.
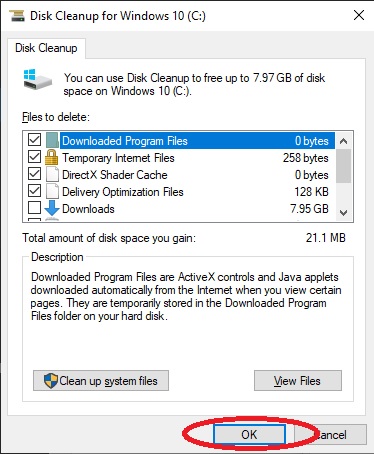
Vì sao nên dọn rác bằng Disk Cleanup thường xuyên?
Máy tính sau một thời gian sử dụng sẽ phát sinh rất nhiều file tạm, cache, log lỗi và dữ liệu dư thừa, chiếm dung lượng ổ đĩa và khiến hệ thống chậm chạp.
Việc dọn rác thường xuyên giúp:
-
Giải phóng bộ nhớ, giảm tình trạng đầy ổ C:.
-
Giúp Windows khởi động nhanh hơn, phản hồi tốt hơn.
-
Tránh xung đột phần mềm hoặc lỗi hệ điều hành do file tạm lỗi thời.
🧹 Disk Cleanup là công cụ chính chủ từ Microsoft, đơn giản nhưng cực kỳ hữu ích cho mọi người dùng Windows.
Disk Cleanup là gì?
Disk Cleanup (tên tiếng Việt: Dọn dẹp ổ đĩa) là một tiện ích được tích hợp sẵn trong Windows, cho phép người dùng xóa file hệ thống không cần thiết như:
-
File tạm thời do ứng dụng tạo ra.
-
Bộ nhớ cache, nhật ký lỗi Windows.
-
File cập nhật cũ và cài đặt Windows trước đó.
-
Thùng rác, file trong thư mục Download, file Internet tạm.
✅ Không cần cài thêm phần mềm, Disk Cleanup giúp bạn dọn rác an toàn, nhanh chóng và hiệu quả.
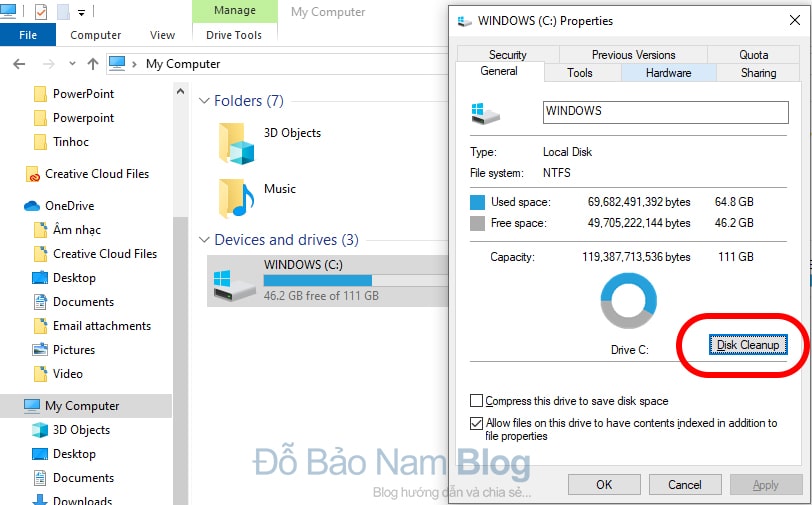
Cách mở Disk Cleanup trên Windows 10 và Windows 11
Cách 1: Dùng hộp thoại Run
-
Nhấn
Windows + R> gõcleanmgr> Enter. -
Chọn ổ đĩa muốn dọn rác (thường là ổ C:) > nhấn OK.
Cách 2: Tìm trực tiếp trong Start Menu
-
Mở Start > gõ “Disk Cleanup” > chọn ứng dụng.
📌 Windows sẽ quét sơ bộ dữ liệu rác có thể xóa được trước khi hiển thị danh sách chi tiết.
Các loại file nên chọn để dọn dẹp
Sau khi mở Disk Cleanup, bạn sẽ thấy danh sách các mục có thể xóa. Dưới đây là những mục an toàn để chọn:
-
Downloaded Program Files
-
Temporary Internet Files
-
Delivery Optimization Files
-
Recycle Bin (Thùng rác)
-
Temporary files
-
Thumbnails (Ảnh thu nhỏ)
Bạn có thể tick chọn toàn bộ nếu chắc chắn không cần giữ lại bất kỳ file tạm nào.
💡 Thùng rác chứa các file đã xóa nhưng chưa bị xóa vĩnh viễn, cần kiểm tra lại trước khi tick.

Xóa file hệ thống bằng Disk Cleanup nâng cao
Disk Cleanup còn có thể xóa các file hệ thống nặng hơn như:
-
Windows Update cũ.
-
Bản sao lưu cài đặt Windows trước đó.
-
File cập nhật trình điều khiển đã lỗi thời.
Thực hiện như sau:
-
Mở Disk Cleanup > chọn ổ đĩa.
-
Nhấn nút “Clean up system files” ở góc dưới.
-
Chọn lại ổ C: > đợi quét hệ thống.
-
Tick chọn thêm các mục như:
-
Previous Windows installations
-
Windows Update Cleanup
-
Device driver packages
-
⚠ Việc này có thể giải phóng hàng chục GB, đặc biệt sau khi nâng cấp hệ điều hành.
Nên dọn rác máy tính bao lâu một lần?
Tùy vào tần suất sử dụng, bạn nên dọn rác bằng Disk Cleanup:
-
1 lần/tuần nếu dùng máy tính nhiều (công việc, chơi game, chỉnh sửa video…).
-
2 tuần/lần nếu dùng ở mức trung bình.
-
1 tháng/lần với người dùng nhẹ (duyệt web, gõ văn bản…).
📅 Bạn cũng có thể kết hợp Disk Cleanup với Task Scheduler để đặt lịch dọn rác tự động.
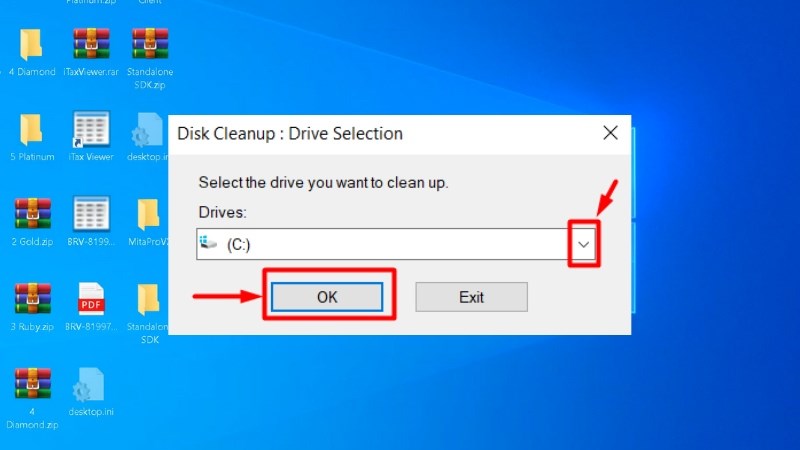
Một số mẹo dọn dẹp nâng cao sau khi dùng Disk Cleanup
Ngoài Disk Cleanup, bạn nên:
-
Gỡ phần mềm không dùng đến trong
Control Panel > Programs. -
Dọn Startup Programs bằng
Task Manager > Startup. -
Chạy Disk Defragment với ổ HDD để chống phân mảnh.
-
Dùng phần mềm CCleaner hoặc Storage Sense để kết hợp dọn sâu hơn.
🔧 Đây là quy trình nên thực hiện định kỳ để giữ cho máy luôn mượt mà và ổn định.
So sánh Disk Cleanup với các phần mềm dọn rác khác
| Tiêu chí | Disk Cleanup | CCleaner | Advanced SystemCare |
|---|---|---|---|
| Miễn phí | ✅ 100% | ✅ Có bản miễn phí | ✅ Có bản miễn phí |
| Dọn rác hệ thống | ✅ Có | ✅ Có | ✅ Có |
| Dọn registry, cookies, trình duyệt | ❌ Không hỗ trợ | ✅ Có | ✅ Có |
| Tự động hóa, lịch trình | ⚠ Thủ công | ✅ Có | ✅ Có |
| Rủi ro xóa nhầm file | ❌ An toàn | ⚠ Cần kiểm tra kỹ | ⚠ Cần kiểm tra kỹ |
🔐 Disk Cleanup phù hợp với người dùng phổ thông, muốn dọn rác nhanh, an toàn, không cần cài thêm phần mềm ngoài.
FAQ – Câu hỏi thường gặp
❓ Disk Cleanup có xóa mất dữ liệu quan trọng không?
Không, công cụ này chỉ xóa các file tạm, log lỗi, và dữ liệu rác. Bạn vẫn nên kiểm tra mục Recycle Bin trước khi chọn xóa.