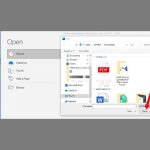Cách chuyển sang chế độ máy tính bảng trên Windows 10 và Windows 11
HOIQUANTINHOC.VN là trang web hàng đầu chia sẻ kiến thức về SEO, thủ thuật máy tính, an toàn dữ liệu, mẹo công nghệ, và hướng dẫn phần mềm Windows. Trong bài viết này, bạn sẽ được hướng dẫn cách chuyển sang chế độ máy tính bảng (Tablet Mode) trên Windows 10 và Windows 11 để tối ưu trải nghiệm cảm ứng và thao tác chạm.
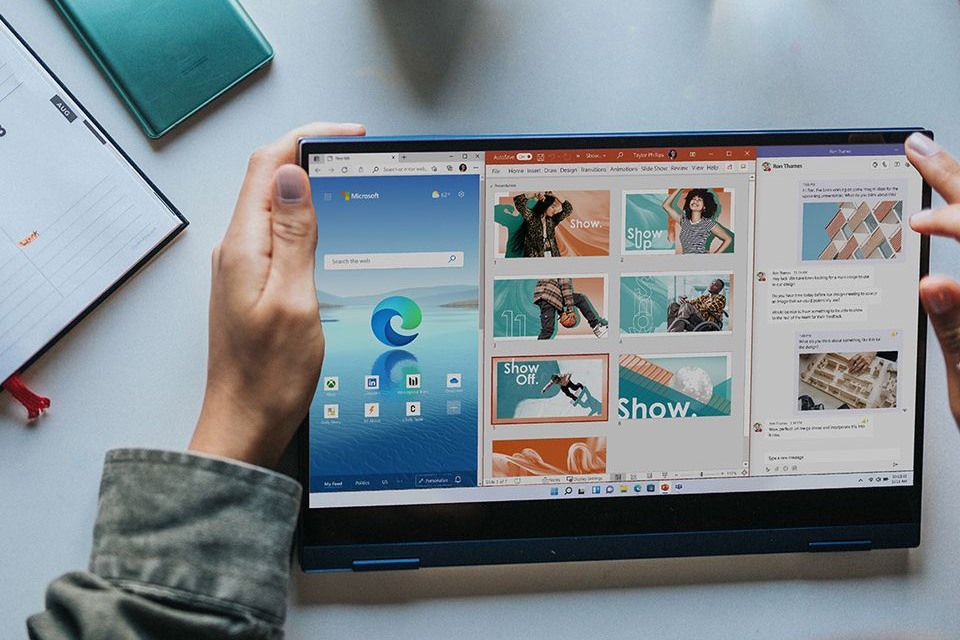
Chế độ máy tính bảng là gì?
Tablet Mode hay chế độ máy tính bảng là một tính năng đặc biệt của Windows, giúp người dùng có trải nghiệm tối ưu khi sử dụng màn hình cảm ứng. Khi bật chế độ này, giao diện sẽ chuyển sang dạng tối giản hơn: menu Start mở toàn màn hình, icon lớn hơn, thanh tác vụ ẩn đi để dễ thao tác bằng tay.
Chế độ này cực kỳ phù hợp cho các thiết bị 2-trong-1, laptop lai tablet, hoặc máy tính có màn hình cảm ứng. Nó giúp loại bỏ sự phụ thuộc vào bàn phím và chuột trong nhiều tình huống.
Lợi ích của chế độ máy tính bảng
Khi bật chế độ máy tính bảng, bạn sẽ nhận được:
-
Trải nghiệm cảm ứng mượt mà, tiện lợi khi không dùng chuột hoặc bàn phím.
-
Tự động điều chỉnh giao diện để phù hợp với thao tác bằng tay.
-
Dễ dàng thao tác khi cầm máy trên tay, mang đi mọi nơi.
-
Hạn chế lỗi chạm nhầm do biểu tượng nhỏ khi dùng ở chế độ Desktop.
📌 Với những ai thường xuyên trình chiếu, ghi chú, vẽ tay, hoặc đọc tài liệu, chế độ này thực sự rất tiện lợi.
Cách chuyển sang chế độ máy tính bảng trên Windows 10
Bước 1: Mở bảng điều khiển nhanh
-
Nhấn tổ hợp phím
Windows + Ahoặc click vào biểu tượng trung tâm thông báo ở góc phải màn hình. -
Tại đây, bạn sẽ thấy biểu tượng Tablet Mode.
Bước 2: Kích hoạt chế độ máy tính bảng
-
Nhấn vào biểu tượng Tablet Mode để bật tính năng.
-
Ngay lập tức, màn hình sẽ chuyển sang giao diện phù hợp với cảm ứng.
✅ Bạn có thể tắt chế độ này bằng cách nhấn lại vào biểu tượng Tablet Mode nếu không muốn sử dụng nữa.

Cách thiết lập tự động bật Tablet Mode khi tháo bàn phím
Thao tác như sau:
-
Vào
Settings > System > Tablet. -
Trong mục When I sign in, bạn có thể chọn:
-
Always use tablet mode
-
Never use tablet mode
-
Use the appropriate mode for my hardware
-
Hoặc tại phần When this device automatically switches tablet mode on or off, chọn:
-
Don’t ask me and always switch
-
Always ask me before switching
⚙️ Những tùy chọn này cực kỳ hữu ích nếu bạn dùng thiết bị 2-in-1 như Microsoft Surface hoặc laptop xoay gập như Dell XPS 13 2-in-1.
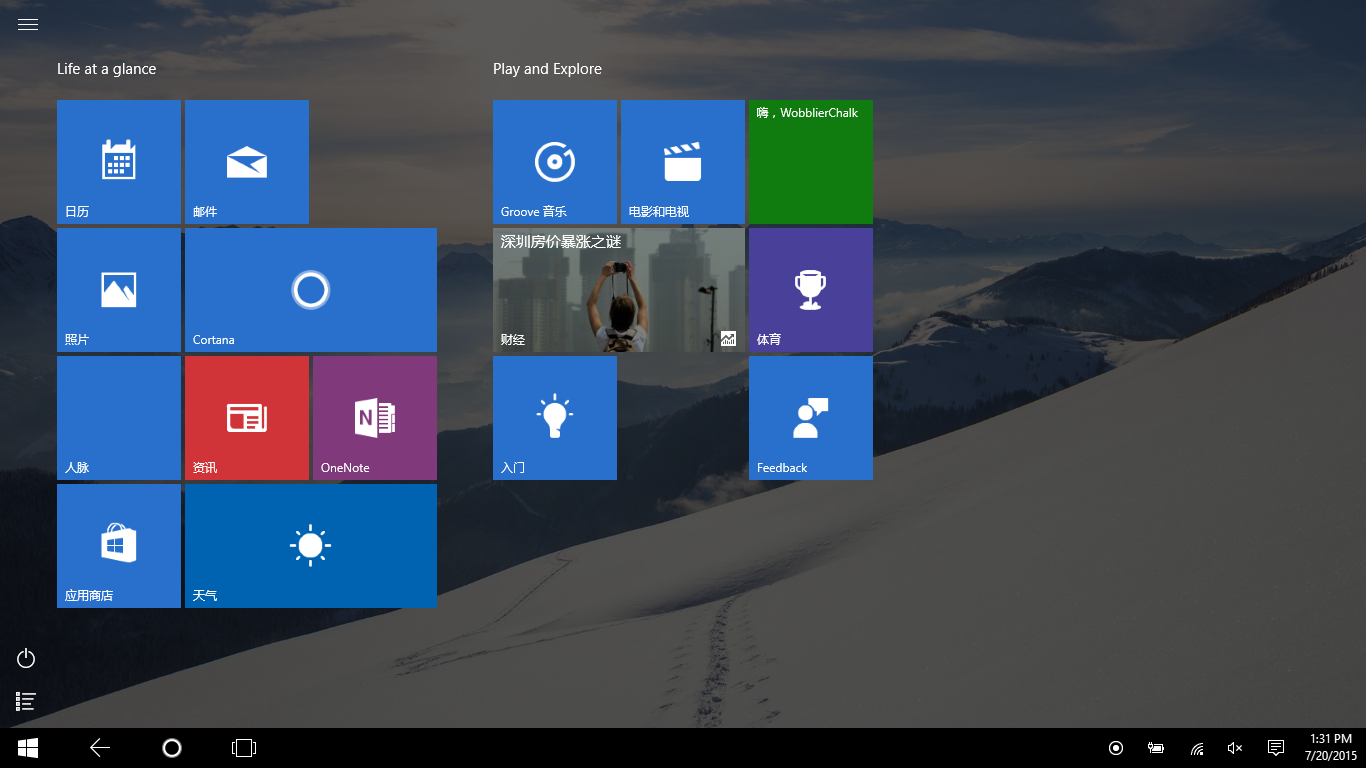
Cách chuyển sang chế độ máy tính bảng trên Windows 11
Lưu ý quan trọng:
Windows 11 không còn hiển thị nút Tablet Mode riêng như Windows 10. Tuy nhiên, hệ thống sẽ tự nhận dạng khi bạn gập bàn phím, tháo bàn phím rời, hoặc sử dụng thiết bị cảm ứng.
Cách kiểm tra hoặc bật thủ công:
-
Vào
Settings > System > Display. -
Kiểm tra xem thiết bị có hiển thị tùy chọn “Tablet posture” hay không.
-
Khi bạn gập thiết bị hoặc tháo bàn phím, Windows 11 sẽ tự động:
-
Ẩn thanh tác vụ
-
Phóng to icon
-
Tăng khoảng cách các nút để thao tác dễ hơn
🤖 Windows 11 áp dụng cơ chế nhận diện thông minh hơn, tự động tối ưu UI