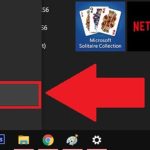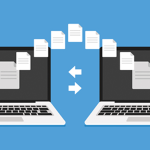Cách chia sẻ máy in qua mạng LAN trên Windows dễ hiểu và chi tiết nhất
HOIQUANTINHOC.VN – Website chuyên chia sẻ kiến thức SEO, thủ thuật máy tính, an ninh mạng, mẹo sử dụng Internet và phần mềm tiện ích. Trong bài viết này, bạn sẽ được hướng dẫn cách chia sẻ máy in qua mạng LAN một cách đầy đủ, đơn giản và chính xác nhất. Giải pháp này cực kỳ hữu ích khi bạn muốn nhiều máy tính trong cùng hệ thống sử dụng chung một chiếc máy in.
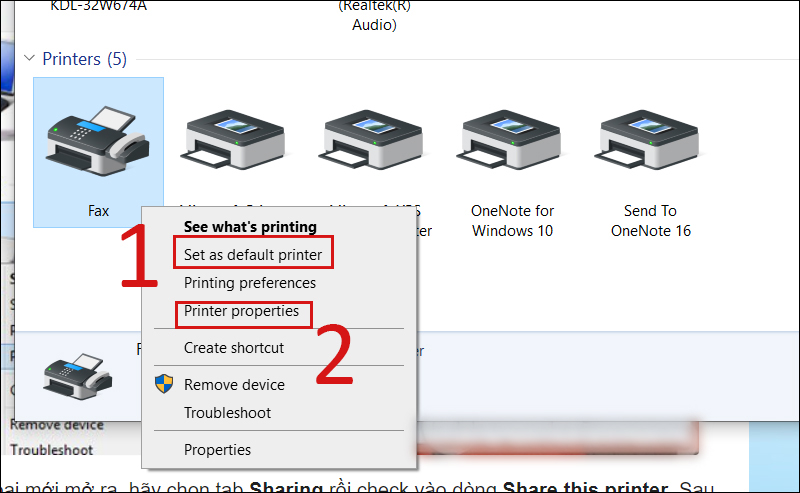
Chia sẻ máy in qua mạng LAN để làm gì?
Khi làm việc trong văn phòng, việc nhiều người cần in từ các máy khác nhau là điều không thể tránh khỏi. Việc chia sẻ máy in qua mạng LAN giúp:
-
Tối ưu hóa chi phí khi chỉ cần một máy in dùng cho nhiều người.
-
Không cần phải sao chép tài liệu sang một máy có kết nối máy in.
-
Tăng hiệu quả làm việc, tiết kiệm thời gian và nhân lực.
📌 Đây là giải pháp phổ biến cho văn phòng nhỏ, trường học, hộ gia đình hoặc quán photocopy.
Điều kiện để chia sẻ máy in qua mạng LAN
Trước khi thực hiện, bạn cần đảm bảo một số điều kiện kỹ thuật sau:
-
Máy in đã kết nối và hoạt động tốt trên một máy tính.
-
Các máy tính trong mạng LAN đều sử dụng hệ điều hành Windows (7, 10, 11).
-
Tính năng chia sẻ mạng được bật.
-
Các máy đều cùng kết nối một mạng nội bộ (Wi-Fi hoặc cáp LAN).
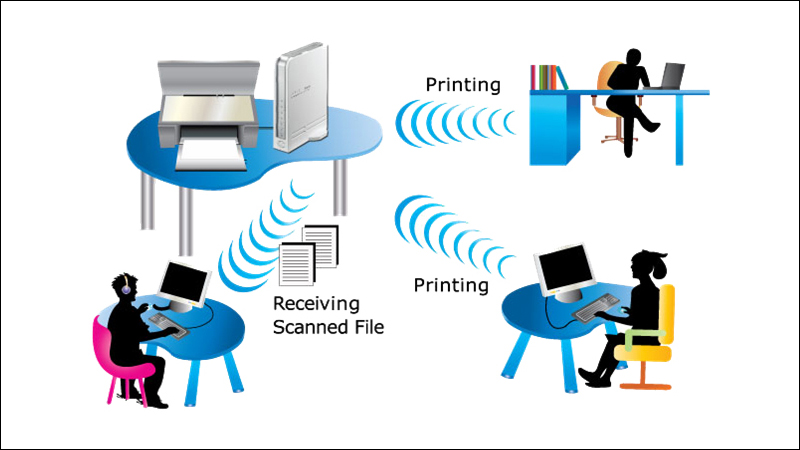
Cách chia sẻ máy in qua mạng LAN trên Windows
Bước 1: Kích hoạt tính năng chia sẻ máy in
-
Trên máy đã kết nối máy in, mở Control Panel.
-
Chọn
Network and Sharing Center>Change advanced sharing settings. -
Bật các tùy chọn:
-
Turn on network discovery
-
Turn on file and printer sharing
-
Turn on sharing so anyone with network access can read and write files
-
Bấm Save changes để lưu lại thiết lập.
Bước 2: Chia sẻ máy in trong hệ thống
-
Truy cập
Control Panel > Devices and Printers. -
Click chuột phải vào máy in đang kết nối > chọn Printer properties.
-
Chuyển sang tab Sharing > tick chọn Share this printer.
-
Đặt tên dễ nhớ, ví dụ: MayInPhongKeToan.
✅ Sau bước này, máy in đã sẵn sàng để các thiết bị khác kết nối và sử dụng.
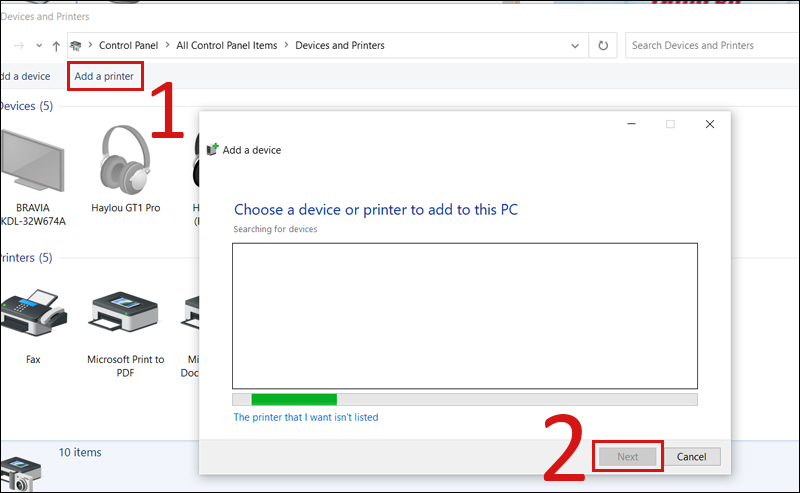
Cách kết nối từ máy tính khác trong mạng LAN
Bước 1: Truy cập máy chia sẻ máy in
-
Mở File Explorer.
-
Gõ vào thanh địa chỉ:
\Tên-Máy-Chia-Sẻhoặc\Địa-Chỉ-IP.
Ví dụ:\192.168.1.5hoặc\DESKTOP-ABC123.
📌 Nếu không biết tên máy, bạn có thể nhấn
Windows + R> gõcmd> nhậphostnameđể kiểm tra.
Bước 2: Kết nối và cài đặt máy in
-
Sau khi truy cập thành công, bạn sẽ thấy tên máy in chia sẻ.
-
Click chuột phải vào máy in > chọn Connect.
-
Windows sẽ tự động tải driver và thêm máy in vào danh sách thiết bị.
Sau đó, bạn có thể in từ bất kỳ phần mềm nào như Word, Excel như bình thường.

Cách kiểm tra máy in đã chia sẻ thành công chưa
-
Trên máy chủ (máy chia sẻ), vào
Control Panel > Devices and Printers. -
Kiểm tra biểu tượng máy in có dấu tay nghĩa là đã chia sẻ thành công.
-
Kiểm tra lại bằng cách in thử từ máy tính khác.
🔧 Nếu in không thành công, bạn nên kiểm tra Firewall hoặc trình diệt virus có đang chặn chia sẻ hay không.
Một số lỗi thường gặp khi chia sẻ máy in
❌ Không tìm thấy máy in trong mạng LAN
Nguyên nhân:
-
Máy tính chia sẻ đã tắt hoặc ngủ.
-
Chưa bật Network Discovery.
-
Các máy không cùng dải mạng IP.
❌ Không kết nối được máy in đã chia sẻ
Cách khắc phục:
-
Kiểm tra lại IP tĩnh trên cả hai máy.
-
Tắt tường lửa Windows tạm thời để thử kết nối.
-
Dùng lệnh
pingđể kiểm tra kết nối mạng nội bộ.
So sánh chia sẻ máy in qua mạng LAN và kết nối USB
| Tiêu chí | Chia sẻ qua mạng LAN | Kết nối trực tiếp qua USB |
|---|---|---|
| Số lượng máy sử dụng | ✅ Nhiều máy | ❌ Chỉ một máy |
| Tính tiện lợi | ✅ Cao, không cần chuyển file | ❌ Phải in trực tiếp trên máy in |
| Chi phí | ✅ Tiết kiệm | ❌ Cần thêm máy in nếu mở rộng |
| Tính kỹ thuật | ⚠ Cần thiết lập ban đầu | ✅ Chỉ cần cắm cáp |
FAQ – Giải đáp thắc mắc khi chia sẻ máy in qua mạng
❓ Có thể chia sẻ máy in giữa Windows 10 và Windows 11 không?
Hoàn toàn được, miễn là các máy cùng trong mạng LAN và đã bật chia sẻ mạng.
❓ Máy in không hỗ trợ mạng có chia được không?
Có, chỉ cần máy in được cắm vào một máy tính, bạn vẫn có thể chia sẻ cho máy khác thông qua kết nối nội bộ.
❓ Có cần cài driver riêng trên từng máy không?
Không, Windows sẽ tự động cài driver khi bạn kết nối đến máy in chia sẻ. Tuy nhiên, nếu driver không khả dụng, bạn cần tải từ trang chủ của hãng sản xuất.
Kết luận
Việc chia sẻ máy in qua mạng LAN không những giúp tiết kiệm chi phí mua thiết bị mà còn tối ưu hoá hiệu suất làm việc nhóm. Dù bạn là nhân viên văn phòng, giáo viên hay người dùng cá nhân, đây là kỹ năng tin học cơ bản rất cần thiết trong môi trường hiện đại.
📌 Truy cập ngay HOIQUANTINHOC.VN để khám phá thêm nhiều thủ thuật máy tính, mẹo sử dụng Windows hiệu quả, và kinh nghiệm xử lý thiết bị văn phòng chuyên nghiệp mỗi ngày!