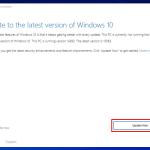Cách chia đôi màn hình trên máy tính Windows 10 và 11 cực đơn giản và hiệu quả
HOIQUANTINHOC.VN – Trang web hàng đầu về SEO, thủ thuật máy tính, bảo mật, mẹo Internet, và phần mềm hữu ích. Bài viết này sẽ hướng dẫn bạn cách chia đôi màn hình trên máy tính chạy hệ điều hành Windows 10 và Windows 11, giúp tăng hiệu suất làm việc và học tập một cách tối ưu.
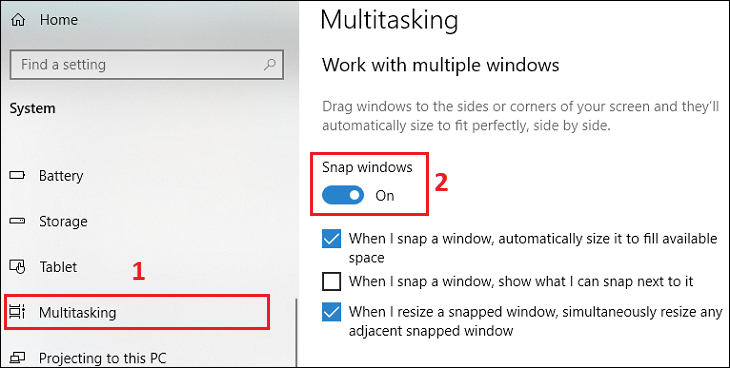
Lợi ích của việc chia đôi màn hình máy tính
Chia màn hình máy tính là thủ thuật đơn giản nhưng cực kỳ hiệu quả giúp bạn:
-
Làm việc đa nhiệm thuận tiện hơn (ví dụ: soạn email trong khi tra cứu tài liệu).
-
So sánh dữ liệu giữa hai file Excel hoặc hai trình duyệt.
-
Học trực tuyến kết hợp ghi chú mà không cần chuyển tab liên tục.
Đây là kỹ năng cần thiết cho cả dân văn phòng, lập trình viên, sinh viên, và bất kỳ ai sử dụng máy tính thường xuyên.
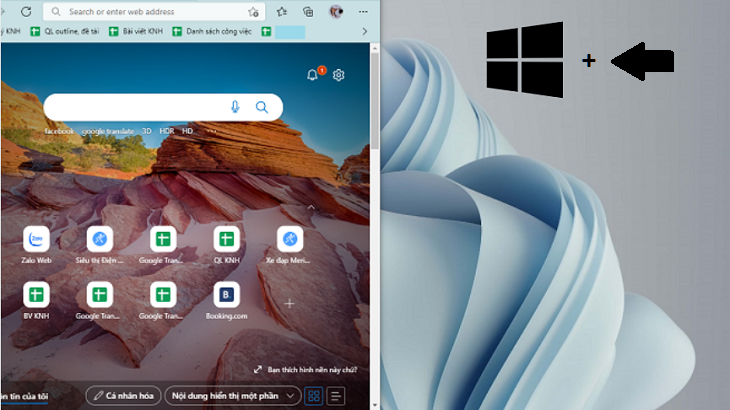
Cách chia đôi màn hình bằng chuột (Snap Assist)
Snap Assist là tính năng mặc định có sẵn trong Windows 10 và 11, cho phép chia màn hình nhanh chóng.
Các bước thực hiện:
-
Mở cửa sổ phần mềm bạn muốn hiển thị.
-
Nhấn giữ chuột trái vào thanh tiêu đề cửa sổ > kéo về phía trái hoặc phải màn hình cho đến khi xuất hiện đường viền mờ chia nửa.
-
Nhả chuột để cố định cửa sổ vào một nửa màn hình.
-
Windows sẽ tự động hiển thị các cửa sổ còn lại bên kia để bạn chọn.
🖱 Mẹo: Bạn có thể chia đôi nhiều ứng dụng cùng lúc, rất thích hợp cho những ai thường xuyên xử lý nhiều tác vụ.
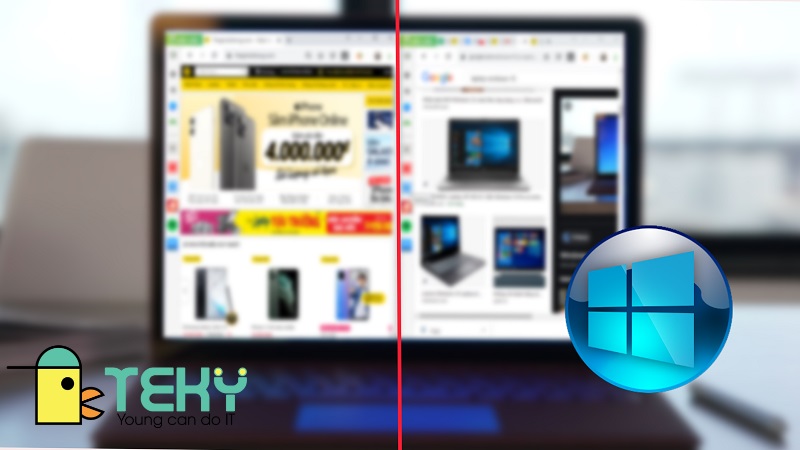
Chia màn hình bằng tổ hợp phím tắt
Đây là cách nhanh và chuyên nghiệp, tiết kiệm tối đa thời gian thao tác.
Tổ hợp phím bạn cần ghi nhớ:
-
Windows + ←: Đưa cửa sổ sang trái.
-
Windows + →: Đưa cửa sổ sang phải.
-
Windows + ↑ / ↓: Chia 4 cửa sổ góc nếu cần.
Ví dụ: Bấm Windows + ← để đưa trình duyệt sang trái, sau đó bấm Windows + → cho ứng dụng Word sang phải. Kết quả là hai cửa sổ hiển thị song song cực kỳ tiện lợi.
Chia đôi màn hình bằng Snap Layout trên Windows 11
Tính năng Snap Layout được cải tiến mạnh mẽ trên Windows 11, cho phép chia màn hình theo nhiều định dạng khác nhau: 1/2, 1/3, 1/4, thậm chí chia 3 cột.
Cách sử dụng:
-
Di chuột vào biểu tượng phóng to cửa sổ (nút vuông ở góc trên phải).
-
Hộp Snap Layout hiện ra với nhiều tùy chọn bố cục.
-
Click vào phần bạn muốn đặt ứng dụng > chọn ứng dụng khác vào phần còn lại.
✅ Snap Layout cực kỳ phù hợp cho người dùng màn hình lớn hoặc màn hình siêu rộng (ultrawide).
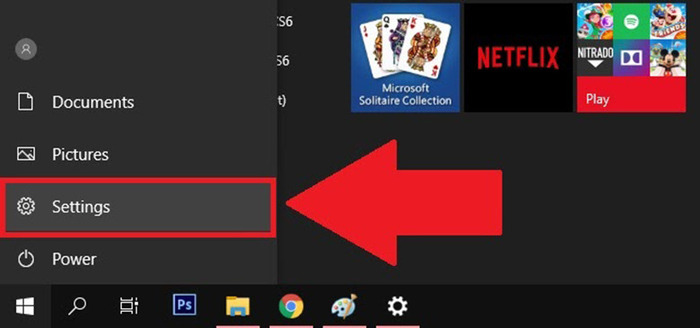
Cách chia màn hình bằng Settings hệ thống
Nếu Snap Assist chưa được bật, bạn cần kiểm tra lại cài đặt:
-
Vào
Settings > System > Multitasking. -
Bật tùy chọn Snap windows (Windows 10) hoặc Snap assist (Windows 11).
🔧 Đảm bảo kích hoạt đầy đủ các mục phụ như: “Show what I can snap next to a window”, “When I resize a snapped window, simultaneously resize…”, để tối ưu trải nghiệm chia đôi.
Chia màn hình với nhiều màn hình ngoài (dual monitor)
Nếu bạn sử dụng nhiều màn hình rời, việc chia đôi giữa các màn hình là vô cùng hiệu quả.
Các mẹo chia màn hình đa màn hình:
-
Kéo cửa sổ sang màn hình bên cạnh như bình thường.
-
Sử dụng Windows + Shift + → hoặc ← để chuyển cửa sổ giữa hai màn hình.
-
Cài thêm phần mềm như DisplayFusion để tùy chỉnh bố cục sâu hơn.
Khi nào nên chia đôi màn hình máy tính?
-
Khi làm việc cần so sánh dữ liệu giữa hai tệp.
-
Khi học online kết hợp ghi chú hoặc làm bài tập.
-
Khi vừa xem video hướng dẫn vừa thao tác thực tế.
-
Khi viết báo cáo, soạn thảo văn bản từ nhiều nguồn tài liệu.
📈 Việc áp dụng kỹ năng này sẽ giúp bạn nâng cao năng suất từ 20% đến 40% so với thao tác truyền thống chuyển tab.
FAQ – Giải đáp thắc mắc về chia màn hình máy tính
❓ Có thể chia nhiều hơn 2 cửa sổ không?
Có, với Windows 11 bạn có thể chia đến 4 hoặc 6 cửa sổ tùy kích thước màn hình. Windows 10 hỗ trợ chia 4 góc nếu dùng tổ hợp phím Windows + ←/→ + ↑/↓.
❓ Laptop màn hình nhỏ có nên chia đôi không?
Nên, nhưng bạn nên ưu tiên những ứng dụng nhẹ, bố trí tối giản để không bị rối mắt. Dùng Snap Layout đơn giản hoặc chia 2 phần là hợp lý.
❓ Có phần mềm nào hỗ trợ chia màn hình nâng cao không?
Có, bạn có thể dùng: PowerToys, AquaSnap, hoặc DisplayFusion để tùy chỉnh bố cục, chia vùng làm việc chuyên sâu hơn.
Lưu ý khi chia đôi màn hình trên máy tính
-
Không nên mở quá nhiều cửa sổ nếu máy có RAM dưới 4GB.
-
Sử dụng màn hình ngoài nếu cần chia trên không gian lớn hơn.
-
Kết hợp tính năng Focus Assist để tránh mất tập trung khi chia nhiều ứng dụng.
Kết luận
Chia đôi màn hình trên máy tính là kỹ năng đơn giản nhưng giúp bạn nâng cao hiệu suất làm việc, tối ưu hóa không gian hiển thị, và tận dụng tối đa khả năng đa nhiệm của Windows 10 và 11. Dù bạn là học sinh, sinh viên hay dân văn phòng, hãy luyện tập thói quen này để tăng tính chuyên nghiệp trong công việc.
📌 Đừng quên theo dõi HOIQUANTINHOC.VN để cập nhật thêm nhiều thủ thuật Windows hữu ích, mẹo tăng năng suất, và hướng dẫn kỹ thuật chuyên sâu mỗi ngày!