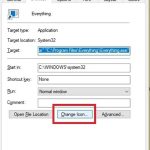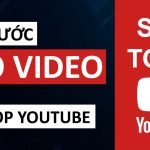Cách cài đặt song ngữ trên Windows dễ dàng và chuẩn nhất 2025
HOIQUANTINHOC.VN – chuyên trang chia sẻ kiến thức SEO, thủ thuật máy tính, bảo mật, mẹo Internet và phần mềm hữu ích. Trong bài viết hôm nay, chúng tôi sẽ hướng dẫn chi tiết cách cài đặt song ngữ trên Windows 10 và Windows 11, giúp bạn chuyển đổi linh hoạt giữa hai ngôn ngữ khi làm việc hay học tập.
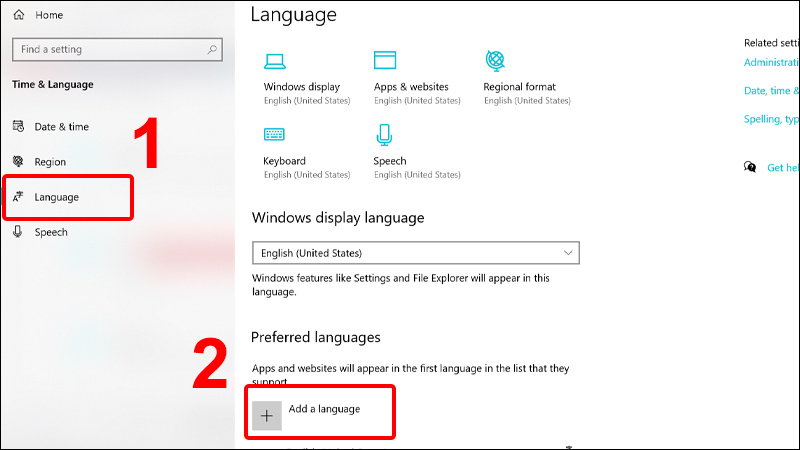
Tại sao nên cài đặt song ngữ trên máy tính Windows?
Cài đặt song ngữ giúp người dùng dễ dàng chuyển đổi giữa hai ngôn ngữ phổ biến, chẳng hạn như Tiếng Anh và Tiếng Việt, phù hợp với nhu cầu học ngoại ngữ, làm việc với phần mềm quốc tế hoặc hỗ trợ người lớn tuổi sử dụng máy tính bằng tiếng mẹ đẻ.
Ngoài ra, việc sử dụng song ngữ còn hỗ trợ tối ưu trải nghiệm sử dụng phần mềm, hệ điều hành và truy cập thông tin một cách linh hoạt hơn. Đây là một thủ thuật máy tính nên được áp dụng sớm, đặc biệt đối với học sinh – sinh viên và dân văn phòng.
Cách cài đặt song ngữ trên Windows 10
Bước 1: Truy cập phần Language Settings
Truy cập Start Menu > gõ “Language Settings” và nhấn Enter. Đây là nơi quản lý tất cả các ngôn ngữ có trên hệ điều hành của bạn.
Bước 2: Thêm ngôn ngữ mới
Chọn Add a language > gõ “Vietnamese” hoặc “English (United States)” tùy nhu cầu. Sau đó nhấn Next và chọn Install.
📌 Lưu ý: Bạn có thể chọn hoặc bỏ tùy chọn “Set as my display language” nếu không muốn thay đổi ngôn ngữ hệ thống ngay.
Bước 3: Cài đặt bàn phím tương ứng
Sau khi cài ngôn ngữ, Windows sẽ tự động thêm bàn phím tương ứng. Tuy nhiên, bạn có thể vào phần “Preferred languages” > chọn ngôn ngữ vừa cài > Options để thêm bàn phím Telex, VNI hoặc QWERTY tùy ý.
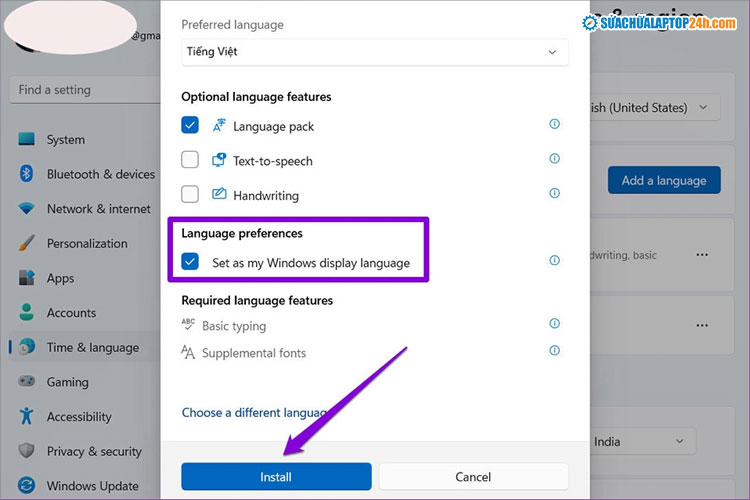
Cách cài đặt song ngữ trên Windows 11
Windows 11 có giao diện mới nhưng cách thao tác tương đối giống Windows 10.
Bước 1: Vào Settings
Nhấn Windows + I > chọn Time & language > Language & region.
Bước 2: Thêm ngôn ngữ thứ hai
Tại phần Preferred languages, chọn Add a language > nhập tên ngôn ngữ (ví dụ: “Vietnamese” hoặc “English”) > bấm Next và chọn Install.
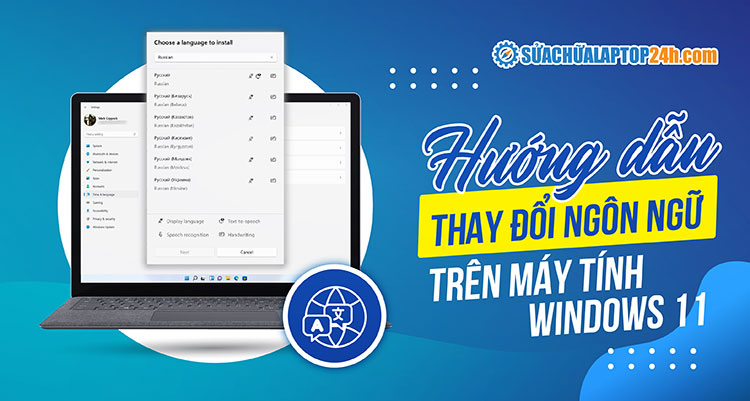
Bước 3: Kích hoạt hoặc chuyển đổi ngôn ngữ
Tại danh sách ngôn ngữ, nhấn vào biểu tượng ba chấm (…) > Move up để ưu tiên ngôn ngữ bạn muốn dùng mặc định. Ngoài ra, bạn có thể dùng tổ hợp phím Alt + Shift hoặc Windows + Space để chuyển đổi ngôn ngữ nhanh chóng.
Cài đặt bàn phím Telex và VNI hỗ trợ gõ tiếng Việt
Để sử dụng tiếng Việt hiệu quả hơn, bạn nên cài đặt bàn phím Telex hoặc VNI.
-
Vào Settings > Time & Language > Language & Region
-
Chọn ngôn ngữ Vietnamese > Options
-
Thêm bàn phím mới: chọn Telex hoặc VNI theo thói quen sử dụng.
📌 Nếu bạn quen dùng phần mềm UniKey, có thể tải về tại trang chính thức và sử dụng như trước.
Một số lỗi thường gặp và cách khắc phục
Không hiển thị tùy chọn ngôn ngữ trên thanh taskbar
Bạn hãy vào Settings > Personalization > Taskbar behaviors, bật tùy chọn Input Indicator.
Không thể tải ngôn ngữ mới
Kiểm tra kết nối mạng hoặc thử đổi sang một tài khoản có quyền admin để thực hiện.
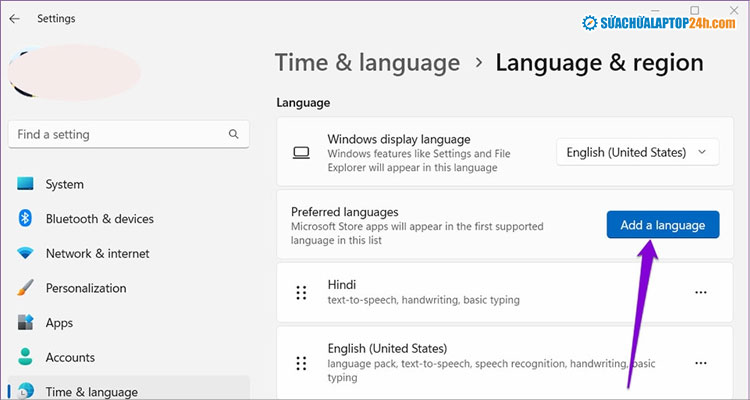
Một số ứng dụng hỗ trợ cài đặt song ngữ
Một số phần mềm giúp cải thiện trải nghiệm song ngữ như:
-
UniKey: Hỗ trợ gõ tiếng Việt với nhiều tùy chọn bàn phím.
-
Google Input Tools: Gõ tiếng Việt trực tuyến trên trình duyệt.
-
Grammarly + Google Translate: Kiểm tra chính tả và dịch văn bản nhanh.
Các công cụ này rất hữu ích nếu bạn thường xuyên chuyển đổi giữa hai ngôn ngữ hoặc làm công việc biên – phiên dịch.
Lợi ích khi sử dụng Windows song ngữ
-
Học ngoại ngữ hiệu quả hơn bằng cách quan sát giao diện phần mềm.
-
Linh hoạt khi làm việc đa ngôn ngữ, đặc biệt với các phần mềm kỹ thuật.
-
Hỗ trợ người dùng lớn tuổi, giúp họ thao tác máy tính dễ hơn với giao diện tiếng Việt.
Việc cài đặt song ngữ cũng giúp bạn tối ưu hóa trải nghiệm sử dụng máy tính cá nhân, tránh sự rối rắm khi phải liên tục đổi thiết bị hoặc tài khoản khác nhau.
FAQ – Giải đáp thắc mắc về cài đặt song ngữ trên Windows
❓ Có thể thêm bao nhiêu ngôn ngữ trên Windows?
Bạn có thể thêm nhiều ngôn ngữ không giới hạn, tuy nhiên chỉ nên dùng 2–3 ngôn ngữ để tránh rối khi chuyển đổi.
❓ Cách chuyển nhanh giữa hai ngôn ngữ là gì?
Sử dụng tổ hợp phím Windows + Space hoặc Alt + Shift để chuyển đổi bàn phím.
❓ Việc cài đặt ngôn ngữ có ảnh hưởng đến phần mềm đã cài không?
Không. Việc thay đổi ngôn ngữ hiển thị chỉ ảnh hưởng đến giao diện hệ điều hành, không làm ảnh hưởng đến phần mềm bên thứ ba.
Kết luận
Việc cài đặt song ngữ trên Windows không chỉ giúp bạn sử dụng máy tính dễ dàng hơn, mà còn mở rộng khả năng tiếp cận thông tin đa ngôn ngữ, phù hợp cho cả học tập lẫn công việc.
Nếu bạn thấy bài viết hữu ích, hãy chia sẻ cho bạn bè và đừng quên ghé thăm HOIQUANTINHOC.VN để khám phá thêm nhiều thủ thuật máy tính hay và mẹo sử dụng Windows hiệu quả nhé!