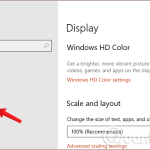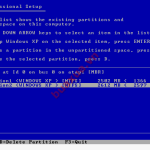Cách Bật/Tắt Windows Defender Trên Windows 10/11: Hướng Dẫn Toàn Diện

Windows Defender là phần mềm diệt virus tích hợp sẵn trong hệ điều hành Windows 10 và Windows 11, giúp người dùng bảo vệ máy tính khỏi các mối đe dọa như virus, phần mềm độc hại và các cuộc tấn công mạng. Tuy nhiên, trong một số trường hợp đặc biệt, người dùng cần bật hoặc tắt Windows Defender để cài phần mềm không tương thích hoặc kiểm tra hệ thống sâu hơn. Trong bài viết hôm nay, HOIQUANTINHOC.VN sẽ hướng dẫn bạn chi tiết cách thực hiện.
Tại Sao Cần Bật Hoặc Tắt Windows Defender?
Windows Defender hoạt động hiệu quả với mức độ bảo mật cao, nhưng vẫn có những lý do hợp lý để bạn muốn tạm thời vô hiệu hóa hoặc bật lại:
-
Cần cài đặt phần mềm bên thứ ba không tương thích với Defender.
-
Muốn dùng trình diệt virus mạnh hơn, chẳng hạn như Kaspersky, Bitdefender,…
-
Kiểm tra xung đột phần mềm hoặc khắc phục lỗi hệ thống.
-
Tăng hiệu suất máy tính khi sử dụng các phần mềm nặng.
Lưu ý: Việc tắt Windows Defender có thể khiến máy tính dễ bị tấn công nếu không có phần mềm bảo vệ thay thế.
Cách Kiểm Tra Windows Defender Có Đang Bật Không?
Bước 1: Mở Windows Security
-
Nhấn Windows + I để mở Settings.
-
Chọn mục Privacy & Security > Windows Security.
Bước 2: Truy cập mục Virus & Threat Protection
-
Nhấn vào Open Windows Security.
-
Nếu hiển thị trạng thái “No actions needed”, nghĩa là Windows Defender đang hoạt động bình thường.
Cách Tắt Windows Defender Tạm Thời Qua Windows Security
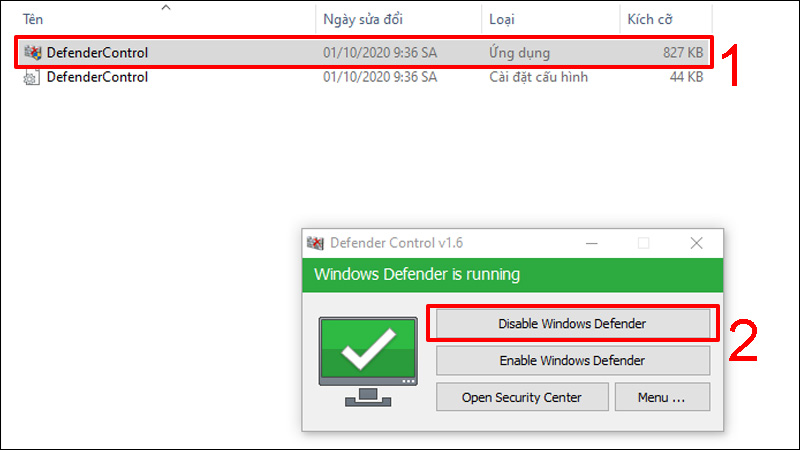
Bước 1: Mở Windows Security
-
Vào Settings > Privacy & Security > Windows Security > Virus & Threat Protection.
Bước 2: Truy cập mục Manage Settings
-
Kéo xuống và chọn Manage Settings trong phần Virus & threat protection settings.
Bước 3: Tắt các tùy chọn bảo vệ
-
Tắt Real-time protection.
-
Tắt thêm Cloud-delivered protection, Automatic sample submission nếu cần.
Đây là cách tắt tạm thời, khi khởi động lại máy, Defender sẽ tự bật lại để bảo vệ bạn.
Cách Tắt Windows Defender Vĩnh Viễn Bằng Group Policy Editor
Áp dụng cho Windows 10 Pro, Enterprise, Education. Không có trên Windows 10 Home.
Bước 1: Mở Local Group Policy Editor
-
Nhấn Windows + R, nhập
gpedit.mscvà nhấn Enter.
Bước 2: Điều hướng đến Windows Defender Antivirus
-
Vào Computer Configuration > Administrative Templates > Windows Components > Microsoft Defender Antivirus.
Bước 3: Tắt Defender
-
Nhấn đúp vào Turn off Microsoft Defender Antivirus.
-
Chọn Enabled, sau đó nhấn OK và khởi động lại máy.
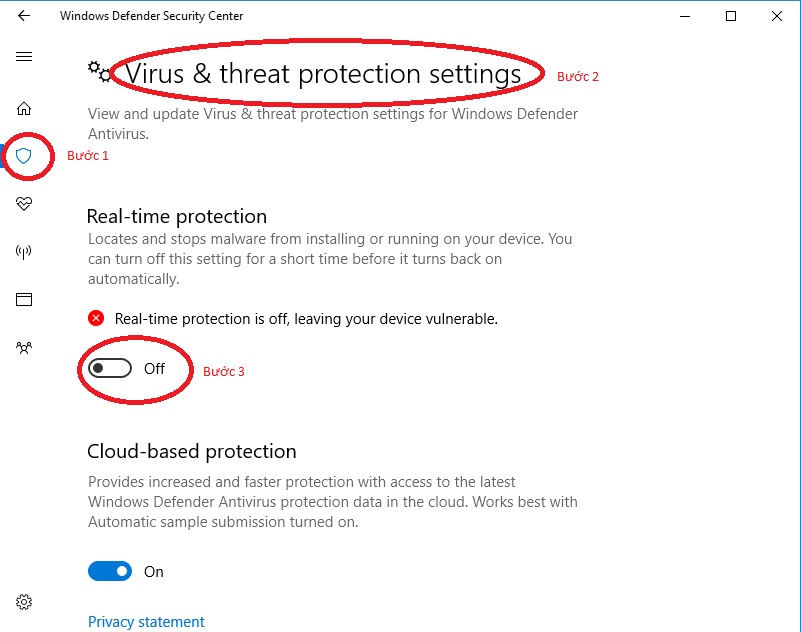
Cách Tắt Windows Defender Bằng Registry Editor (Dành cho Windows 10 Home)
Bước 1: Mở Registry Editor
-
Nhấn Windows + R, gõ
regedit, nhấn Enter.
Bước 2: Truy cập đường dẫn
Bước 3: Tạo khóa mới
-
Click chuột phải chọn New > DWORD (32-bit) Value.
-
Đặt tên là DisableAntiSpyware và gán giá trị 1.
-
Khởi động lại máy để áp dụng thay đổi.
Hãy cẩn thận khi thao tác trong Registry Editor để tránh lỗi hệ thống.
Cách Bật Lại Windows Defender
Khi cần kích hoạt lại Defender:
-
Truy cập lại Windows Security > Virus & threat protection > Manage Settings.
-
Bật lại Real-time protection và các tùy chọn đã tắt.
-
Nếu trước đó bạn chỉnh bằng Group Policy hoặc Registry, hãy đặt lại các giá trị về mặc định.
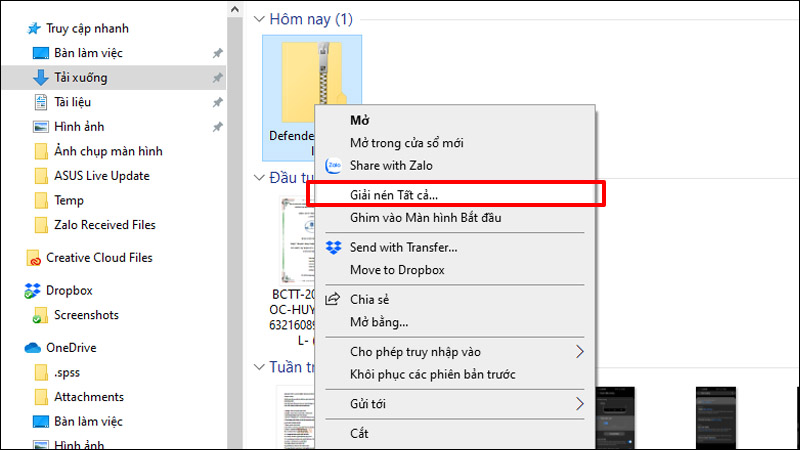
Ưu Nhược Điểm Khi Tắt Windows Defender
Ưu điểm:
-
Cài đặt phần mềm mượt hơn khi không bị chặn nhầm.
-
Giảm sử dụng tài nguyên hệ thống.
-
Dễ kiểm tra lỗi xung đột phần mềm.
Nhược điểm:
-
Không được bảo vệ khỏi mã độc, virus, phần mềm gián điệp