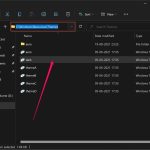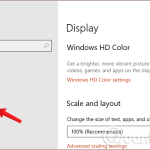Cách Bật Kiểm Tra Chính Tả Trên Word: Hướng Dẫn Chi Tiết Cho Người Mới
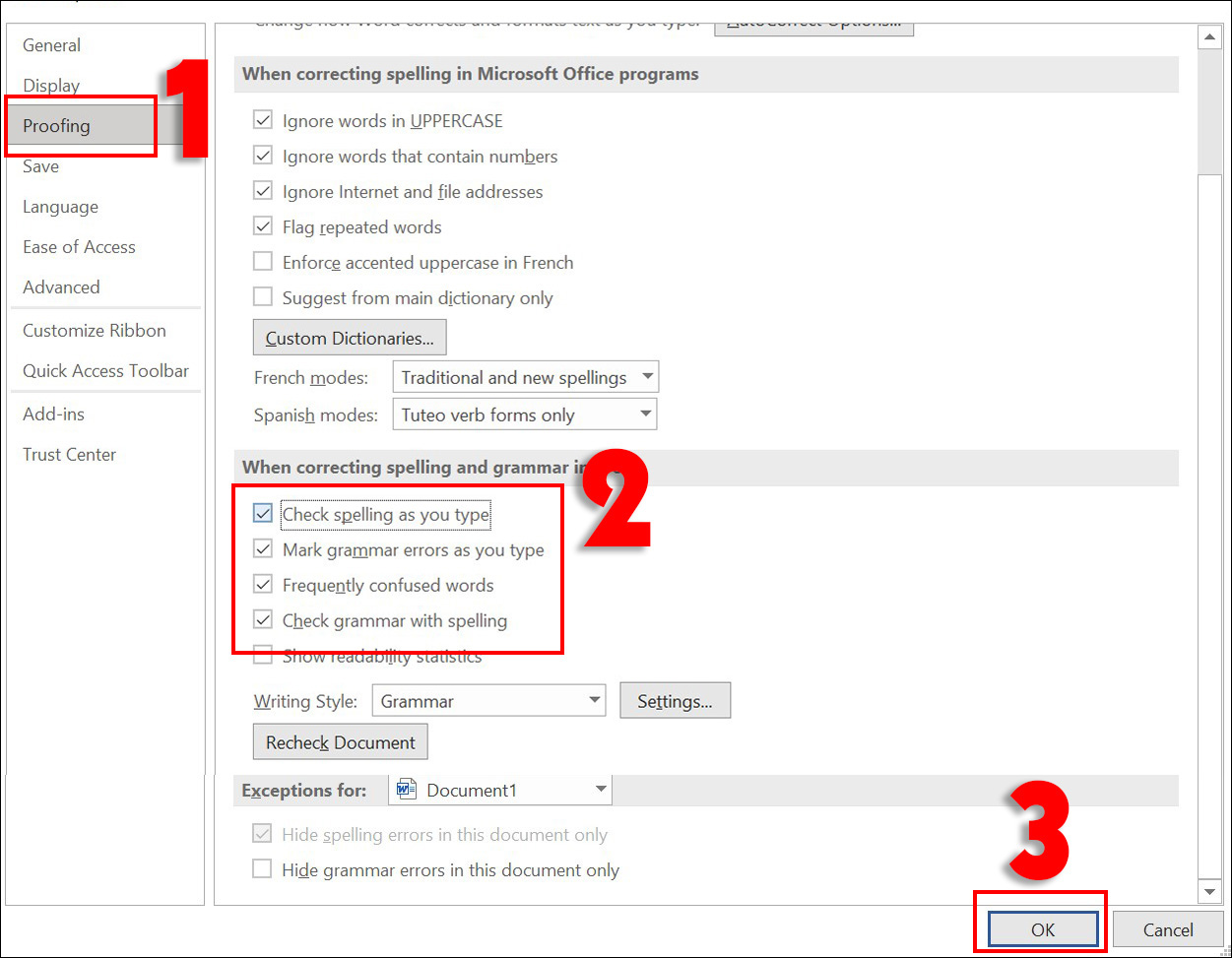
Kiểm tra chính tả trên Microsoft Word là một trong những công cụ hỗ trợ đắc lực cho người dùng trong quá trình soạn thảo văn bản. Tính năng này giúp phát hiện lỗi đánh máy, lỗi chính tả, và cả ngữ pháp để bạn có thể chỉnh sửa kịp thời, đảm bảo nội dung tài liệu chuyên nghiệp và chuẩn xác. Trong bài viết hôm nay, HOIQUANTINHOC.VN sẽ hướng dẫn chi tiết cách bật kiểm tra chính tả trên Word, áp dụng cho cả tiếng Việt và tiếng Anh.
Lợi Ích Khi Bật Kiểm Tra Chính Tả Trên Word
Tính năng này không chỉ dành riêng cho dân văn phòng, mà còn cực kỳ hữu ích với học sinh, sinh viên và bất kỳ ai thường xuyên làm việc với Word:
-
Phát hiện lỗi chính tả và ngữ pháp tức thì trong quá trình soạn thảo.
-
Tiết kiệm thời gian hiệu đính, đặc biệt với những tài liệu dài.
-
Nâng cao độ chính xác và chuyên nghiệp cho bài viết.
-
Hỗ trợ đa ngôn ngữ, bao gồm cả tiếng Anh, Pháp, Đức và tiếng Việt.
“Việc bật kiểm tra chính tả trong Word giúp bạn tránh được những sai sót không đáng có và cải thiện kỹ năng viết mỗi ngày.”
Cách Bật Kiểm Tra Chính Tả Trên Word Đơn Giản
Dưới đây là các bước để bật tính năng này cho phiên bản Microsoft Word từ 2016 trở đi.
Bước 1: Mở Microsoft Word và truy cập vào phần Options
-
Mở bất kỳ file Word nào.
-
Nhấn vào File ở góc trên cùng bên trái.
-
Chọn Options ở cuối danh sách.
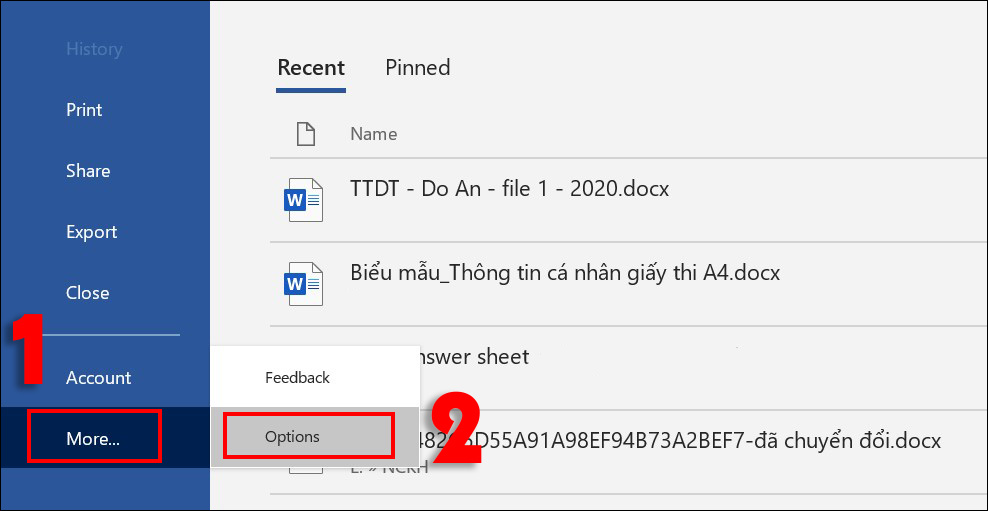
Bước 2: Thiết lập kiểm tra chính tả
-
Trong cửa sổ Word Options, chọn mục Proofing.
-
Đánh dấu vào các ô như:
-
Check spelling as you type (Kiểm tra chính tả khi bạn gõ).
-
Mark grammar errors as you type (Đánh dấu lỗi ngữ pháp khi bạn gõ).
-
Check grammar with spelling (Kiểm tra ngữ pháp cùng với chính tả).
-
Bước 3: Xác nhận và lưu thay đổi
-
Nhấn OK để lưu cài đặt.
-
Tính năng kiểm tra chính tả sẽ hoạt động ngay tức thì.
Cách Bật Kiểm Tra Chính Tả Cho Tiếng Việt
Mặc định, Word không hỗ trợ chính thức kiểm tra chính tả tiếng Việt. Tuy nhiên, bạn vẫn có thể áp dụng thủ thuật sau:
-
Cài đặt gói ngôn ngữ tiếng Việt cho Office.
-
Thêm từ điển tiếng Việt tùy chỉnh hoặc cài Add-ins từ bên thứ ba như Vspell.
-
Dùng kết hợp với công cụ bên ngoài như Google Docs để kiểm tra lỗi chính tả và sau đó sao chép lại vào Word.
Dù hơi mất công, nhưng với người thường xuyên soạn thảo văn bản tiếng Việt, đây là giải pháp rất đáng thử.
Kiểm Tra Chính Tả Thủ Công
Ngoài tự động kiểm tra, bạn có thể kiểm tra thủ công:
-
Vào tab Review trên thanh công cụ.
-
Nhấn vào Spelling & Grammar (biểu tượng quyển sách và bút).
-
Word sẽ kiểm tra toàn bộ tài liệu và hiển thị lỗi theo từng phần.
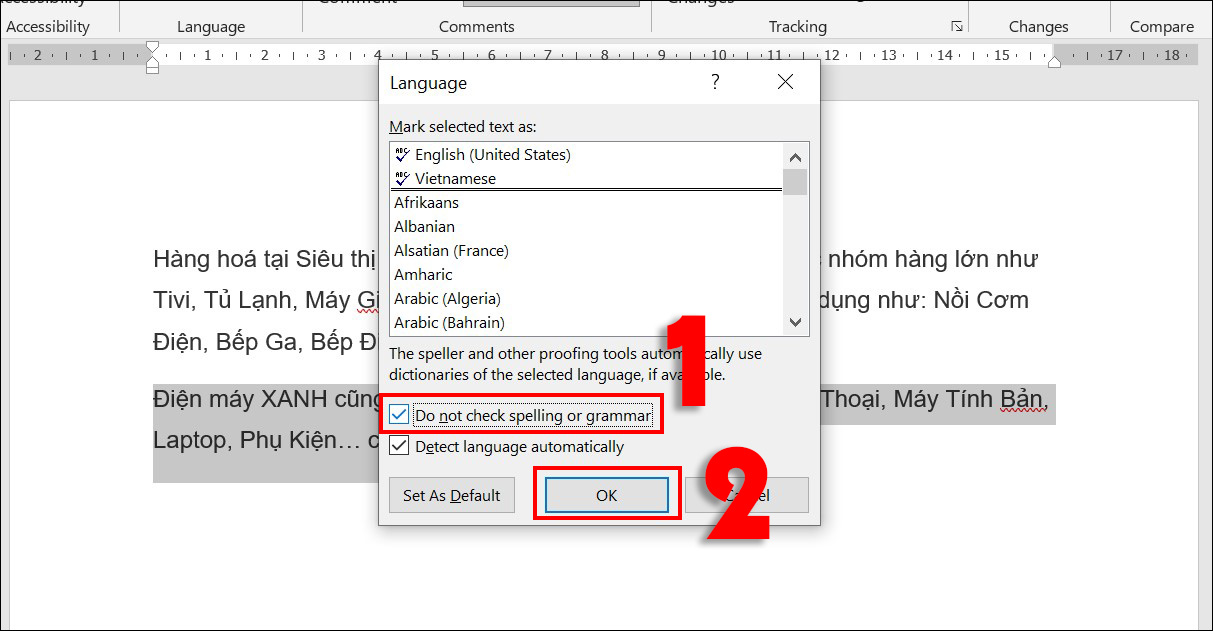
Cách Sửa Lỗi Chính Tả Khi Đã Bật
Khi Word phát hiện lỗi:
-
Dòng gạch đỏ dưới từ là lỗi chính tả.
-
Dòng gạch xanh/lam là lỗi ngữ pháp.
Bạn chỉ cần click chuột phải vào từ bị gạch, Word sẽ gợi ý cách sửa hoặc cho phép bạn thêm từ vào từ điển cá nhân nếu nó không sai.
Tùy Chỉnh Từ Điển Cá Nhân
Bạn có thể thêm từ ngữ chuyên ngành hoặc tên riêng để tránh bị gạch đỏ liên tục:
-
Vào File > Options > Proofing > Custom Dictionaries.
-
Chọn từ điển hiện tại và nhấn Edit Word List để thêm từ mới.
Điều này giúp bạn cá nhân hóa Word, làm việc hiệu quả hơn với các nội dung chuyên biệt.
Hướng Dẫn Khắc Phục Khi Kiểm Tra Chính Tả Không Hoạt Động
Một số người dùng gặp lỗi tính năng kiểm tra chính tả không hoạt động. Dưới đây là những cách khắc phục:
-
Kiểm tra xem văn bản có được chọn ngôn ngữ đúng không (chọn đoạn văn > Review > Language > Set Proofing Language).
-
Tắt tùy chọn “Do not check spelling or grammar”.
-
Cài lại bộ Office hoặc cập nhật phiên bản mới nhất nếu gặp lỗi phần mềm.
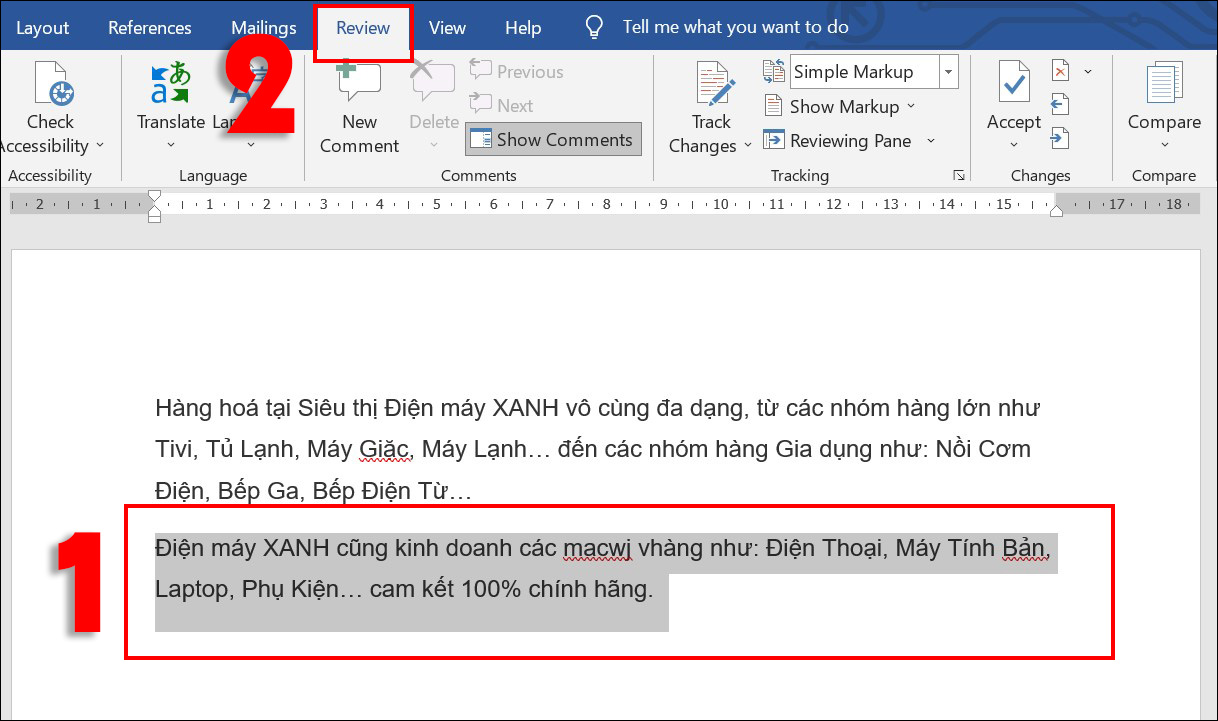
Mẹo Tăng Hiệu Quả Khi Sử Dụng Kiểm Tra Chính Tả
-
Dùng tổ hợp phím F7 để kiểm tra nhanh toàn bộ tài liệu.
-
Tùy chỉnh từ điển cho từng dự án, đặc biệt là các tài liệu học thuật hoặc kỹ thuật.
-
Kết hợp với Grammarly hoặc Hemingway App để nâng cao chất lượng nội dung tiếng Anh.
Câu Hỏi Thường Gặp (FAQs)
Làm sao để bật kiểm tra chính tả tiếng Anh?
Chỉ cần chuyển ngôn ngữ văn bản sang English (US hoặc UK), Word sẽ tự động kiểm tra.
Tại sao bật kiểm tra chính tả nhưng không thấy dòng gạch đỏ?
Có thể bạn đã bật tùy chọn “Do not check spelling or grammar” cho đoạn văn bản. Hãy tắt tùy chọn này trong phần Language Settings.
Có thể bật kiểm tra chính tả trên Word Online không?
Có, Word Online hỗ trợ tính năng này và sẽ gạch chân những lỗi chính tả giống như bản cài đặt.
Kết Luận
Bật kiểm tra chính tả trong Word là cách đơn giản nhưng vô cùng hiệu quả giúp bạn đảm bảo tài liệu của mình luôn sạch lỗi và chuyên nghiệp. Dù bạn là sinh viên, nhân viên văn phòng hay freelancer, đừng bỏ qua tính năng này nếu muốn nâng cao hiệu suất làm việc.
Hãy thường xuyên theo dõi HOIQUANTINHOC.VN để khám phá thêm nhiều thủ thuật Word hữu ích và mẹo sử dụng phần mềm văn phòng cực hay nhé!