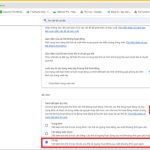[HOIQUANTINHOC.VN – Cổng chia sẻ kiến thức SEO, thủ thuật máy tính, phần mềm và bảo mật đáng tin cậy]
Hướng Dẫn Tạo Điểm Khôi Phục Tự Động Mỗi Tuần Trên Windows 10/11
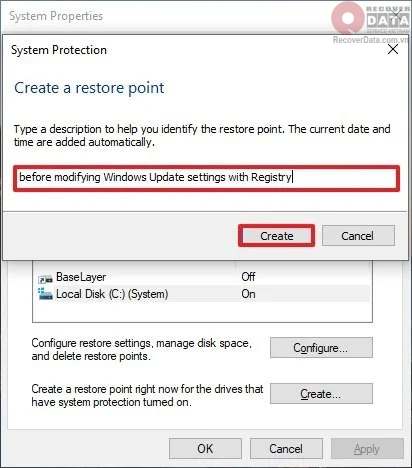
Điểm khôi phục hệ thống (System Restore Point) là tính năng cực kỳ quan trọng giúp bạn quay lại trạng thái ổn định của Windows nếu có sự cố. Tuy nhiên, rất nhiều người dùng vẫn chưa thiết lập để tạo điểm khôi phục tự động theo tuần, khiến hệ thống dễ gặp rủi ro khi cập nhật hoặc cài phần mềm mới.
Trong bài viết này, HOIQUANTINHOC.VN sẽ hướng dẫn chi tiết cách tạo và cài đặt tự động tạo điểm khôi phục mỗi tuần để bạn luôn yên tâm sử dụng máy tính.
Tại Sao Nên Tạo Điểm Khôi Phục Tự Động Hàng Tuần?
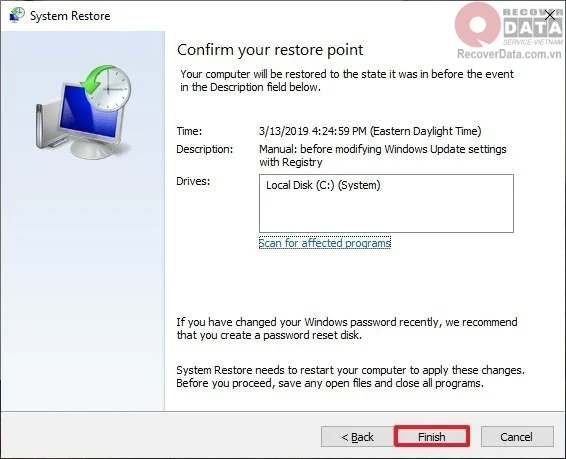
Việc thiết lập điểm khôi phục định kỳ là biện pháp phòng ngừa hiệu quả, giúp bạn:
-
Quay lại trạng thái ổn định khi máy lỗi sau cập nhật.
-
Khôi phục khi cài nhầm phần mềm gây xung đột.
-
Tiết kiệm thời gian sửa lỗi, không cần cài lại Windows.
“Một điểm khôi phục đúng lúc có thể giúp bạn tiết kiệm cả ngày sửa chữa hệ thống.”
1. Kiểm Tra Và Bật Tính Năng Khôi Phục Hệ Thống
Trước khi lên lịch tự động, bạn cần chắc chắn rằng tính năng System Restore đã được bật.
Các bước thực hiện:
-
Nhấn
Windows + S, gõ “Tạo điểm khôi phục” và mở mục tương ứng. -
Trong tab Protection Settings, chọn ổ đĩa hệ thống (thường là C:).
-
Nhấn Configure > Turn on system protection, thiết lập dung lượng phù hợp (khoảng 5 – 10 GB).
2. Tạo Một Điểm Khôi Phục Thủ Công Đầu Tiên
Trước khi thiết lập tự động, bạn nên tạo một điểm thủ công làm mẫu.
Cách thực hiện:
-
Tại cửa sổ System Protection, nhấn Create.
-
Đặt tên dễ nhớ, ví dụ:
Backup tuần 1. -
Chờ quá trình hoàn tất rồi nhấn Close.
3. Thiết Lập Tạo Điểm Khôi Phục Tự Động Mỗi Tuần Bằng Task Scheduler

Windows không tự tạo điểm khôi phục theo tuần nếu không có can thiệp thủ công. Do đó bạn cần lên lịch thông qua Task Scheduler.
Thao tác từng bước:
-
Nhấn
Windows + S, gõ “Task Scheduler” và mở ứng dụng. -
Chọn Create Task trong khung Actions.
-
Đặt tên tác vụ là TaoDiemKhoiPhuc_Tuan.
-
Chuyển sang tab Triggers → nhấn New:
-
Thiết lập Weekly.
-
Chọn ngày và giờ tạo điểm.
-
-
Tab Actions → New → điền như sau:
-
Program/script:
powershell.exe -
Add arguments:
-
-
Nhấn OK → OK lần nữa để hoàn tất tạo tác vụ.
Lưu ý: Bạn cần quyền quản trị viên để tạo tác vụ hệ thống.
4. Kiểm Tra Lịch Tạo Điểm Khôi Phục Hoạt Động Hay Chưa
Sau khi thiết lập, bạn nên kiểm tra sau vài ngày để chắc chắn rằng hệ thống đã tạo điểm tự động.
Cách xem:
-
Mở lại hộp thoại System Protection.
-
Nhấn System Restore → chọn Choose a different restore point → bạn sẽ thấy danh sách các điểm khôi phục mới nhất.
5. Những Lưu Ý Khi Sử Dụng Điểm Khôi Phục
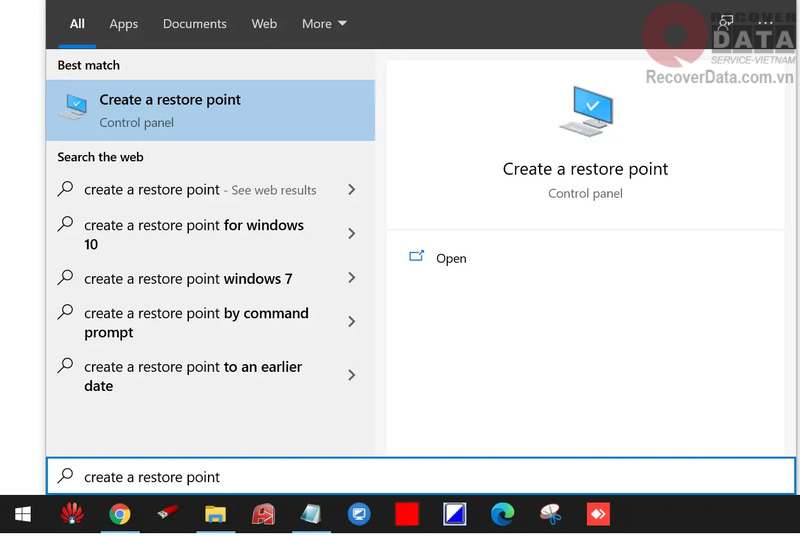
-
Điểm khôi phục không ảnh hưởng đến dữ liệu cá nhân (như ảnh, video, file Word…).
-
Mỗi điểm khôi phục chiếm khoảng 300-600MB tùy hệ thống.
-
Nếu ổ đĩa hệ thống đầy, Windows có thể xóa điểm cũ.
Ưu Điểm Khi Tạo Điểm Khôi Phục Hàng Tuần
Lợi ích nổi bật gồm:
-
Không cần nhớ tạo thủ công mỗi lần có thay đổi.
-
Giảm thiểu thiệt hại khi cập nhật driver, phần mềm bị lỗi.
-
Đảm bảo ổn định máy tính mà không ảnh hưởng file cá nhân.
Câu Hỏi Thường Gặp (FAQ)
Điểm khôi phục có khôi phục được dữ liệu đã xóa không?
Không, điểm khôi phục chỉ phục hồi trạng thái hệ thống, không thể lấy lại dữ liệu bị xóa.
Có nên tạo điểm mỗi ngày?
Tùy vào nhu cầu. Với người dùng phổ thông, tạo mỗi tuần là đủ để đảm bảo an toàn và tiết kiệm dung lượng.
Nếu máy bị virus có dùng khôi phục được không?
Trong một số trường hợp có thể. Nhưng nếu virus can thiệp sâu, bạn nên dùng phần mềm diệt virus trước khi khôi phục.
Gợi Ý Thêm Cho Bạn
Xem thêm các bài viết liên quan từ HOIQUANTINHOC.VN:
-
[Cách tạo bản ghost