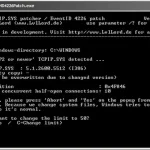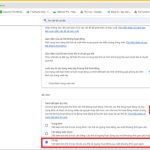Tăng Tốc Độ WiFi Trên Laptop: Hướng Dẫn Tối Ưu Từ A Đến Z
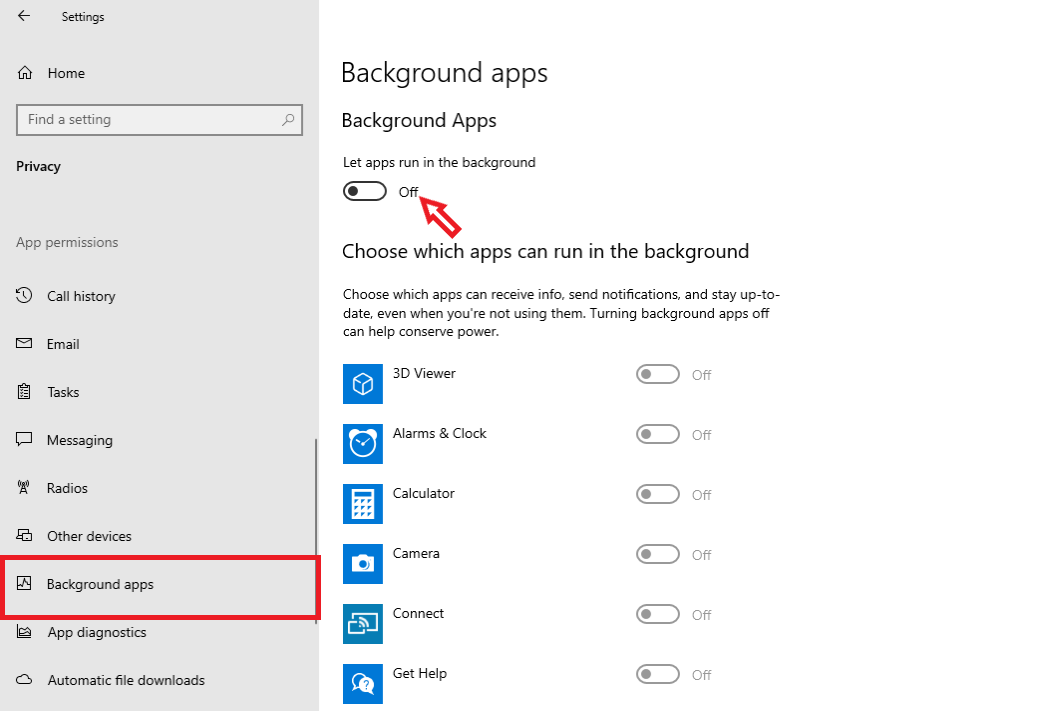
Trong thời đại làm việc và học tập online, WiFi chậm trên laptop có thể gây khó chịu và ảnh hưởng đến hiệu suất nghiêm trọng. Đặc biệt với người dùng Windows 10 hoặc Windows 11, việc tối ưu tốc độ WiFi cần nhiều bước kỹ thuật nhưng vẫn dễ thực hiện. Bài viết từ HOIQUANTINHOC.VN sẽ giúp bạn tăng tốc độ WiFi trên laptop hiệu quả, nhanh chóng và an toàn.
Vì Sao Laptop Bắt WiFi Yếu Hoặc Tốc Độ Thấp?

Có nhiều nguyên nhân khiến laptop kết nối WiFi yếu hoặc tải chậm dù mạng tổng thể vẫn mạnh:
-
Khoảng cách xa router hoặc vật cản như tường, gương
-
Driver WiFi chưa được cập nhật
-
Chế độ tiết kiệm pin giới hạn hiệu suất mạng
-
Thiết lập sai cấu hình IP, DNS hoặc bị giới hạn băng thông
Việc xác định đúng nguyên nhân giúp quá trình tối ưu hóa trở nên đơn giản và hiệu quả hơn.
1. Cập Nhật Driver WiFi Mới Nhất
Driver là yếu tố quyết định đến khả năng hoạt động của card WiFi. Nếu dùng driver cũ hoặc không tương thích, laptop sẽ bắt sóng yếu và tải chậm.
Cách cập nhật driver:
-
Nhấn chuột phải Start → Device Manager
-
Mở mục Network adapters → Chuột phải card WiFi → Update driver
-
Chọn Search automatically for updated driver software
Bạn cũng có thể truy cập trực tiếp website hãng laptop để tải driver WiFi chính thức.
2. Đặt Laptop Gần Router Hoặc Dùng Bộ Kích Sóng

Tín hiệu WiFi yếu đi rõ rệt khi qua nhiều lớp tường hoặc khoảng cách xa. Hãy đảm bảo laptop ở gần router hoặc trong cùng phòng để tín hiệu mạnh và ổn định.
Ngoài ra, bạn có thể:
-
Sử dụng bộ kích sóng WiFi (WiFi repeater)
-
Kết nối với băng tần 5GHz nếu router hỗ trợ (tốc độ cao hơn, nhưng phạm vi ngắn hơn)
Tránh để router cạnh các thiết bị điện tử lớn như tivi, tủ lạnh hoặc lò vi sóng – chúng có thể gây nhiễu sóng.
3. Tắt Tính Năng Tiết Kiệm Pin Cho Card Mạng
Windows có tính năng tiết kiệm pin tự động giảm hiệu suất card WiFi để kéo dài thời lượng pin.
Cách tắt chế độ này:
-
Mở Control Panel → Power Options
-
Chọn gói pin hiện tại → Change plan settings → Change advanced power settings
-
Tại mục Wireless Adapter Settings, chọn Maximum Performance
Thao tác này sẽ giúp card WiFi hoạt động ở mức tối đa ngay cả khi đang dùng pin.
4. Đặt IP và DNS Tĩnh Để Ổn Định Kết Nối
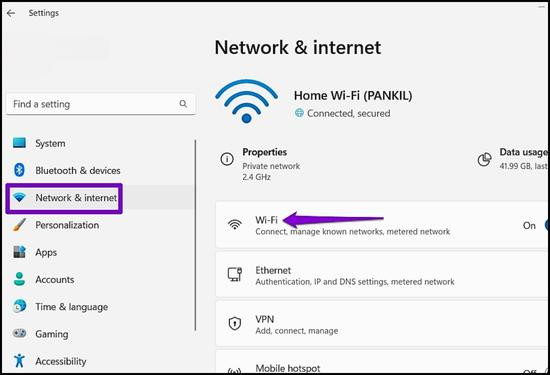
Việc cấu hình IP và DNS thủ công có thể giúp kết nối nhanh và ổn định hơn, tránh tình trạng chập chờn do xung đột địa chỉ mạng.
Gợi ý DNS nhanh và phổ biến:
-
Google DNS:
8.8.8.8và8.8.4.4 -
Cloudflare DNS:
1.1.1.1và1.0.0.1
Cấu hình thủ công bằng cách truy cập Network & Internet → Change adapter options → Properties → IPv4 Settings.
5. Vô Hiệu Hóa Các Ứng Dụng Nền Dùng WiFi
Một số ứng dụng như OneDrive, Google Drive, Zoom hoặc phần mềm cập nhật hệ điều hành có thể ngốn băng thông ngầm.
Hướng dẫn tắt ứng dụng nền:
-
Vào Settings → Privacy → Background apps
-
Tắt các ứng dụng không cần thiết
Ngoài ra, bạn có thể dùng Task Manager để xem phần mềm nào đang chiếm dụng mạng nhiều nhất.
6. Tối Ưu Băng Thông Trong Cài Đặt Windows
Windows thường sử dụng một phần băng thông để cập nhật tự động và đồng bộ hóa dịch vụ. Việc tắt các tính năng này có thể giúp bạn giải phóng tốc độ mạng cho tác vụ chính.
Tắt băng thông dành riêng:
-
Mở Group Policy Editor (gpedit.msc)
-
Truy cập Computer Configuration → Administrative Templates → Network → QoS Packet Scheduler
-
Mở Limit reservable bandwidth → Enabled → Đặt giá trị = 0%
Việc này giúp Windows không giữ lại băng thông “dự phòng” và toàn bộ được sử dụng cho nhu cầu của bạn.
7. Tắt Kết Nối Metered Connection
Windows có chế độ Metered Connection dùng để tiết kiệm dữ liệu mạng. Nếu được bật, chế độ này có thể giới hạn tốc độ hoặc ngăn cập nhật một số ứng dụng.
Cách tắt:
-
Vào Settings → Network & Internet → WiFi → Manage known networks
-
Chọn mạng đang kết nối → Properties → Tắt “Set as metered connection”
Đây là nguyên nhân thường bị bỏ sót khiến WiFi không đạt hiệu suất tối đa.
8. Sử Dụng Trình Quản Lý Mạng Để Ưu Tiên WiFi
Một số phần mềm như NetLimiter hoặc GlassWire cho phép người dùng giới hạn băng thông từng ứng dụng, từ đó ưu tiên cho các tác vụ quan trọng như học online, họp Zoom, chơi game…
-
Phân bổ băng thông cho ứng dụng quan trọng
-
Ngăn chặn ứng dụng tự động cập nhật hoặc tải ngầm
Đây là phương án phù hợp cho người dùng có nhu cầu tùy chỉnh cao và theo dõi sát mạng WiFi trên laptop.
9. Sử Dụng USB WiFi Ngoài Nếu Card Mạng Yếu
Nếu laptop đời cũ có card WiFi tích hợp yếu hoặc chỉ hỗ trợ chuẩn N, bạn có thể dùng USB WiFi chuẩn AC hoặc AX để tăng tốc độ.
-
Giá rẻ, dễ lắp đặt và cài đặt driver đơn giản
-
Hỗ trợ băng tần kép 2.4GHz và 5GHz, giúp kết nối nhanh và mạnh hơn
Đây là giải pháp đáng đầu tư nếu bạn không muốn nâng cấp toàn bộ laptop.
Câu Hỏi Thường Gặp (FAQs)
1. Vì sao laptop của tôi bắt WiFi kém hơn điện thoại?
→ Có thể do card WiFi laptop yếu hơn, hoặc bị hạn chế bởi chế độ tiết kiệm pin, hoặc driver chưa cập nhật.
2. Laptop kết nối WiFi nhưng không vào được mạng?
→ Kiểm tra lại IP/DNS, thử xóa và kết nối lại WiFi, hoặc khởi động lại router.
3. Nên dùng băng tần 2.4GHz hay 5GHz?
→ 2.4GHz phủ sóng rộng hơn, xuyên tường tốt hơn; 5GHz có tốc độ cao hơn nhưng phạm vi ngắn hơn. Dùng 5GHz nếu bạn gần router.
Kết Luận
Việc tăng tốc WiFi trên laptop là hoàn toàn khả thi nếu bạn áp dụng đầy đủ các phương pháp kỹ thuật hợp lý như hướng dẫn trong bài. Từ việc cập nhật driver, điều chỉnh DNS đến tối ưu cài đặt mạng trong Windows – tất cả đều góp phần mang lại trải nghiệm lướt web, học tập và làm việc mượt mà hơn.
👉 Xem thêm tại HOIQUANTINHOC.VN:
📌 Hãy bắt đầu áp dụng từng bước hôm nay và bạn sẽ cảm nhận rõ sự khác biệt – tốc độ WiFi nhanh hơn, công việc hiệu quả hơn và trải nghiệm công nghệ mượt mà hơn bao giờ hết!