Sửa lỗi không thể cài phần mềm trên Windows 11
Windows 11 là hệ điều hành mới của Microsoft, mang đến nhiều tính năng cải tiến và giao diện hiện đại. Tuy nhiên, đôi khi người dùng có thể gặp phải tình trạng không thể cài đặt phần mềm trên Windows 11, dù đã thử nhiều cách khác nhau. Trong bài viết này, chúng tôi sẽ hướng dẫn bạn các bước chi tiết để khắc phục lỗi không thể cài phần mềm trên Windows 11, giúp bạn nhanh chóng giải quyết vấn đề này.
Nguyên nhân gây lỗi không thể cài phần mềm trên Windows 11
Trước khi tiến hành các phương pháp khắc phục, hãy cùng tìm hiểu một số nguyên nhân phổ biến khiến bạn không thể cài phần mềm trên Windows 11:
-
Lỗi tương thích phần mềm: Một số phần mềm không tương thích với Windows 11 hoặc không được cập nhật để chạy trên hệ điều hành này.
-
Cài đặt bảo mật của Windows: Windows 11 có thể ngăn cản việc cài đặt phần mềm không xác minh hoặc không có chữ ký số hợp lệ.
-
Quyền quản trị viên: Nếu bạn không có quyền quản trị viên, việc cài đặt phần mềm có thể bị hạn chế.
-
Lỗi hệ thống hoặc tệp cài đặt: Các tệp cài đặt bị hỏng hoặc lỗi hệ thống có thể ngăn cản quá trình cài đặt.
-
Phần mềm diệt virus hoặc tường lửa: Một số phần mềm diệt virus hoặc tường lửa có thể ngăn chặn cài đặt phần mềm để bảo vệ hệ thống khỏi các mối đe dọa.
Cách khắc phục lỗi không thể cài phần mềm trên Windows 11
1. Kiểm tra yêu cầu hệ thống của phần mềm
Trước tiên, bạn cần kiểm tra xem phần mềm bạn muốn cài có tương thích với Windows 11 hay không. Đôi khi phần mềm cũ hoặc chưa được cập nhật có thể không hoạt động trên Windows 11. Kiểm tra yêu cầu hệ thống của phần mềm trên trang web chính thức hoặc tài liệu đi kèm.
-
Bước 1: Truy cập trang web của phần mềm hoặc tài liệu hướng dẫn cài đặt để kiểm tra yêu cầu hệ thống.
-
Bước 2: Đảm bảo phần mềm hỗ trợ Windows 11 hoặc có bản cập nhật mới nhất.
2. Kiểm tra và tắt tính năng bảo mật Windows
Windows 11 có tính năng bảo mật cao, đặc biệt là Windows Defender và SmartScreen. Những tính năng này có thể ngăn cản việc cài đặt phần mềm không xác minh. Để khắc phục điều này, bạn có thể tạm thời tắt các tính năng bảo mật này:
-
Bước 1: Mở Windows Security (Bảo mật Windows) bằng cách vào Settings (Cài đặt) > Privacy & Security (Riêng tư & Bảo mật) > Windows Security (Bảo mật Windows).
-
Bước 2: Chọn Virus & Threat Protection (Bảo vệ chống virus & mối đe dọa).
-
Bước 3: Tắt Real-time protection (Bảo vệ theo thời gian thực) tạm thời.
-
Bước 4: Trở lại Windows Security và tắt SmartScreen để cho phép cài đặt phần mềm từ các nguồn không xác minh.
3. Sử dụng quyền quản trị viên
Một trong những lý do phổ biến khiến bạn không thể cài phần mềm là thiếu quyền quản trị viên. Để cài phần mềm, bạn cần đảm bảo rằng mình đang sử dụng tài khoản có quyền quản trị viên:
-
Bước 1: Nhấn chuột phải vào tệp cài đặt phần mềm và chọn Run as administrator (Chạy với quyền quản trị viên).
-
Bước 2: Nếu hệ thống yêu cầu mật khẩu quản trị viên, hãy nhập mật khẩu để tiếp tục cài đặt.
4. Sử dụng chế độ tương thích
Nếu phần mềm không tương thích với Windows 11, bạn có thể thử chạy phần mềm trong chế độ tương thích:
-
Bước 1: Nhấn chuột phải vào tệp cài đặt phần mềm và chọn Properties (Thuộc tính).
-
Bước 2: Chọn tab Compatibility (Tương thích).
-
Bước 3: Tích vào hộp Run this program in compatibility mode for (Chạy phần mềm này trong chế độ tương thích) và chọn một phiên bản Windows cũ hơn (Windows 10, Windows 7, v.v.).
-
Bước 4: Nhấn OK và thử cài lại phần mềm.
5. Kiểm tra và sửa chữa các lỗi hệ thống
Các lỗi hệ thống hoặc tệp cài đặt bị hỏng có thể gây ra vấn đề khi cài phần mềm. Để sửa chữa các lỗi hệ thống, bạn có thể sử dụng System File Checker (SFC):
-
Bước 1: Mở Command Prompt (Dấu nhắc lệnh) với quyền quản trị viên bằng cách nhấn Windows + X và chọn Command Prompt (Admin).
-
Bước 2: Gõ lệnh sau và nhấn Enter:
-
Bước 3: Đợi quá trình quét hoàn tất và làm theo hướng dẫn trên màn hình nếu có.
6. Tắt hoặc cấu hình phần mềm diệt virus
Một số phần mềm diệt virus có thể ngăn chặn việc cài đặt phần mềm để bảo vệ máy tính khỏi các mối đe dọa. Bạn có thể thử tắt phần mềm diệt virus tạm thời và cài lại phần mềm:
-
Bước 1: Mở phần mềm diệt virus của bạn và tìm tùy chọn tạm thời vô hiệu hóa.
-
Bước 2: Sau khi tắt phần mềm diệt virus, thử cài lại phần mềm.
-
Bước 3: Đừng quên bật lại phần mềm diệt virus sau khi hoàn thành.
7. Cập nhật Windows 11 lên phiên bản mới nhất
Việc sử dụng phiên bản Windows 11 cũ có thể gây ra sự cố trong quá trình cài đặt phần mềm. Đảm bảo rằng bạn đang sử dụng phiên bản mới nhất của Windows 11 bằng cách kiểm tra và cài đặt bản cập nhật:
-
Bước 1: Mở Settings (Cài đặt) > Update & Security (Cập nhật & Bảo mật).
-
Bước 2: Chọn Check for updates (Kiểm tra bản cập nhật) và cài đặt các bản cập nhật có sẵn.
8. Kiểm tra tệp cài đặt
Nếu tệp cài đặt bị hỏng, bạn không thể cài đặt phần mềm. Hãy thử tải lại tệp cài đặt từ nguồn chính thức và kiểm tra lại. Đảm bảo rằng tệp cài đặt không bị lỗi hoặc thiếu các thành phần cần thiết.
Câu hỏi thường gặp (FAQs)
1. Tại sao tôi không thể cài phần mềm trên Windows 11?
Có nhiều nguyên nhân gây ra vấn đề này, bao gồm phần mềm không tương thích, cài đặt bảo mật Windows, thiếu quyền quản trị viên, lỗi hệ thống, hoặc phần mềm diệt virus ngăn chặn quá trình cài đặt.
2. Làm thế nào để khắc phục lỗi “This app can’t run on your PC”?
Nếu gặp lỗi này, bạn có thể thử chạy phần mềm trong chế độ tương thích hoặc kiểm tra yêu cầu hệ thống của phần mềm. Cập nhật Windows và phần mềm diệt virus cũng có thể giúp giải quyết vấn đề.
3. Có cách nào để cài phần mềm mà không bị lỗi bảo mật Windows không?
Bạn có thể tạm thời tắt tính năng SmartScreen và Windows Defender trong Windows Security để cho phép cài phần mềm từ các nguồn không xác minh. Tuy nhiên, hãy nhớ bật lại tính năng này sau khi cài đặt xong.
4. Tại sao tôi cần quyền quản trị viên để cài đặt phần mềm?
Quyền quản trị viên cho phép bạn thực hiện các thay đổi quan trọng đối với hệ thống. Nếu không có quyền này, hệ thống sẽ ngăn cản việc cài đặt phần mềm để bảo vệ tính ổn định của hệ điều hành.
Kết luận
Lỗi không thể cài phần mềm trên Windows 11 có thể do nhiều nguyên nhân, từ vấn đề tương thích phần mềm, cài đặt bảo mật, quyền quản trị viên, đến lỗi hệ thống hoặc phần mềm diệt virus. Tuy nhiên, với các phương pháp khắc phục đơn giản như kiểm tra yêu cầu hệ thống, cập nhật Windows, tắt bảo mật, và sử dụng quyền quản trị viên, bạn hoàn toàn có thể giải quyết vấn đề này và tiếp tục cài đặt phần mềm một cách dễ dàng.
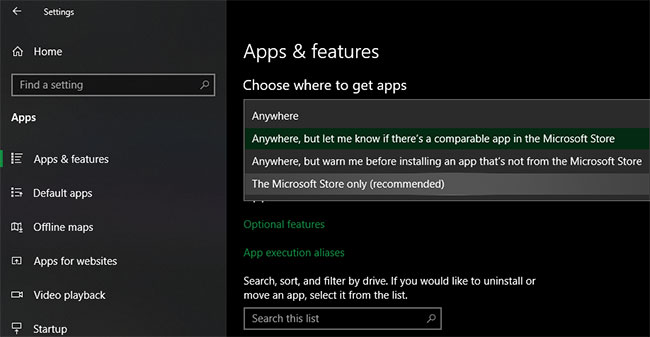
Hãy theo dõi HOIQUANTINHOC.VN để nhận thêm nhiều bài viết hữu ích về máy tính, bảo mật và các mẹo SEO!