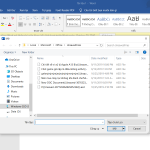Khôi phục hệ điều hành từ USB Recovery
Khôi phục hệ điều hành từ USB Recovery là một phương pháp hiệu quả giúp bạn lấy lại hệ thống máy tính khi gặp phải sự cố như lỗi hệ điều hành không khởi động được, virus, hoặc các vấn đề phần mềm nghiêm trọng. Việc này đặc biệt hữu ích khi bạn không có đĩa cài đặt hệ điều hành sẵn hoặc không thể sử dụng các phương pháp phục hồi khác. Trong bài viết này, chúng tôi sẽ hướng dẫn chi tiết về cách khôi phục hệ điều hành từ USB Recovery, những lợi ích của phương pháp này và cách chuẩn bị một USB Recovery hiệu quả.
Lý do tại sao bạn cần khôi phục hệ điều hành từ USB Recovery
1. Hệ điều hành gặp sự cố không thể khởi động
Một trong những lý do phổ biến để khôi phục hệ điều hành từ USB Recovery là khi máy tính của bạn không thể khởi động được. Điều này có thể do lỗi phần mềm, hỏng file hệ thống hoặc virus. Khi không thể sử dụng các phương pháp khôi phục thông thường, USB Recovery trở thành công cụ cứu cánh.
-
Hệ điều hành không khởi động: Nếu máy tính của bạn không thể vào màn hình Windows hoặc bị treo khi khởi động, USB Recovery sẽ giúp bạn khôi phục lại hệ thống một cách nhanh chóng.
2. Khôi phục sau khi cài đặt sai hoặc lỗi phần mềm
Khi bạn cài đặt phần mềm không tương thích hoặc cấu hình hệ thống sai, máy tính có thể bị lỗi nghiêm trọng. Sử dụng USB Recovery sẽ giúp bạn quay lại trạng thái ổn định của hệ điều hành mà không cần phải cài lại từ đầu.
-
Lỗi phần mềm hoặc cấu hình hệ thống: Một số ứng dụng cài đặt không đúng cách có thể gây xung đột và khiến hệ điều hành không hoạt động đúng. Khôi phục hệ điều hành từ USB Recovery giúp bạn sửa lỗi mà không mất dữ liệu.
3. Bảo vệ dữ liệu
Nếu bạn đã tạo một bản sao lưu hệ điều hành và dữ liệu trên USB Recovery, bạn có thể khôi phục lại toàn bộ hệ thống mà không phải lo lắng về việc mất dữ liệu quan trọng. Điều này đặc biệt quan trọng nếu bạn làm việc với các tài liệu quan trọng hoặc thông tin nhạy cảm.
-
Bảo vệ dữ liệu quan trọng: USB Recovery giúp bạn không chỉ phục hồi hệ điều hành mà còn bảo vệ dữ liệu mà bạn không muốn mất.
Cách tạo USB Recovery
1. Sử dụng công cụ tạo USB Recovery của Windows
Windows cung cấp một công cụ tích hợp để tạo USB Recovery. Bạn chỉ cần một USB có dung lượng tối thiểu 8GB để thực hiện.
-
Cách tạo USB Recovery:
-
Cắm USB vào máy tính.
-
Vào Control Panel → Recovery → Create a recovery drive.
-
Chọn Back up system files to the recovery drive để sao lưu cả file hệ thống.
-
Chọn USB và làm theo hướng dẫn để tạo USB Recovery.
-
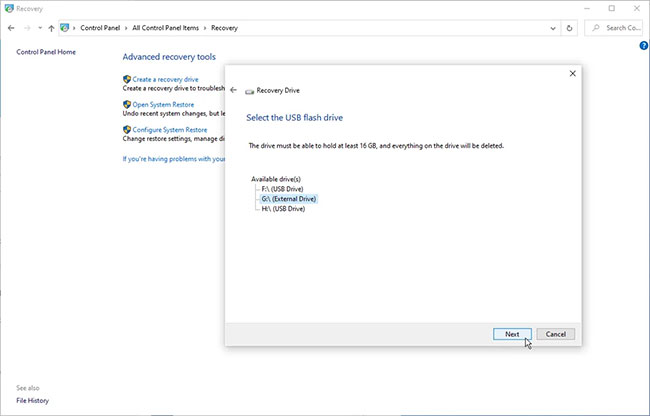
2. Sử dụng phần mềm của bên thứ ba
Nếu bạn muốn một giải pháp mạnh mẽ hơn, có thể sử dụng các phần mềm của bên thứ ba như Rufus hoặc AOMEI Backupper để tạo USB Recovery. Các phần mềm này giúp bạn tạo một USB có khả năng khôi phục không chỉ hệ điều hành mà còn các phần mềm và dữ liệu quan trọng khác.
-
Sử dụng Rufus:
-
Tải Rufus từ trang web chính thức và cài đặt.
-
Chọn USB và chọn file ISO của hệ điều hành mà bạn muốn phục hồi.
-
Chạy Rufus và tạo USB Recovery.
-
3. Sử dụng hệ thống sao lưu đám mây
Nếu bạn sử dụng các dịch vụ sao lưu đám mây như OneDrive hoặc Google Drive, bạn có thể tạo bản sao lưu của hệ điều hành và dữ liệu lên đám mây. Tuy nhiên, trong trường hợp khẩn cấp, USB Recovery vẫn là giải pháp ưu việt hơn.
-
Sao lưu đám mây: Đảm bảo rằng các dữ liệu quan trọng được sao lưu và có thể khôi phục thông qua USB Recovery khi cần thiết.
Các bước khôi phục hệ điều hành từ USB Recovery
1. Cắm USB Recovery vào máy tính
Khi máy tính của bạn gặp sự cố không thể khởi động, cắm USB Recovery vào cổng USB và khởi động lại máy tính.
-
Khởi động máy tính từ USB: Sau khi cắm USB vào, bạn cần vào BIOS hoặc UEFI để chọn USB làm thiết bị khởi động đầu tiên.
2. Vào BIOS/UEFI và thay đổi thứ tự khởi động
Để khởi động máy tính từ USB, bạn cần thay đổi thứ tự khởi động trong BIOS/UEFI.
-
Cách vào BIOS/UEFI:
-
Khởi động lại máy tính và nhấn phím F2, DEL, hoặc Esc (tuỳ vào loại máy tính) để vào BIOS.
-
Tìm mục Boot Order và đặt USB làm thiết bị khởi động đầu tiên.
-
Lưu thay đổi và khởi động lại máy tính.
-

3. Chọn phương thức khôi phục
Khi máy tính khởi động từ USB Recovery, bạn sẽ thấy các lựa chọn để khôi phục hệ điều hành hoặc sửa chữa các lỗi. Chọn phương thức phù hợp với tình trạng của hệ thống.
-
Chọn phương thức khôi phục: Bạn có thể chọn khôi phục lại hệ điều hành về trạng thái ban đầu, hoặc sửa chữa hệ điều hành mà không làm mất dữ liệu.
4. Tiến hành khôi phục hệ điều hành
Sau khi chọn phương thức khôi phục, hệ điều hành sẽ tự động bắt đầu quá trình khôi phục. Quá trình này có thể mất một chút thời gian tùy thuộc vào dung lượng và tình trạng của hệ thống.
-
Quá trình khôi phục: Đảm bảo rằng máy tính được kết nối với nguồn điện ổn định và không tắt máy trong quá trình khôi phục.
5. Khởi động lại máy tính
Sau khi hoàn tất quá trình khôi phục, máy tính sẽ yêu cầu bạn khởi động lại. Khi máy tính khởi động lại, hệ điều hành sẽ được phục hồi về trạng thái ban đầu hoặc sửa chữa các lỗi đã gặp phải.

Các câu hỏi thường gặp
1. Tôi có thể khôi phục hệ điều hành từ USB Recovery mà không mất dữ liệu không?
Có, khi khôi phục từ USB Recovery, bạn có thể chọn phương thức Repair (Sửa chữa) thay vì Reset (Đặt lại), điều này sẽ giúp bạn sửa các lỗi hệ thống mà không làm mất dữ liệu.
2. Nếu tôi không có USB Recovery, làm sao để khôi phục hệ điều hành?
Nếu không có USB Recovery, bạn có thể sử dụng Recovery Partition (Phân vùng khôi phục) trên ổ cứng nếu máy tính của bạn có phân vùng này. Hoặc, bạn có thể sử dụng Recovery Disk hoặc bản sao lưu đám mây.
3. Khôi phục hệ điều hành từ USB Recovery có thể mất bao lâu?
Thời gian khôi phục hệ điều hành từ USB Recovery phụ thuộc vào dung lượng của hệ điều hành và mức độ nghiêm trọng của lỗi. Quá trình này có thể mất từ vài phút đến vài giờ.
4. Tôi có thể tạo USB Recovery cho các hệ điều hành khác không?
Đúng, bạn có thể tạo USB Recovery cho các hệ điều hành khác như Windows 7, 8, 10, và thậm chí Linux sử dụng các công cụ như Rufus hoặc phần mềm tương tự.
Kết luận
Khôi phục hệ điều hành từ USB Recovery là một giải pháp hiệu quả giúp bạn xử lý các vấn đề phần mềm hoặc hệ điều hành bị lỗi mà không mất dữ liệu quan trọng. Việc tạo và sử dụng USB Recovery không chỉ giúp bạn tiết kiệm thời gian mà còn bảo vệ dữ liệu quan trọng của mình. Để tránh các sự cố trong tương lai, hãy chắc chắn rằng bạn đã tạo USB Recovery và sao lưu dữ liệu thường xuyên.
Với các bước hướng dẫn chi tiết trên, bạn hoàn toàn có thể tự khôi phục hệ điều hành từ USB Recovery một cách nhanh chóng và dễ dàng.