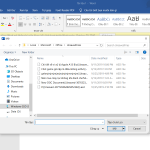Khôi phục file Excel chưa lưu
Chắc hẳn bạn đã từng gặp phải tình huống bất ngờ khi làm việc trên một file Excel quan trọng, nhưng khi quay lại, bạn phát hiện ra rằng file đó không được lưu hoặc bị mất. Đây là một sự cố rất phổ biến và có thể xảy ra vì nhiều lý do khác nhau như mất điện đột ngột, máy tính bị tắt bất ngờ hoặc phần mềm bị treo. Tuy nhiên, đừng quá lo lắng vì có nhiều cách để khôi phục file Excel chưa lưu mà bạn có thể thử ngay bây giờ. Hãy cùng tìm hiểu chi tiết trong bài viết này.
Nguyên nhân khiến file Excel bị mất hoặc chưa lưu
1. Mất điện hoặc tắt máy đột ngột
Một trong những nguyên nhân phổ biến nhất dẫn đến việc mất file Excel là khi máy tính bị mất điện đột ngột hoặc bị tắt khi bạn chưa kịp lưu file. Trong trường hợp này, dù bạn đã làm việc lâu trên file, nhưng khi mở lại, bạn có thể nhận thấy file đã biến mất.
-
Lỗi mất điện: Mất điện làm gián đoạn quá trình lưu file, khiến Excel không thể hoàn thành việc lưu tệp của bạn.
2. Ứng dụng Excel bị treo hoặc đóng đột ngột
Trong một số trường hợp, ứng dụng Excel có thể bị treo hoặc đóng đột ngột vì lỗi phần mềm hoặc xung đột hệ thống. Điều này có thể làm bạn mất đi những thay đổi chưa được lưu trong file.
-
Excel bị treo: Khi Excel không phản hồi hoặc bị tắt mà không thông báo, các thay đổi bạn đã thực hiện sẽ không được lưu lại.
3. Quên lưu file
Đôi khi, người dùng quên không lưu file sau khi chỉnh sửa, dẫn đến việc mất toàn bộ dữ liệu đã làm việc. Trong tình huống này, bạn không thể tìm thấy file trong thư mục lưu trữ hoặc trên máy tính.
-
Quên lưu: Việc không nhấn “Save” sau khi thực hiện các thay đổi có thể khiến bạn mất các dữ liệu quan trọng.
Các cách khôi phục file Excel chưa lưu
1. Khôi phục từ AutoSave trong Excel
Excel có tính năng AutoSave giúp tự động lưu bản sao của file trong suốt quá trình làm việc. Bạn có thể dễ dàng khôi phục lại bản sao này nếu không may quên lưu file.
-
Cách khôi phục AutoSave:
-
Mở Excel và chọn File.
-
Chọn Info, sau đó nhấn vào Manage Workbook.
-
Trong danh sách Recover Unsaved Workbooks, chọn file mà bạn muốn khôi phục.
-
2. Khôi phục từ bản sao tạm thời (AutoRecover)
Excel sử dụng tính năng AutoRecover để lưu bản sao của file mà bạn đang làm việc mỗi vài phút. Nếu Excel bị đóng đột ngột, bạn có thể khôi phục bản sao tạm thời này khi mở lại ứng dụng.
-
Cách khôi phục AutoRecover:
-
Mở Excel và chọn File → Open.
-
Chọn Recent và tìm kiếm mục Recover Unsaved Workbooks.
-
Mở file Excel chưa lưu từ đây và lưu lại.
-
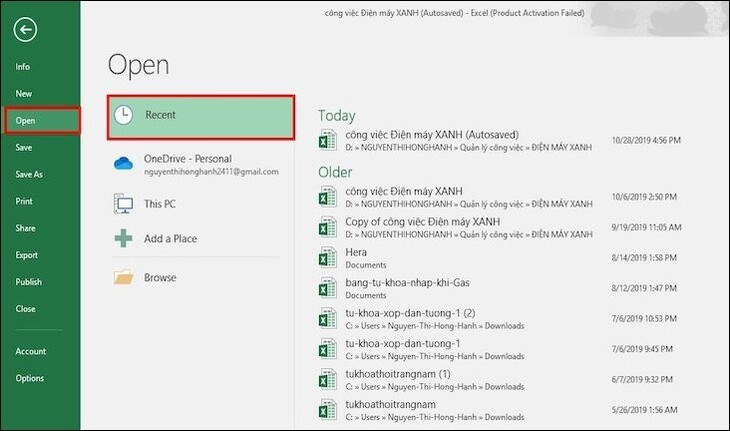
3. Tìm kiếm trong thư mục AutoRecover
Excel lưu trữ các file AutoRecover trong một thư mục riêng biệt. Nếu bạn không thể tìm thấy file qua cách trên, bạn có thể tìm trực tiếp trong thư mục AutoRecover của hệ thống.
-
Cách tìm trong thư mục AutoRecover:
-
Mở File Explorer và tìm thư mục chứa các file AutoRecover, ví dụ:
C:Users<Tên người dùng>AppDataRoamingMicrosoftExcel -
Kiểm tra các file có định dạng
.asdhoặc.xlsbvà mở lại chúng trong Excel.
-
4. Sử dụng các công cụ khôi phục file từ ổ cứng
Nếu các phương pháp trên không thành công, bạn có thể sử dụng phần mềm khôi phục dữ liệu để tìm lại các file Excel đã bị mất. Các công cụ như Recuva hoặc EaseUS Data Recovery Wizard có thể giúp bạn phục hồi các file bị xóa hoặc chưa được lưu.
-
Công cụ khôi phục dữ liệu:
-
Recuva: Đây là phần mềm khôi phục dữ liệu miễn phí có thể giúp tìm lại file Excel bị mất.
-
EaseUS Data Recovery Wizard: Phần mềm này giúp phục hồi dữ liệu từ ổ cứng hoặc các thiết bị lưu trữ ngoài.
-
5. Khôi phục từ bản sao lưu (Backup)
Nếu bạn thường xuyên sao lưu dữ liệu của mình, bạn có thể dễ dàng khôi phục lại file Excel chưa lưu từ bản sao lưu trước đó.
-
Cách khôi phục từ sao lưu:
-
Mở Control Panel và chọn Backup and Restore.
-
Tìm và khôi phục file Excel từ bản sao lưu mà bạn đã tạo trước đó.
-
6. Sử dụng tính năng “Previous Versions” của Windows
Nếu bạn đã bật tính năng Previous Versions trong Windows, bạn có thể khôi phục lại phiên bản trước của file Excel bị mất hoặc chưa lưu.
-
Cách khôi phục với Previous Versions:
-
Chuột phải vào thư mục chứa file Excel đã mất.
-
Chọn Restore previous versions và tìm lại phiên bản cũ của file.
-
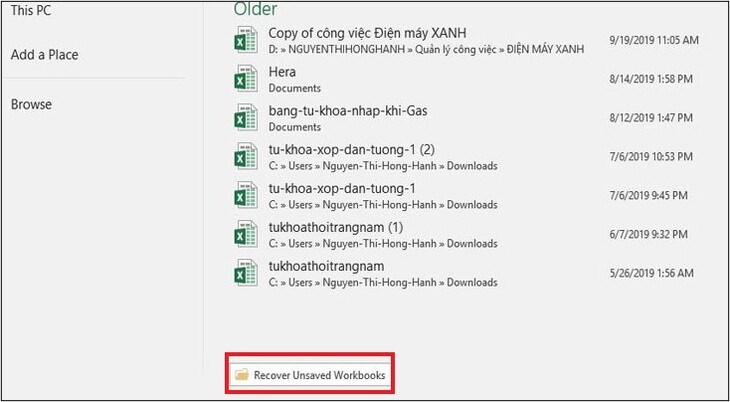
7. Kiểm tra trên dịch vụ lưu trữ đám mây
Nếu bạn lưu trữ file Excel của mình trên các dịch vụ đám mây như OneDrive, Google Drive, hoặc Dropbox, có thể file của bạn đã được tự động đồng bộ và sao lưu.
-
Cách kiểm tra dịch vụ đám mây:
-
Đăng nhập vào tài khoản OneDrive hoặc Google Drive.
-
Tìm kiếm file Excel và kiểm tra xem có phiên bản cũ nào được sao lưu hay không.
-
Các câu hỏi thường gặp
1. Làm sao để đảm bảo tôi không mất file Excel trong tương lai?
Để tránh mất file Excel, bạn có thể kích hoạt tính năng AutoSave hoặc AutoRecover trong Excel. Ngoài ra, hãy đảm bảo sao lưu dữ liệu quan trọng thường xuyên và sử dụng các dịch vụ lưu trữ đám mây để bảo vệ file của bạn.
2. Làm sao để khôi phục file Excel khi tôi không thấy file AutoRecover?
Nếu không thể tìm thấy file AutoRecover, bạn có thể thử tìm trong thư mục chứa các file tạm thời của Excel hoặc sử dụng các công cụ khôi phục dữ liệu như Recuva hoặc EaseUS để tìm lại file bị mất.
3. Nếu không có bản sao lưu, tôi có thể sử dụng công cụ nào để khôi phục file Excel?
Bạn có thể sử dụng phần mềm Recuva, EaseUS Data Recovery Wizard, hoặc MiniTool Power Data Recovery để khôi phục các file Excel bị mất do xóa hoặc chưa lưu.
4. Tôi có thể phục hồi file Excel từ Google Drive không?
Nếu bạn đã lưu file Excel lên Google Drive, bạn có thể kiểm tra phiên bản lịch sử của file và khôi phục lại phiên bản trước đó thông qua tính năng Version History.
Kết luận
Mất file Excel chưa lưu có thể là một sự cố nghiêm trọng, đặc biệt nếu file chứa dữ liệu quan trọng. Tuy nhiên, với các biện pháp khôi phục như AutoSave, AutoRecover, khôi phục từ sao lưu, hoặc sử dụng phần mềm phục hồi dữ liệu, bạn có thể dễ dàng lấy lại những dữ liệu đã mất. Để tránh tình trạng này xảy ra trong tương lai, hãy chắc chắn rằng bạn luôn sao lưu và sử dụng các tính năng bảo mật của phần mềm như OneDrive hoặc Google Drive.
Hãy áp dụng các phương pháp trên để khôi phục file Excel chưa lưu và bảo vệ dữ liệu của bạn một cách hiệu quả!