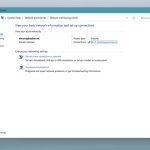Khắc Phục Lỗi Mất Tiếng Trên Máy Tính
Giới Thiệu Về Lỗi Mất Tiếng Trên Máy Tính
Lỗi mất tiếng trên máy tính là một vấn đề phổ biến mà người dùng có thể gặp phải khi sử dụng máy tính để nghe nhạc, xem video, hay thực hiện cuộc gọi qua các ứng dụng như Skype. Mặc dù khá đơn giản, nhưng mất tiếng lại gây ảnh hưởng lớn đến trải nghiệm người dùng. Biểu hiện của lỗi này có thể là âm thanh không phát ra từ loa hoặc tai nghe, mặc dù các cài đặt âm thanh của hệ thống dường như không gặp vấn đề. Bài viết này sẽ cung cấp cho bạn các phương pháp khắc phục lỗi mất tiếng trên máy tính một cách chi tiết và hiệu quả.
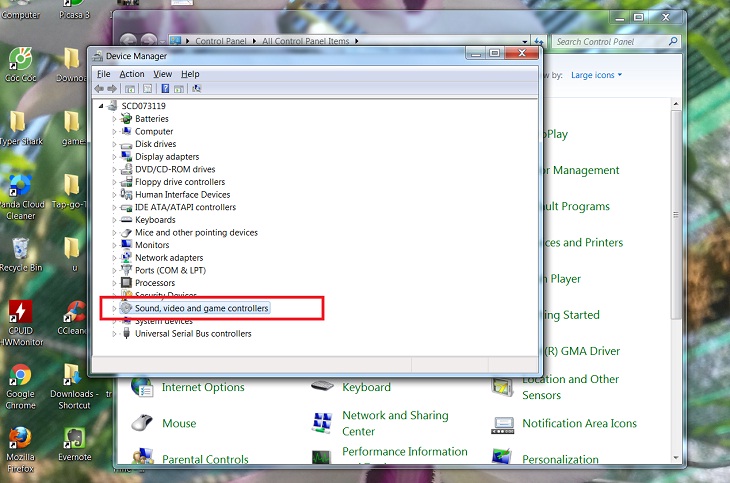
Nguyên Nhân Gây Ra Lỗi Mất Tiếng Trên Máy Tính
Lỗi mất tiếng có thể do nhiều nguyên nhân khác nhau, từ phần cứng đến phần mềm. Dưới đây là một số nguyên nhân phổ biến:
-
Lỗi Cài Đặt Âm Thanh: Đôi khi, việc thiết lập âm thanh trên máy tính bị thay đổi hoặc không chính xác, khiến âm thanh không phát ra.
-
Lỗi Driver Âm Thanh: Driver âm thanh lỗi hoặc không tương thích có thể là nguyên nhân khiến máy tính không phát âm thanh.
-
Cài Đặt Loa hoặc Tai Nghe: Nếu thiết bị phát âm thanh không được chọn đúng, bạn sẽ không nghe được âm thanh mặc dù các cài đặt âm thanh của hệ thống không có vấn đề.
-
Sự Cố Hệ Điều Hành: Các lỗi trong hệ điều hành hoặc xung đột phần mềm có thể ảnh hưởng đến chức năng âm thanh của máy tính.
-
Lỗi phần mềm: Một số ứng dụng hoặc phần mềm có thể chặn âm thanh, đặc biệt là khi bạn đang chạy một số chương trình có thiết lập âm thanh riêng.
Các Bước Khắc Phục Lỗi Mất Tiếng Trên Máy Tính
1. Kiểm Tra Cài Đặt Âm Thanh
Một trong những nguyên nhân đơn giản nhất là cài đặt âm thanh trên máy tính của bạn bị thay đổi hoặc vô tình bị tắt. Bạn nên kiểm tra lại các cài đặt âm thanh để đảm bảo âm thanh đang được kích hoạt.
Các bước kiểm tra:
-
Bước 1: Nhấp chuột phải vào biểu tượng âm thanh trên thanh taskbar và chọn “Open Sound settings”.
-
Bước 2: Kiểm tra thiết bị phát âm thanh mà bạn đang sử dụng, chẳng hạn như loa hoặc tai nghe. Đảm bảo rằng thiết bị đó đã được chọn đúng.
-
Bước 3: Kiểm tra âm lượng của hệ thống và đảm bảo rằng nó không bị tắt.
Điều này giúp bạn xác định xem âm thanh có được bật lên đúng cách hay không.

2. Kiểm Tra Driver Âm Thanh
Driver âm thanh không tương thích hoặc bị lỗi là một nguyên nhân phổ biến dẫn đến mất tiếng. Để khắc phục, bạn cần kiểm tra và cập nhật driver âm thanh.
Các bước cập nhật driver:
-
Bước 1: Mở “Device Manager” bằng cách nhấn Win + X và chọn “Device Manager”.
-
Bước 2: Tìm mục “Sound, video and game controllers”, nhấp chuột phải vào driver âm thanh và chọn “Update Driver”.
-
Bước 3: Chọn “Search automatically for updated driver software” để Windows tìm kiếm và cài đặt driver mới nhất.
Việc cập nhật driver sẽ giúp hệ điều hành của bạn nhận diện và xử lý âm thanh đúng cách.
3. Kiểm Tra Cài Đặt Loa Hoặc Tai Nghe
Một lý do đơn giản khiến bạn không thể nghe thấy âm thanh là do máy tính không phát âm thanh qua thiết bị đầu ra đúng. Đảm bảo rằng loa hoặc tai nghe của bạn đã được chọn làm thiết bị phát âm thanh chính.
Các bước kiểm tra:
-
Bước 1: Nhấp chuột phải vào biểu tượng âm thanh trên thanh taskbar và chọn “Playback devices”.
-
Bước 2: Chọn thiết bị âm thanh mà bạn muốn sử dụng, sau đó nhấn “Set Default”.
-
Bước 3: Nếu loa hoặc tai nghe không hiển thị, bạn có thể thử cắm lại thiết bị vào cổng đúng.
Điều này sẽ giúp bạn đảm bảo rằng âm thanh đang được phát qua thiết bị mong muốn.

4. Khởi Động Lại Máy Tính
Đôi khi, một số sự cố tạm thời trong hệ điều hành có thể khiến máy tính không phát âm thanh. Một cách đơn giản để khắc phục là khởi động lại máy tính.
Các bước thực hiện:
-
Bước 1: Nhấn Start và chọn Restart.
-
Bước 2: Kiểm tra lại âm thanh sau khi máy tính khởi động lại.
Khởi động lại máy tính giúp làm mới các dịch vụ và ứng dụng của hệ thống, có thể khôi phục âm thanh bị mất.
5. Kiểm Tra Dịch Vụ Windows Audio
Dịch vụ âm thanh của Windows có thể bị tắt hoặc gặp sự cố, dẫn đến việc mất tiếng. Bạn cần kiểm tra và khởi động lại dịch vụ “Windows Audio” để khôi phục âm thanh.
Các bước kiểm tra dịch vụ Windows Audio:
-
Bước 1: Nhấn Win + R để mở cửa sổ “Run”.
-
Bước 2: Gõ
services.mscvà nhấn Enter. -
Bước 3: Tìm “Windows Audio” trong danh sách và kiểm tra trạng thái. Nếu dịch vụ bị tắt, bạn có thể nhấp chuột phải và chọn “Start”.
Khởi động lại dịch vụ này có thể giúp khôi phục âm thanh cho máy tính của bạn.

FAQ – Các Câu Hỏi Thường Gặp
1. Tại sao máy tính của tôi không có tiếng mặc dù các cài đặt âm thanh không có vấn đề?
-
Có thể driver âm thanh của bạn đã lỗi thời hoặc bị hỏng. Hãy thử cập nhật hoặc cài lại driver âm thanh để khắc phục vấn đề này.
2. Làm sao để tôi có thể kiểm tra nếu loa hoặc tai nghe bị hỏng?
-
Bạn có thể thử kết nối loa hoặc tai nghe với một thiết bị khác để kiểm tra xem chúng có hoạt động bình thường không. Nếu chúng vẫn không hoạt động, có thể thiết bị của bạn đã bị hỏng.
3. Tại sao tôi không thể nghe thấy âm thanh sau khi cập nhật hệ điều hành?
-
Sau khi cập nhật hệ điều hành, một số cài đặt hoặc driver âm thanh có thể bị thay đổi. Hãy thử kiểm tra lại driver âm thanh và cài đặt loa để đảm bảo chúng hoạt động đúng.
4. Tôi có thể khôi phục lại âm thanh bằng cách nào nếu tôi không nghe được dù mọi thứ đã được thiết lập đúng?
-
Hãy thử khởi động lại máy tính, kiểm tra dịch vụ âm thanh “Windows Audio”, hoặc thử thay đổi thiết bị phát âm thanh trong “Playback devices”.
Kết Luận
Lỗi mất tiếng trên máy tính có thể do nhiều nguyên nhân, từ cài đặt âm thanh sai, lỗi driver, đến sự cố với loa hoặc phần mềm. Tuy nhiên, với những bước kiểm tra đơn giản như kiểm tra cài đặt âm thanh, cập nhật driver, và khởi động lại dịch vụ Windows Audio, bạn hoàn toàn có thể khắc phục được sự cố này. Nếu tất cả các phương pháp trên không hiệu quả, bạn có thể thử khởi động lại máy tính hoặc kiểm tra lại thiết bị phát âm thanh.
Để biết thêm các thủ thuật máy tính và mẹo khắc phục sự cố, hãy ghé thăm HOIQUANTINHOC.VN.