Khắc Phục Lỗi Màn Hình Trắng Sau Khởi Động
Giới Thiệu Về Lỗi Màn Hình Trắng Sau Khởi Động
Lỗi màn hình trắng sau khi khởi động là một trong những sự cố phổ biến mà người dùng máy tính có thể gặp phải. Lỗi này thường xuất hiện khi bạn khởi động máy tính, nhưng thay vì thấy giao diện hệ điều hành, màn hình của bạn lại chỉ hiển thị một màu trắng. Mặc dù nhìn có vẻ đơn giản, nhưng lỗi này có thể xuất phát từ nhiều nguyên nhân khác nhau, từ vấn đề phần cứng đến phần mềm. Trong bài viết này, chúng tôi sẽ hướng dẫn bạn cách khắc phục lỗi màn hình trắng sau khi khởi động hiệu quả nhất.

Nguyên Nhân Gây Ra Lỗi Màn Hình Trắng Sau Khởi Động
Lỗi màn hình trắng có thể do nhiều nguyên nhân khác nhau, bao gồm cả phần mềm và phần cứng. Dưới đây là một số nguyên nhân phổ biến:
-
Lỗi Card Đồ Họa: Card đồ họa bị lỗi hoặc không tương thích có thể gây ra hiện tượng màn hình trắng khi khởi động.
-
Lỗi Driver: Driver đồ họa hoặc các driver khác không tương thích hoặc bị lỗi có thể gây ra sự cố này.
-
Hỏng Phần Cứng: Các sự cố liên quan đến phần cứng, như màn hình hỏng, lỗi bo mạch chủ hoặc ổ cứng, có thể dẫn đến màn hình trắng.
-
Xung Đột Phần Mềm: Một số phần mềm, đặc biệt là khi chúng xung đột với hệ điều hành hoặc các phần mềm khác, có thể gây lỗi màn hình trắng.
Các Bước Khắc Phục Lỗi Màn Hình Trắng Sau Khởi Động
1. Kiểm Tra Các Kết Nối Phần Cứng
Một trong những nguyên nhân dễ dàng kiểm tra nhất là việc kết nối phần cứng. Nếu bạn sử dụng một màn hình ngoài, hãy chắc chắn rằng dây cáp và các kết nối không bị lỏng.
Cách kiểm tra:
-
Bước 1: Tắt máy tính và kiểm tra lại dây cáp màn hình.
-
Bước 2: Nếu có thể, thử thay đổi cáp màn hình để đảm bảo rằng nó không bị hư hỏng.
Đảm bảo rằng bạn đang sử dụng cáp chất lượng và không có dấu hiệu hư hỏng.
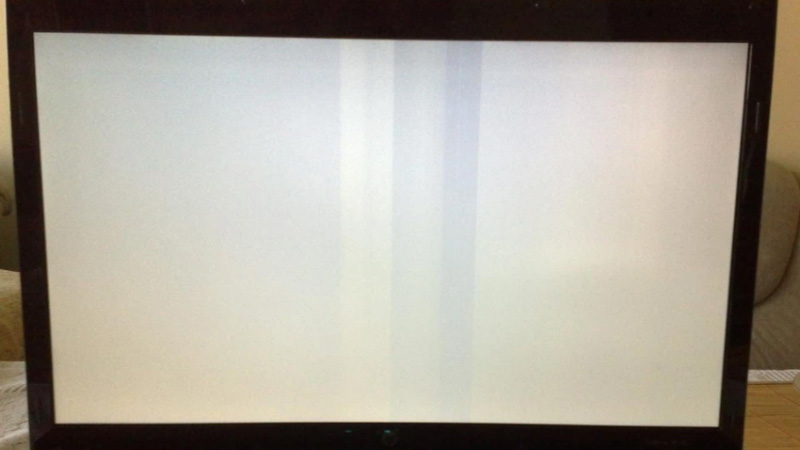
2. Khởi Động Vào Chế Độ Safe Mode
Nếu màn hình vẫn trắng, bạn có thể thử khởi động vào chế độ Safe Mode. Chế độ này sẽ chỉ tải những thành phần cần thiết của hệ điều hành, giúp bạn dễ dàng kiểm tra và khắc phục sự cố.
Cách vào Safe Mode:
-
Bước 1: Tắt máy tính và bật lại. Trong quá trình khởi động, nhấn và giữ phím F8 (hoặc Shift + F8 đối với Windows 8/10).
-
Bước 2: Chọn “Safe Mode” từ danh sách các tùy chọn.
Khi vào chế độ Safe Mode, bạn có thể kiểm tra các driver hoặc phần mềm có thể gây ra lỗi màn hình trắng.
3. Cập Nhật hoặc Cài Lại Driver
Một nguyên nhân phổ biến dẫn đến lỗi màn hình trắng là driver đồ họa không tương thích hoặc bị lỗi. Để khắc phục, bạn cần kiểm tra và cập nhật driver đồ họa.
Cập nhật driver đồ họa trong Safe Mode:
-
Bước 1: Sau khi khởi động vào chế độ Safe Mode, mở “Device Manager”.
-
Bước 2: Kiểm tra mục “Display adapters” và tìm kiếm driver đồ họa của bạn.
-
Bước 3: Nhấp chuột phải vào driver và chọn “Update Driver” để kiểm tra các bản cập nhật.
Ngoài ra, bạn cũng có thể thử cài lại driver nếu cần thiết. Điều này có thể giúp khắc phục sự cố nếu lỗi là do driver gây ra.

4. Kiểm Tra Phần Cứng
Lỗi phần cứng có thể là nguyên nhân chính gây ra lỗi màn hình trắng. Bạn cần kiểm tra các bộ phận phần cứng như màn hình, ổ cứng, và card đồ họa.
Các bước kiểm tra phần cứng:
-
Bước 1: Kiểm tra xem màn hình có hoạt động bình thường không bằng cách thử kết nối máy tính với một màn hình khác.
-
Bước 2: Nếu màn hình ngoài hiển thị bình thường, có thể màn hình của máy tính bạn bị lỗi.
-
Bước 3: Nếu không có màn hình ngoài, thử thay đổi card đồ họa (nếu có thể) hoặc kiểm tra lại ổ cứng.
Nếu bạn nghi ngờ phần cứng bị hỏng, hãy mang máy tính của bạn đến trung tâm bảo hành để kiểm tra chi tiết.
5. Khôi Phục Hệ Điều Hành
Nếu các bước trên không giúp bạn khắc phục lỗi, bạn có thể thử khôi phục hệ điều hành về trạng thái trước đó bằng cách sử dụng tính năng System Restore của Windows.
Các bước khôi phục hệ điều hành:
-
Bước 1: Khởi động máy tính và vào chế độ Advanced Boot Options.
-
Bước 2: Chọn “Repair Your Computer” và sau đó chọn “System Restore”.
-
Bước 3: Chọn điểm khôi phục và làm theo hướng dẫn để khôi phục lại hệ điều hành.
Điều này sẽ giúp bạn quay lại phiên bản hệ điều hành trước đó, khi máy tính không gặp lỗi màn hình trắng.
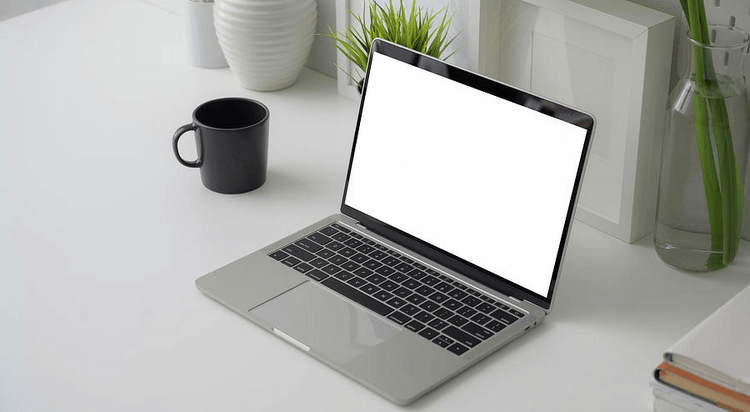
FAQ – Các Câu Hỏi Thường Gặp
1. Tại sao màn hình lại bị trắng sau khi khởi động?
-
Màn hình trắng có thể do nhiều nguyên nhân, bao gồm lỗi card đồ họa, driver không tương thích, phần cứng bị hỏng, hoặc xung đột phần mềm. Bạn cần kiểm tra từng yếu tố để xác định nguyên nhân.
2. Làm sao để biết nếu lỗi màn hình trắng do driver gây ra?
-
Bạn có thể khởi động vào chế độ Safe Mode để kiểm tra và cập nhật hoặc cài lại driver đồ họa. Nếu màn hình hoạt động bình thường trong Safe Mode, có thể lỗi do driver gây ra.
3. Màn hình trắng có thể do ổ cứng bị lỗi không?
-
Có thể. Nếu ổ cứng gặp vấn đề, hệ điều hành sẽ không thể khởi động đúng cách và có thể dẫn đến lỗi màn hình trắng. Bạn có thể thử kiểm tra ổ cứng hoặc mang máy tính đến trung tâm bảo hành để kiểm tra chi tiết.
4. Làm thế nào để khôi phục máy tính về trạng thái ban đầu?
-
Bạn có thể sử dụng tính năng System Restore trong Windows để khôi phục lại hệ điều hành về trạng thái trước đó, khi máy tính hoạt động bình thường mà không gặp lỗi màn hình trắng.
Kết Luận
Lỗi màn hình trắng sau khi khởi động là một vấn đề phổ biến nhưng không quá phức tạp để khắc phục. Việc kiểm tra phần cứng, cập nhật driver, và khởi động vào chế độ Safe Mode có thể giúp bạn tìm ra nguyên nhân và khắc phục sự cố. Nếu các phương pháp này không hiệu quả, bạn có thể cần đến sự trợ giúp từ chuyên gia kỹ thuật.
Để biết thêm thông tin và các mẹo khắc phục sự cố máy tính, hãy ghé thăm HOIQUANTINHOC.VN.
