Kết Nối Máy Tính Với Máy In Qua WiFi: Hướng Dẫn Chi Tiết
Kết nối máy tính với máy in qua WiFi là một kỹ năng quan trọng giúp người dùng dễ dàng in ấn mà không cần phải sử dụng cáp nối. Với sự phát triển của công nghệ, việc kết nối qua WiFi giúp tiết kiệm không gian và nâng cao tính linh hoạt trong công việc. Trong bài viết này, chúng tôi sẽ hướng dẫn chi tiết cách kết nối máy tính với máy in qua WiFi, cùng những lợi ích và lưu ý quan trọng khi sử dụng.
1. Lợi Ích Của Việc Kết Nối Máy Tính Với Máy In Qua WiFi
Việc kết nối máy tính với máy in qua WiFi mang lại nhiều lợi ích như:
-
Tiết kiệm không gian: Bạn không cần phải sử dụng các sợi cáp kết nối rườm rà.
-
Tính linh hoạt: Có thể in tài liệu từ bất kỳ thiết bị nào trong cùng mạng WiFi mà không cần phải di chuyển đến máy in.
-
Dễ dàng chia sẻ máy in: Máy in có thể được chia sẻ giữa nhiều máy tính trong một mạng nội bộ.
2. Các Thiết Bị Cần Thiết Để Kết Nối Máy Tính Với Máy In Qua WiFi
Để thực hiện kết nối này, bạn cần chuẩn bị các thiết bị sau:
-
Máy in hỗ trợ WiFi: Đảm bảo rằng máy in của bạn có khả năng kết nối với mạng WiFi.
-
Máy tính hoặc laptop: Cần có kết nối WiFi ổn định để kết nối với máy in.
-
Mạng WiFi: Đảm bảo rằng cả máy tính và máy in đều được kết nối vào cùng một mạng WiFi.

3. Cách Kết Nối Máy Tính Với Máy In Qua WiFi
Bước 1: Kiểm Tra Tính Năng WiFi Trên Máy In
Trước tiên, bạn cần chắc chắn rằng máy in của mình có hỗ trợ kết nối qua WiFi. Hầu hết các máy in hiện nay đều có tính năng này. Nếu máy in của bạn có màn hình điều khiển, bạn có thể vào phần “Cài đặt” hoặc “Mạng” để kiểm tra và kết nối vào mạng WiFi.
Bước 2: Cài Đặt Trình Điều Khiển Máy In
Sau khi máy in kết nối WiFi thành công, bạn cần cài đặt trình điều khiển (driver) cho máy in trên máy tính. Hãy truy cập website của nhà sản xuất máy in và tải về phiên bản driver phù hợp với hệ điều hành của bạn. Ví dụ, nếu bạn sử dụng máy in Canon MF212W, bạn có thể tải driver từ website chính thức của Canon.
Bước 3: Kết Nối Máy Tính Với Máy In Qua WiFi
-
Trên Windows: Mở Control Panel -> Chọn Devices and Printers -> Nhấn vào Add a Printer -> Chọn máy in của bạn từ danh sách các máy in có sẵn trong mạng WiFi.
-
Trên macOS: Mở System Preferences -> Chọn Printers & Scanners -> Nhấn vào + để thêm máy in và chọn máy in kết nối qua WiFi.
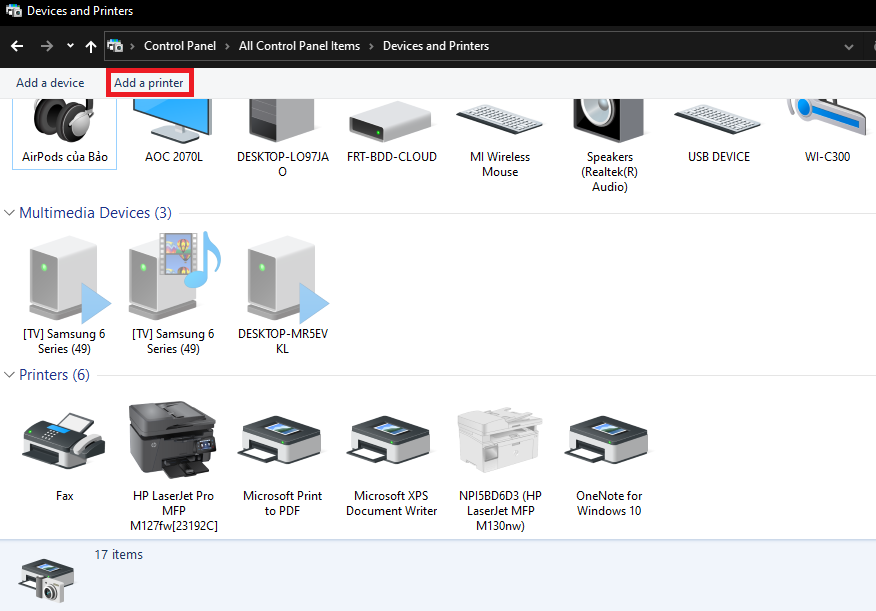
Bước 4: In Thử
Sau khi cài đặt xong, hãy thử in một tài liệu từ máy tính để chắc chắn rằng máy in đã kết nối thành công. Nếu máy in in được tài liệu, vậy là bạn đã hoàn thành việc kết nối.
4. Các Lỗi Thường Gặp Khi Kết Nối Máy Tính Với Máy In Qua WiFi
Dù việc kết nối qua WiFi khá đơn giản, nhưng đôi khi bạn có thể gặp phải một số lỗi như:
-
Máy in không xuất hiện trong danh sách: Kiểm tra lại kết nối mạng WiFi của máy in và máy tính.
-
Lỗi kết nối mạng: Đảm bảo rằng mạng WiFi ổn định và cả máy in lẫn máy tính đều kết nối vào cùng một mạng.
-
Driver không tương thích: Hãy tải và cài đặt driver đúng phiên bản cho hệ điều hành của bạn.
5. Mẹo Sử Dụng Máy In Qua WiFi Hiệu Quả
-
Cập nhật driver thường xuyên: Để tránh các lỗi về kết nối, hãy đảm bảo rằng bạn luôn sử dụng phiên bản driver mới nhất.
-
Đặt máy in gần bộ phát WiFi: Việc đặt máy in gần bộ phát WiFi sẽ giúp kết nối ổn định hơn.
-
Chia sẻ máy in cho nhiều thiết bị: Một khi máy in đã được kết nối với mạng WiFi, bạn có thể dễ dàng chia sẻ máy in này cho nhiều máy tính khác.
6. Câu Hỏi Thường Gặp
1. Tôi có thể kết nối máy in qua WiFi mà không cần cài đặt phần mềm không?
-
Trả lời: Một số máy in hỗ trợ kết nối qua WiFi trực tiếp mà không cần phần mềm, nhưng trong nhiều trường hợp, bạn vẫn cần cài đặt driver để đảm bảo máy in hoạt động tốt trên hệ thống của bạn.
2. Máy in không kết nối với WiFi, tôi phải làm gì?
-
Trả lời: Kiểm tra lại kết nối WiFi của bạn, đảm bảo máy in và máy tính kết nối vào cùng một mạng. Nếu vấn đề vẫn tiếp diễn, thử khởi động lại router và máy in.
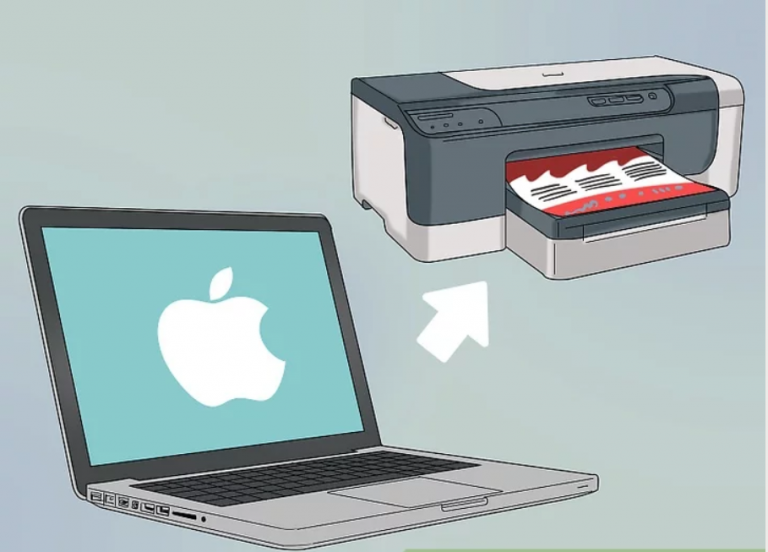
7. Kết Luận
Việc kết nối máy tính với máy in qua WiFi không chỉ giúp bạn dễ dàng in tài liệu từ xa mà còn tiết kiệm được nhiều không gian và thời gian. Bằng cách làm theo các bước đơn giản trong bài viết này, bạn sẽ có thể sử dụng máy in qua mạng WiFi một cách hiệu quả. Đừng quên kiểm tra kết nối mạng và driver thường xuyên để tránh các sự cố không mong muốn.
Hãy thử ngay hôm nay để trải nghiệm sự tiện lợi mà công nghệ mang lại cho công việc của bạn!
Tham khảo thêm: