Hướng Dẫn Tạo Tài Khoản Người Dùng Mới
Việc tạo tài khoản người dùng mới trên máy tính là một thao tác cơ bản nhưng vô cùng quan trọng, đặc biệt khi bạn muốn quản lý quyền truy cập của người khác vào hệ thống hoặc cần có một tài khoản riêng biệt cho công việc hoặc các mục đích cá nhân. Trong bài viết này, chúng tôi sẽ hướng dẫn bạn chi tiết cách tạo tài khoản người dùng mới trên Windows và macOS, cùng với các lưu ý quan trọng giúp việc quản lý tài khoản trở nên dễ dàng và hiệu quả.
1. Tại Sao Nên Tạo Tài Khoản Người Dùng Mới?
Việc tạo tài khoản người dùng mới mang lại nhiều lợi ích, đặc biệt là trong việc bảo mật và quản lý máy tính. Dưới đây là một số lý do bạn nên tạo tài khoản người dùng mới:
-
Bảo mật cao hơn: Tạo tài khoản riêng giúp bảo vệ dữ liệu cá nhân, ngăn chặn truy cập trái phép từ người khác.
-
Quản lý dễ dàng: Khi có nhiều người sử dụng một máy tính, mỗi người có thể có tài khoản riêng với các thiết lập, ứng dụng, và dữ liệu cá nhân của mình.
-
Tiện lợi hơn trong công việc nhóm: Nếu bạn làm việc trong môi trường có nhiều người sử dụng chung máy tính, việc tạo các tài khoản riêng biệt giúp dễ dàng phân chia công việc và trách nhiệm.
2. Cách Tạo Tài Khoản Người Dùng Mới Trên Windows
Bước 1: Mở Cài Đặt Tài Khoản
Để tạo tài khoản người dùng mới trên Windows 10/11, bạn làm theo các bước sau:
-
Nhấn Windows + I để mở Cài đặt.
-
Chọn Tài khoản (Accounts).
-
Trong phần Gia đình & người dùng khác (Family & other users), chọn Thêm người dùng (Add someone else to this PC).
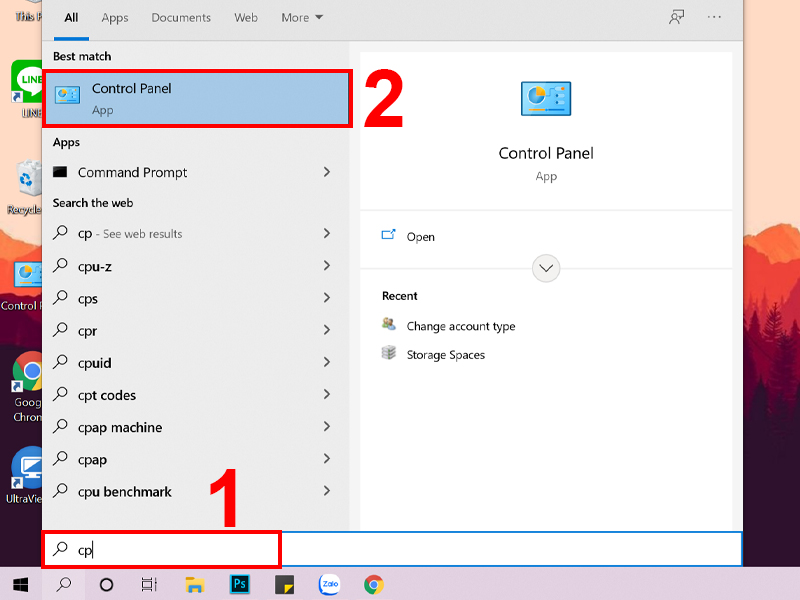
Bước 2: Thêm Tài Khoản Mới
-
Bạn có thể tạo tài khoản bằng cách sử dụng Microsoft account (tài khoản Microsoft) hoặc tạo tài khoản offline (không cần tài khoản Microsoft).
-
Nếu muốn tạo tài khoản Microsoft, nhập email của bạn và làm theo hướng dẫn. Nếu muốn tạo tài khoản offline, chọn I don’t have this person’s sign-in information và sau đó chọn Add a user without a Microsoft account.
Bước 3: Thiết Lập Quyền Hạn Cho Tài Khoản Mới
-
Sau khi tạo tài khoản, bạn có thể thay đổi quyền hạn cho tài khoản mới này. Chọn tài khoản mới trong phần Other users và nhấp vào Change account type.
-
Bạn có thể chọn Standard User (người dùng thông thường) hoặc Administrator (quản trị viên) tùy vào quyền hạn mà bạn muốn cấp cho tài khoản này.
Bước 4: Đặt Mật Khẩu Cho Tài Khoản Mới
Để bảo vệ tài khoản người dùng, bạn có thể thiết lập mật khẩu cho tài khoản. Trong phần Account settings, chọn Add a password để thêm mật khẩu cho tài khoản mới.
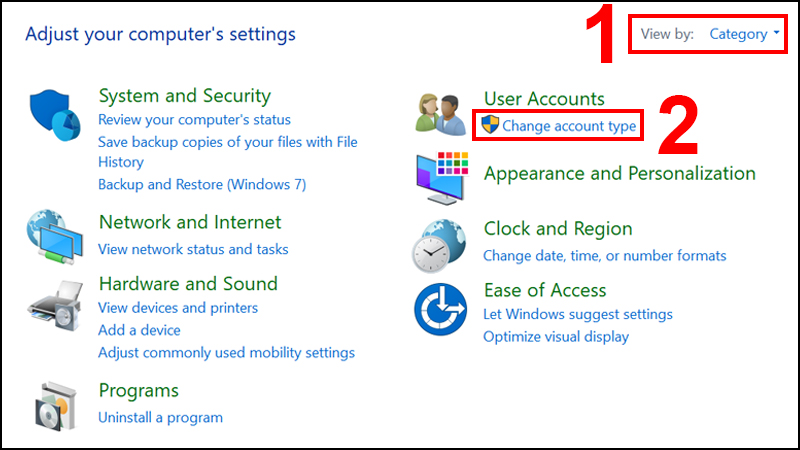
3. Cách Tạo Tài Khoản Người Dùng Mới Trên macOS
Bước 1: Mở Cài Đặt Người Dùng
Để tạo tài khoản mới trên macOS, bạn làm theo các bước sau:
-
Mở System Preferences bằng cách nhấp vào biểu tượng Apple ở góc trái màn hình và chọn System Preferences.
-
Chọn Users & Groups.
Bước 2: Thêm Tài Khoản Mới
-
Nhấp vào dấu + ở dưới cùng của cửa sổ để thêm tài khoản người dùng mới.
-
Bạn sẽ thấy các tùy chọn như Administrator (quản trị viên), Standard (người dùng thông thường), và Managed with Parental Controls (quản lý với kiểm soát của phụ huynh). Chọn loại tài khoản phù hợp và nhập tên tài khoản, mật khẩu, và gợi ý mật khẩu.
-
Nhấp vào Create User để hoàn tất.
Bước 3: Cài Đặt Quyền Hạn Cho Tài Khoản Mới
Tương tự như Windows, bạn có thể chọn quyền hạn cho tài khoản mới. Nếu bạn muốn tài khoản có quyền quản trị viên, chọn Administrator trong phần Account type.
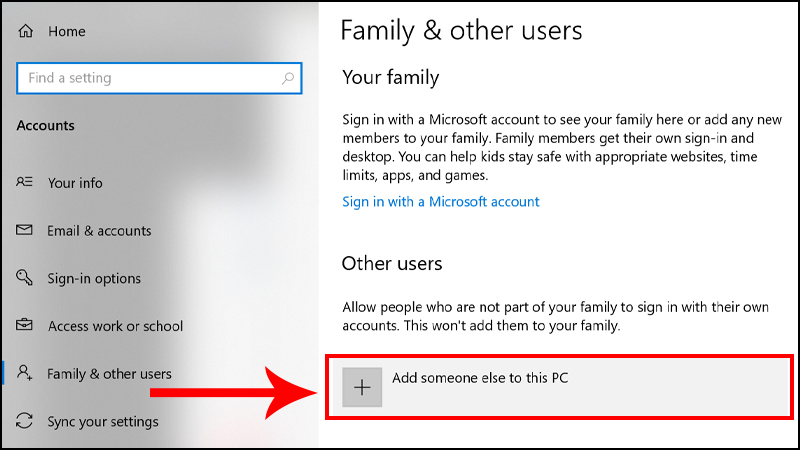
Bước 4: Thêm Mật Khẩu Cho Tài Khoản
Khi tạo tài khoản mới trên macOS, bạn sẽ được yêu cầu nhập mật khẩu để bảo vệ tài khoản. Đảm bảo rằng mật khẩu đủ mạnh và dễ nhớ.
4. Các Loại Tài Khoản Người Dùng
Trên cả Windows và macOS, bạn có thể tạo các loại tài khoản khác nhau, tùy thuộc vào mục đích sử dụng và quyền hạn cần thiết.
Tài Khoản Quản Trị Viên (Administrator)
Tài khoản quản trị viên có quyền truy cập đầy đủ vào tất cả các cài đặt hệ thống và có thể thay đổi các thiết lập quan trọng của máy tính. Đây là loại tài khoản mạnh mẽ nhất và thích hợp cho người dùng chính hoặc người quản lý máy tính.
Tài Khoản Người Dùng Thông Thường (Standard User)
Tài khoản người dùng thông thường chỉ có thể truy cập vào các ứng dụng và tài nguyên mà không có quyền thay đổi cài đặt hệ thống. Đây là lựa chọn lý tưởng cho người dùng không cần quyền truy cập cao.
Tài Khoản Quản Lý Phụ Huynh (Managed Account)
Đây là tài khoản đặc biệt dành cho trẻ em hoặc người dùng cần sự giám sát. Tài khoản này có thể được giới hạn quyền truy cập và thời gian sử dụng máy tính.
5. Lưu Ý Khi Tạo Tài Khoản Người Dùng
-
Chọn mật khẩu mạnh: Mật khẩu là yếu tố quan trọng trong bảo mật tài khoản. Hãy chọn mật khẩu có ít nhất 8 ký tự và kết hợp chữ hoa, chữ thường, số, và ký tự đặc biệt.
-
Quản lý quyền truy cập: Nếu bạn không muốn ai đó thay đổi cài đặt hệ thống, hãy tạo tài khoản với quyền Standard User thay vì Administrator.
-
Sao lưu dữ liệu quan trọng: Trước khi tạo tài khoản mới, hãy sao lưu dữ liệu quan trọng để tránh mất mát khi thay đổi các cài đặt.
6. FAQ
Q: Làm sao để thay đổi quyền hạn của tài khoản người dùng?
A: Trên Windows, bạn vào Cài đặt tài khoản và chọn Change account type để thay đổi quyền hạn. Trên macOS, bạn vào Users & Groups và chọn loại tài khoản cần thay đổi.
Q: Có thể xóa tài khoản người dùng đã tạo không?
A: Có, bạn có thể xóa tài khoản người dùng bất cứ lúc nào. Tuy nhiên, hãy chắc chắn rằng bạn đã sao lưu dữ liệu của tài khoản trước khi xóa.
7. Kết Luận
Việc tạo tài khoản người dùng mới là một thao tác cơ bản nhưng rất quan trọng trong việc bảo mật và quản lý máy tính. Với các hướng dẫn chi tiết trên Windows và macOS, bạn có thể dễ dàng tạo tài khoản người dùng mới, phân chia quyền hạn và quản lý hệ thống hiệu quả. Đừng quên sao lưu dữ liệu và thiết lập mật khẩu mạnh để bảo vệ tài khoản của mình.
Bạn có thể tìm thêm nhiều kiến thức về SEO, bảo mật máy tính, và các mẹo sử dụng phần mềm tại HOIQUANTINHOC.VN.