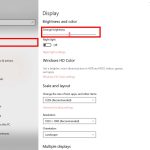Hướng Dẫn Tạo Điểm Khôi Phục Hệ Thống Windows
Điểm khôi phục hệ thống là một tính năng quan trọng của Windows giúp bạn bảo vệ hệ điều hành khỏi các sự cố không mong muốn, như lỗi phần mềm, xung đột phần cứng, hay các thay đổi hệ thống gây ảnh hưởng đến hiệu suất máy tính. Khi bạn tạo một điểm khôi phục, Windows sẽ ghi lại trạng thái hệ thống của bạn tại thời điểm đó, và bạn có thể quay lại trạng thái ổn định nếu cần thiết. Trong bài viết này, chúng tôi sẽ hướng dẫn bạn cách tạo và sử dụng điểm khôi phục hệ thống trên các phiên bản Windows phổ biến như Windows 10 và Windows 11.
1. Điểm Khôi Phục Hệ Thống Là Gì?
Điểm khôi phục hệ thống là một bản sao lưu nhỏ gọn chỉ chứa các tập tin hệ thống và cài đặt hệ điều hành. Khi bạn gặp sự cố hệ thống, bạn có thể sử dụng Restore Point để quay lại thời điểm hệ thống hoạt động bình thường mà không làm mất dữ liệu cá nhân.
Điều này rất hữu ích trong trường hợp:
-
Cài đặt phần mềm gây xung đột.
-
Cập nhật hệ thống không thành công.
-
Các thay đổi hệ thống không mong muốn.
2. Lợi Ích Của Việc Tạo Điểm Khôi Phục
Bảo Vệ Hệ Thống
Điểm khôi phục giúp bạn tránh mất mát dữ liệu khi hệ thống gặp sự cố. Bạn có thể dễ dàng quay lại trạng thái ổn định trước đó mà không cần phải cài lại Windows.
Tiết Kiệm Thời Gian
Nếu hệ thống của bạn bị lỗi hoặc gặp sự cố sau khi cài đặt một ứng dụng hay thay đổi cài đặt, bạn có thể sử dụng điểm khôi phục để khôi phục lại mà không mất quá nhiều thời gian.
Giảm Rủi Ro Lỗi Hệ Thống
Khi bạn thử nghiệm phần mềm mới hoặc cập nhật hệ điều hành, điểm khôi phục giúp bạn an tâm rằng nếu xảy ra lỗi, bạn có thể quay lại trạng thái hệ thống cũ.
3. Hướng Dẫn Tạo Điểm Khôi Phục Hệ Thống Trên Windows 10
Bước 1: Mở Cài Đặt Hệ Thống
-
Nhấn Windows + X và chọn System.
-
Trong cửa sổ System, nhấp vào System Protection (Bảo vệ hệ thống) ở menu bên trái.
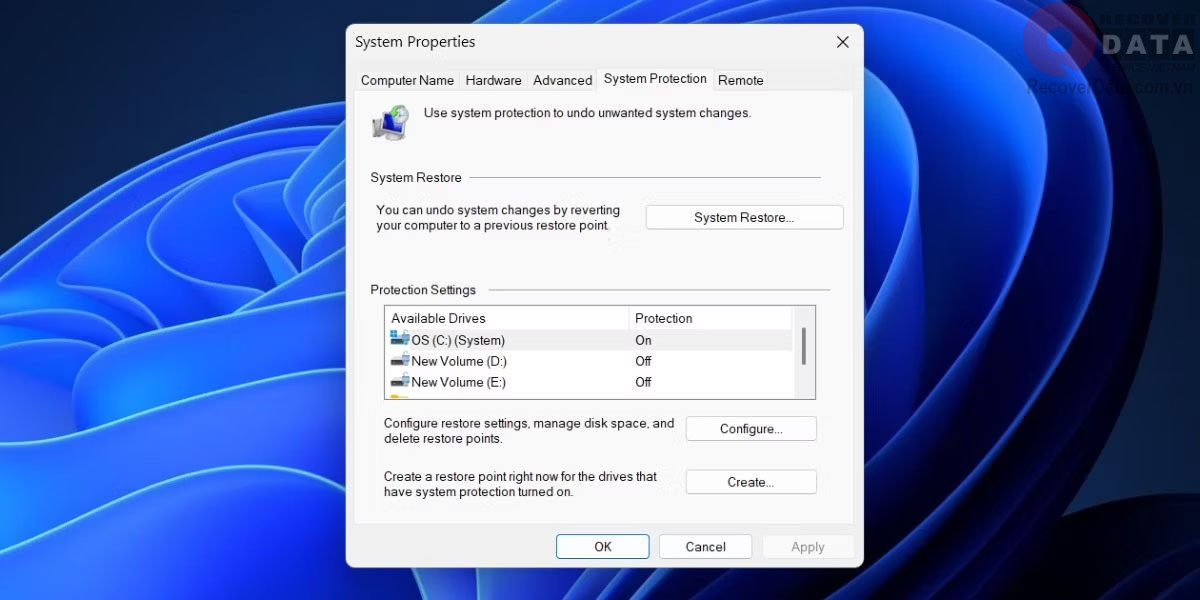
Bước 2: Chọn ổ đĩa cần tạo điểm khôi phục
-
Trong cửa sổ System Properties, chọn Configure.
-
Chọn ổ đĩa hệ thống (thường là ổ C:) và đảm bảo rằng tính năng Turn on system protection (Bật bảo vệ hệ thống) đã được chọn.
Bước 3: Tạo Điểm Khôi Phục
-
Nhấp vào Create để tạo một điểm khôi phục mới.
-
Đặt tên cho điểm khôi phục và nhấn Create.
-
Quá trình tạo điểm khôi phục sẽ mất vài phút, tùy vào cấu hình hệ thống của bạn.
4. Hướng Dẫn Tạo Điểm Khôi Phục Hệ Thống Trên Windows 11
Bước 1: Truy Cập Cài Đặt Bảo Vệ Hệ Thống
-
Nhấp chuột phải vào nút Start và chọn System.
-
Chọn System Protection từ menu bên trái.
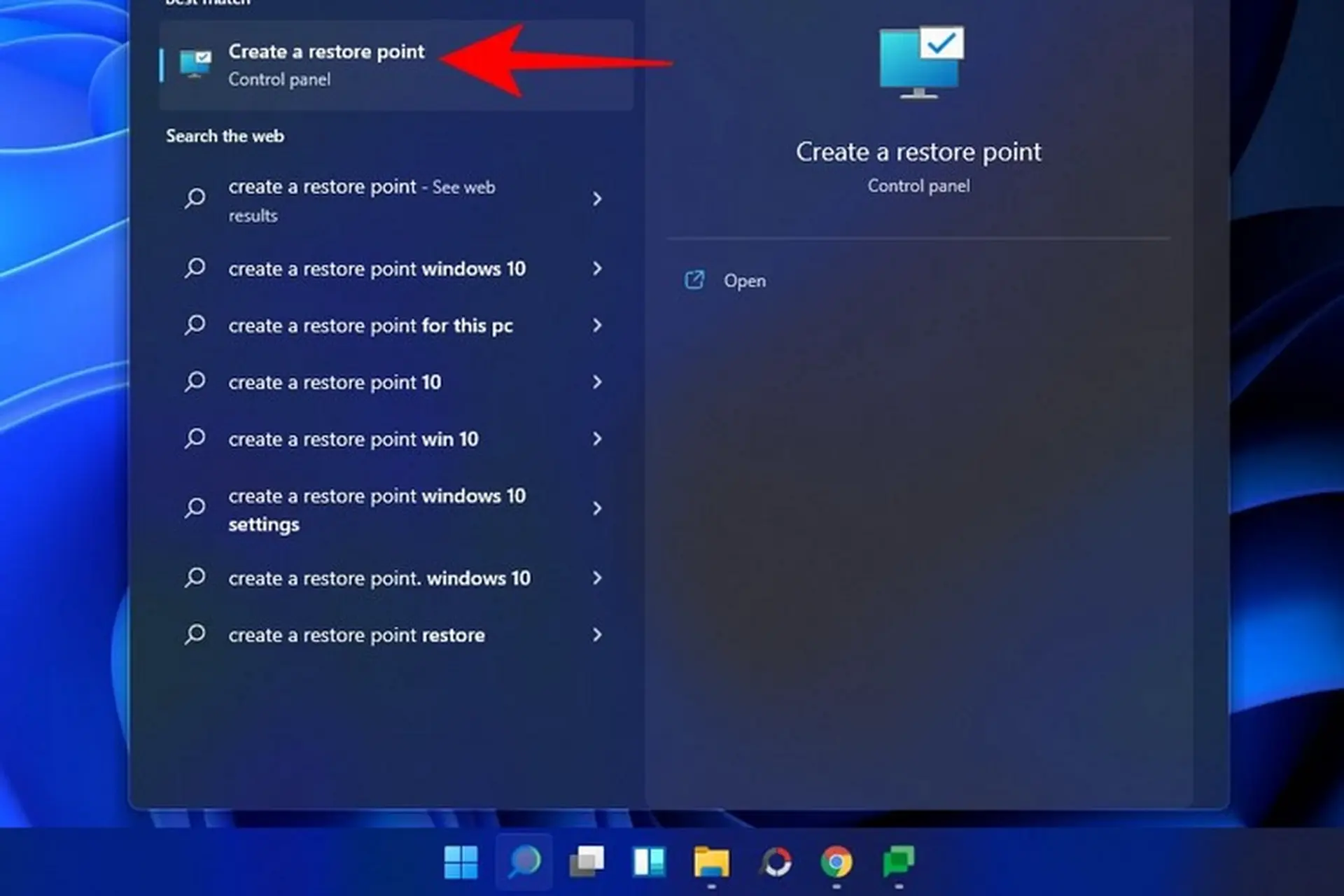
Bước 2: Chọn Ổ Đĩa Và Bật Bảo Vệ Hệ Thống
-
Trong cửa sổ System Properties, chọn ổ đĩa hệ thống và đảm bảo rằng tính năng Turn on system protection được bật.
-
Sau đó, nhấn Apply.
Bước 3: Tạo Điểm Khôi Phục
-
Nhấn Create và nhập tên cho điểm khôi phục.
-
Quá trình tạo điểm khôi phục sẽ mất một thời gian ngắn, bạn sẽ nhận được thông báo khi điểm khôi phục được tạo thành công.
5. Làm Thế Nào Để Khôi Phục Hệ Thống Sử Dụng Điểm Khôi Phục?
Nếu hệ thống gặp sự cố, bạn có thể quay lại điểm khôi phục trước đó để khôi phục lại hệ thống.
Bước 1: Truy Cập Công Cụ Khôi Phục Hệ Thống
-
Mở Control Panel và chọn Recovery.
-
Nhấn vào Open System Restore.
Bước 2: Chọn Điểm Khôi Phục
-
Lựa chọn điểm khôi phục mà bạn đã tạo trước đó.
-
Nhấn Next và Finish để bắt đầu quá trình khôi phục. Quá trình này sẽ khôi phục lại hệ thống của bạn về trạng thái lúc tạo điểm khôi phục.
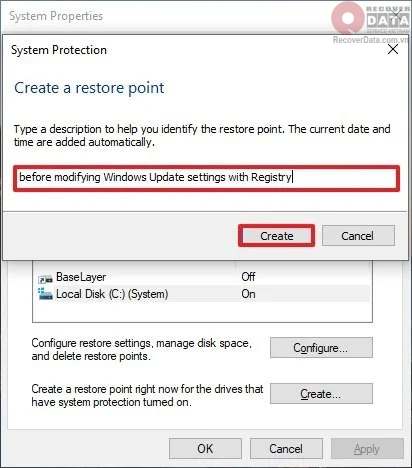
Bước 3: Xác Nhận Và Chờ Đợi
Sau khi hệ thống khởi động lại, quá trình khôi phục sẽ hoàn tất. Bạn có thể kiểm tra lại các ứng dụng và cài đặt của mình để đảm bảo mọi thứ hoạt động bình thường.
6. Các Lỗi Thường Gặp Khi Tạo Điểm Khôi Phục
Không Thể Tạo Điểm Khôi Phục
Nếu bạn không thể tạo điểm khôi phục, hãy kiểm tra xem tính năng bảo vệ hệ thống đã được bật cho ổ đĩa chưa. Nếu chưa, hãy bật nó lên và thử lại.
Điểm Khôi Phục Không Hoạt Động
Đôi khi, điểm khôi phục không thể khôi phục hệ thống do lỗi phần mềm hoặc cấu hình hệ thống không đúng. Trong trường hợp này, bạn có thể thử tạo một điểm khôi phục mới và kiểm tra lại.
7. Lời Khuyên Khi Sử Dụng Điểm Khôi Phục Hệ Thống
-
Tạo điểm khôi phục thường xuyên: Để đảm bảo hệ thống của bạn luôn có điểm khôi phục gần đây, hãy tạo điểm khôi phục mỗi khi bạn thực hiện thay đổi quan trọng như cài đặt phần mềm hoặc cập nhật hệ thống.
-
Kiểm tra không gian đĩa: Điểm khôi phục cần một số dung lượng đĩa để lưu trữ. Hãy kiểm tra không gian trên ổ đĩa của bạn để đảm bảo không gặp phải vấn đề khi tạo điểm khôi phục.
-
Dùng kết hợp với sao lưu dữ liệu: Mặc dù điểm khôi phục rất hữu ích, nhưng nó không thay thế cho việc sao lưu dữ liệu quan trọng. Hãy đảm bảo bạn sao lưu dữ liệu thường xuyên.
FAQ
Q: Điểm khôi phục có ảnh hưởng đến dữ liệu cá nhân không?
A: Không, điểm khôi phục chỉ ảnh hưởng đến hệ điều hành và cài đặt hệ thống. Dữ liệu cá nhân của bạn sẽ không bị thay đổi khi sử dụng điểm khôi phục.
Q: Có thể tạo điểm khôi phục cho các ổ đĩa khác ngoài ổ C: không?
A: Có, bạn có thể bật bảo vệ hệ thống và tạo điểm khôi phục cho các ổ đĩa khác ngoài ổ C: nếu muốn.
Kết Luận
Tạo và sử dụng điểm khôi phục hệ thống là một trong những phương pháp bảo vệ máy tính của bạn khỏi các sự cố phần mềm và thay đổi không mong muốn. Đây là một tính năng cực kỳ hữu ích giúp bạn duy trì sự ổn định cho hệ điều hành mà không lo bị mất dữ liệu quan trọng. Hãy đảm bảo rằng bạn luôn tạo điểm khôi phục khi cần thiết và kiểm tra định kỳ để bảo vệ hệ thống của mình.
Bạn có thể tìm thêm nhiều kiến thức về SEO, bảo mật máy tính, và các mẹo sử dụng phần mềm tại HOIQUANTINHOC.VN.