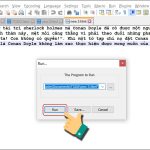Hướng Dẫn Sử Dụng Google Drive Trên Máy Tính
Google Drive là một trong những dịch vụ lưu trữ đám mây phổ biến nhất hiện nay, giúp người dùng dễ dàng lưu trữ, chia sẻ và quản lý tài liệu trực tuyến. Việc sử dụng Google Drive trên máy tính sẽ giúp bạn tối ưu hóa không gian lưu trữ, đồng bộ hóa các tệp tin giữa nhiều thiết bị và làm việc nhóm hiệu quả. Trong bài viết này, chúng tôi sẽ hướng dẫn chi tiết cách sử dụng Google Drive trên máy tính để tận dụng hết các tính năng lưu trữ và chia sẻ của nó.
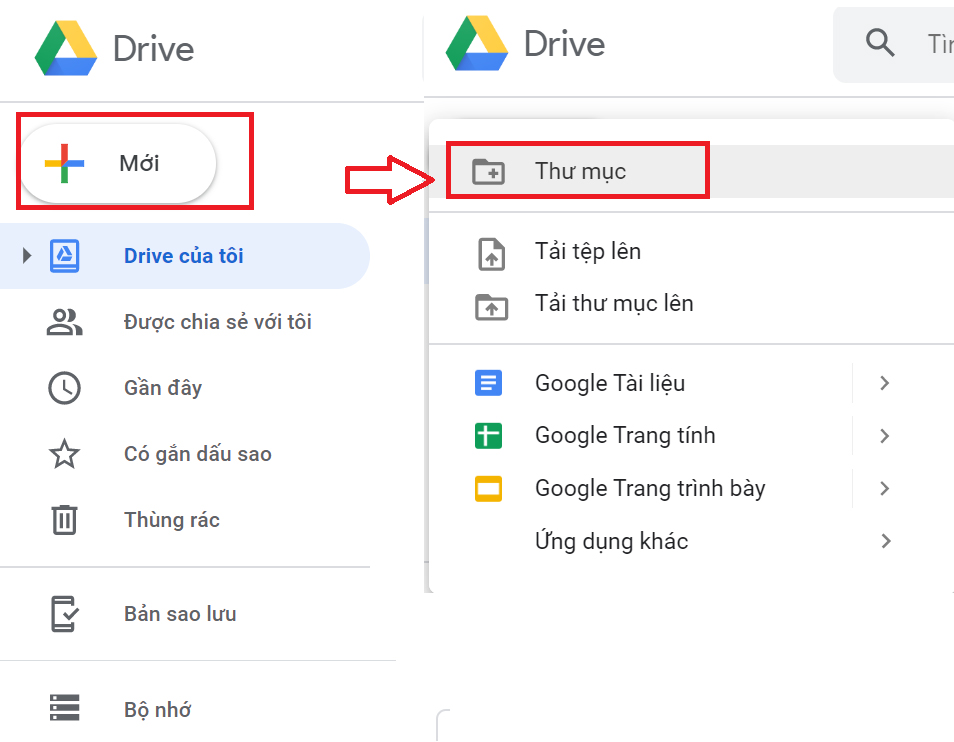
1. Cài Đặt Google Drive trên Máy Tính
Trước khi bắt đầu sử dụng Google Drive, bạn cần cài đặt ứng dụng Google Drive for Desktop. Đây là phần mềm cho phép bạn đồng bộ hóa dữ liệu giữa máy tính và Google Drive một cách dễ dàng.
Cách cài đặt Google Drive for Desktop:
-
Bước 1: Truy cập vào Google Drive.
-
Bước 2: Nhấp vào nút Tải xuống và chọn phiên bản phù hợp với hệ điều hành của bạn (Windows hoặc Mac).
-
Bước 3: Sau khi tải về, mở tệp cài đặt và làm theo hướng dẫn trên màn hình.
-
Bước 4: Đăng nhập vào tài khoản Google của bạn để bắt đầu sử dụng.
Khi đã cài đặt xong, bạn sẽ có thể dễ dàng truy cập vào các tệp trên Google Drive trực tiếp từ máy tính của mình mà không cần phải mở trình duyệt.
2. Cách Sử Dụng Google Drive Trên Máy Tính
Sau khi cài đặt, Google Drive sẽ xuất hiện dưới dạng một thư mục trên máy tính của bạn. Bạn có thể kéo thả các tệp vào thư mục này để tự động tải lên Google Drive.
Các tính năng chính của Google Drive trên máy tính:
-
Tải tệp lên Google Drive: Chỉ cần kéo và thả tệp vào thư mục Google Drive trên máy tính. Các tệp sẽ tự động đồng bộ lên tài khoản Google của bạn.
-
Chia sẻ tệp và thư mục: Bạn có thể chia sẻ các tệp hoặc thư mục với người khác bằng cách nhấp chuột phải vào tệp hoặc thư mục, chọn Chia sẻ, sau đó nhập địa chỉ email của người nhận.
-
Truy cập tệp ngoại tuyến: Google Drive hỗ trợ tính năng ngoại tuyến, cho phép bạn truy cập vào các tệp đã đồng bộ mà không cần kết nối internet. Để làm điều này, hãy bật chế độ Ngoại tuyến trong phần cài đặt Google Drive.
3. Quản Lý Dung Lượng Google Drive
Google Drive cung cấp 15 GB dung lượng miễn phí cho mỗi tài khoản Google. Tuy nhiên, nếu bạn cần thêm không gian lưu trữ, bạn có thể nâng cấp lên các gói Google One với dung lượng lớn hơn.
Các gói dung lượng của Google One:
-
100 GB: 1.99 USD/tháng.
-
200 GB: 2.99 USD/tháng.
-
2 TB: 9.99 USD/tháng.
Để kiểm tra dung lượng còn lại của Google Drive, bạn có thể truy cập vào Google Drive Storage để xem chi tiết.
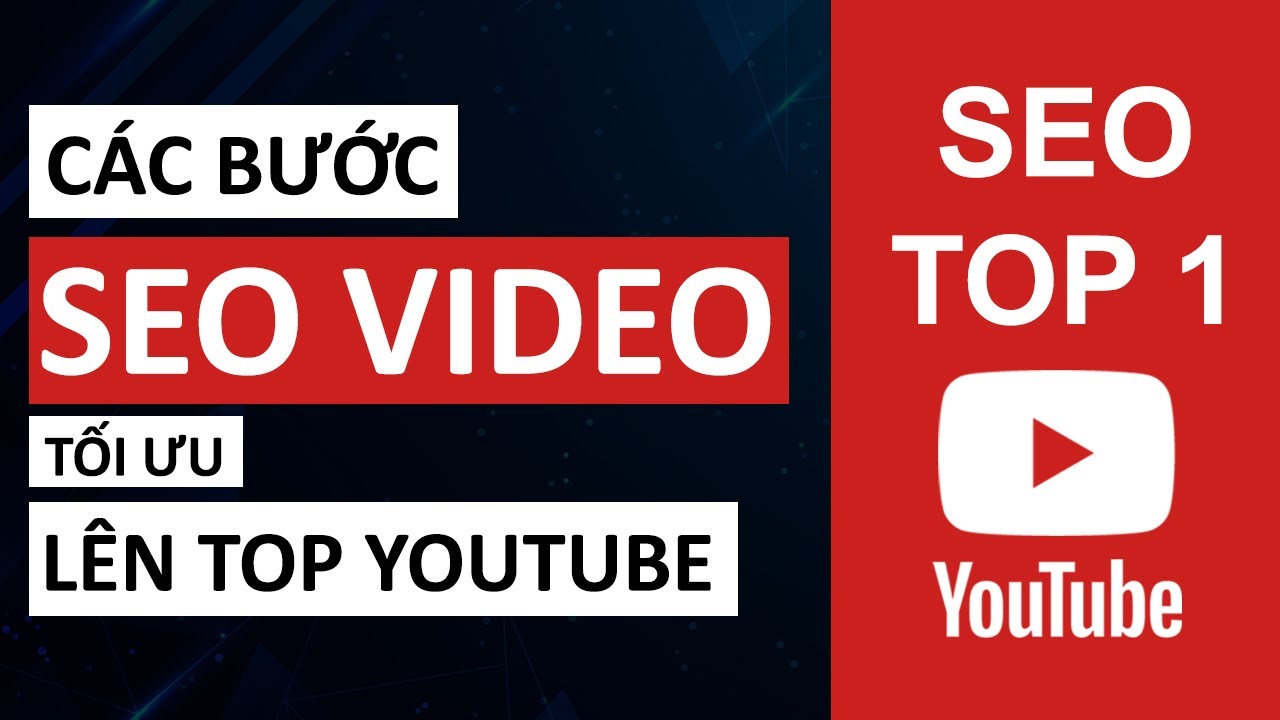
4. Tính Năng Chia Sẻ và Cộng Tác Trong Google Drive
Google Drive cho phép bạn dễ dàng chia sẻ tài liệu và làm việc nhóm. Điều này rất hữu ích khi bạn cần hợp tác với đồng nghiệp hoặc bạn bè trên một dự án.
Các tùy chọn chia sẻ trong Google Drive:
-
Chia sẻ tệp: Bạn có thể chọn chế độ chia sẻ là Chỉ xem, Chỉnh sửa hoặc Nhận xét tùy thuộc vào quyền bạn muốn cấp cho người khác.
-
Chia sẻ thư mục: Chia sẻ toàn bộ thư mục để mọi người cùng truy cập và cộng tác.
-
Làm việc nhóm: Với Google Docs, Google Sheets, và Google Slides, bạn có thể cùng lúc chỉnh sửa tài liệu với nhiều người mà không cần gửi email qua lại.
Các tài liệu này sẽ tự động lưu và cập nhật trong thời gian thực, giúp bạn dễ dàng theo dõi tiến trình làm việc của nhóm.
5. Quản Lý và Tìm Kiếm Tệp Trên Google Drive
Google Drive cung cấp tính năng tìm kiếm mạnh mẽ giúp bạn dễ dàng tìm thấy các tệp cần thiết.
Các cách tìm kiếm tệp trong Google Drive:
-
Tìm kiếm theo tên tệp: Bạn có thể nhập tên tệp vào thanh tìm kiếm ở đầu giao diện Google Drive.
-
Tìm kiếm theo loại tệp: Google Drive hỗ trợ tìm kiếm theo loại tệp, như tài liệu, bảng tính, hình ảnh, v.v.
-
Sử dụng các bộ lọc tìm kiếm: Bạn có thể sử dụng các bộ lọc như Ngày tạo, Tệp đã chia sẻ để thu hẹp phạm vi tìm kiếm.
Ngoài ra, bạn cũng có thể tạo các thư mục con để tổ chức tệp của mình một cách hợp lý.
6. Cách Sao Lưu Dữ Liệu Về Google Drive
Google Drive là công cụ lưu trữ lý tưởng để sao lưu dữ liệu của bạn. Bạn có thể dễ dàng sao lưu ảnh, video, và tài liệu quan trọng để tránh mất mát dữ liệu.
Cách sao lưu ảnh và video từ máy tính lên Google Drive:
-
Bước 1: Mở Google Drive trên máy tính.
-
Bước 2: Kéo và thả các tệp hình ảnh hoặc video vào thư mục Google Drive.
-
Bước 3: Đợi cho đến khi quá trình đồng bộ hoàn tất. Bạn có thể kiểm tra dung lượng sao lưu đã sử dụng tại mục Cài đặt.
7. FAQ (Câu Hỏi Thường Gặp)
Q1: Google Drive có hỗ trợ tải lên tệp lớn không?
A1: Có, Google Drive hỗ trợ tải lên tệp có kích thước lên đến 5 TB, miễn là bạn có đủ dung lượng lưu trữ.
Q2: Làm thế nào để chia sẻ tệp Google Drive với nhiều người?
A2: Bạn chỉ cần nhấp chuột phải vào tệp hoặc thư mục, chọn Chia sẻ, và nhập địa chỉ email của người nhận hoặc sao chép liên kết chia sẻ.
Q3: Tôi có thể sử dụng Google Drive mà không cần kết nối internet không?
A3: Có, Google Drive cho phép bạn bật chế độ ngoại tuyến để truy cập các tệp đã đồng bộ mà không cần kết nối internet.
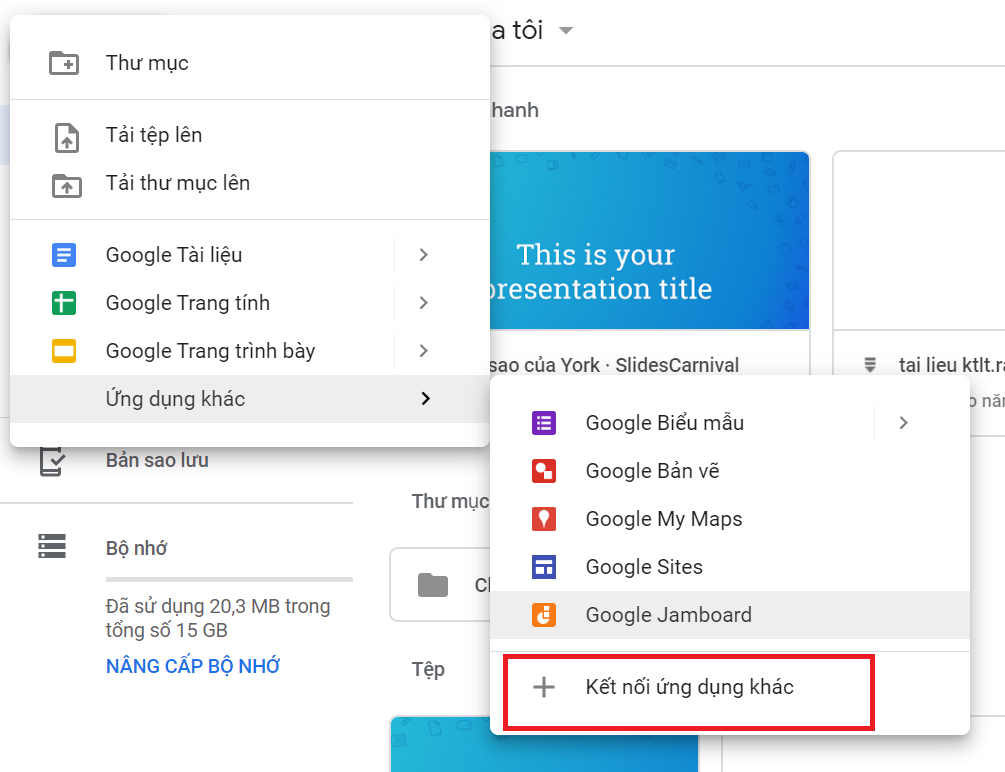
8. Kết Luận
Google Drive là một công cụ mạnh mẽ giúp bạn dễ dàng lưu trữ, chia sẻ và quản lý tệp tin trực tuyến. Với tính năng đồng bộ hóa tự động và khả năng làm việc nhóm hiệu quả, Google Drive là một lựa chọn lý tưởng cho những ai muốn tối ưu hóa công việc và lưu trữ tài liệu. Hãy tận dụng hết các tính năng của Google Drive để làm việc hiệu quả hơn và bảo vệ dữ liệu quan trọng của mình.
Nếu bạn muốn tìm hiểu thêm về các thủ thuật máy tính, SEO, hay bảo mật internet, hãy ghé thăm HOIQUANTINHOC.VN để có thêm thông tin hữu ích.