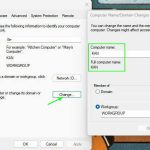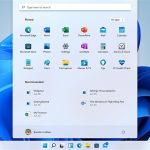Đổi Tên Nhiều File Cùng Lúc Trên Windows: Hướng Dẫn Chi Tiết
Khi làm việc với một số lượng lớn tệp tin trên máy tính, việc thay đổi tên từng file một cách thủ công có thể tốn nhiều thời gian và công sức. Tuy nhiên, Windows cung cấp một số phương pháp giúp bạn đổi tên nhiều file cùng lúc một cách nhanh chóng và hiệu quả. Trong bài viết này, chúng tôi sẽ hướng dẫn bạn cách thực hiện điều này với các bước đơn giản và dễ dàng, giúp bạn tiết kiệm thời gian và tối ưu hóa quy trình làm việc.
1. Lợi ích của việc đổi tên nhiều file cùng lúc
Tiết kiệm thời gian
Nếu bạn cần đổi tên một số lượng lớn tệp tin, thay vì thay đổi tên từng file một cách thủ công, việc sử dụng các phương pháp đổi tên hàng loạt giúp bạn tiết kiệm rất nhiều thời gian. Bạn có thể đổi tên hàng trăm tệp tin chỉ trong vài phút.
Tăng cường tính tổ chức
Khi làm việc với các tệp tin có cấu trúc tên giống nhau, việc đổi tên các tệp tin đồng loạt giúp tổ chức các tài liệu một cách dễ dàng hơn. Bạn có thể thêm số thứ tự, ngày tháng, hoặc các từ khóa cụ thể vào tên tệp để dễ dàng phân loại và tìm kiếm.
Giảm thiểu lỗi sai
Khi thay đổi tên thủ công, khả năng xảy ra sai sót là rất cao. Đổi tên hàng loạt giúp bạn đồng nhất các tên tệp và tránh được các lỗi trong quá trình thực hiện.
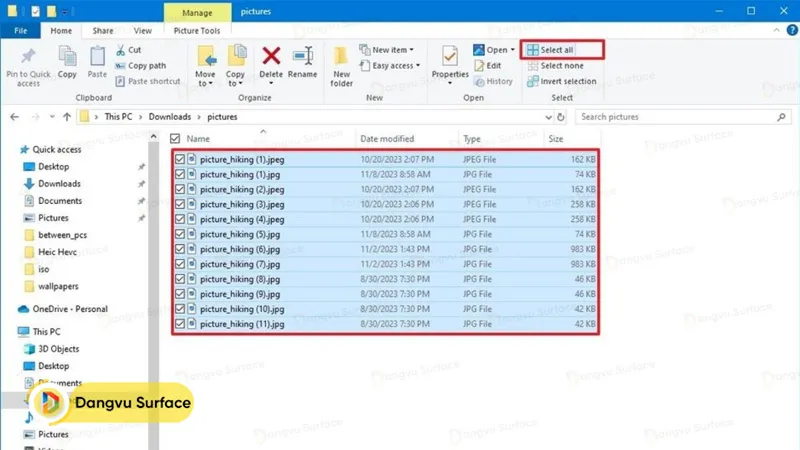
2. Cách đổi tên nhiều file cùng lúc trên Windows 10
Windows 10 cung cấp một phương pháp rất đơn giản để đổi tên nhiều tệp tin chỉ với vài thao tác. Dưới đây là các bước chi tiết:
Bước 1: Chọn các file muốn đổi tên
-
Mở File Explorer (Quản lý Tệp) và điều hướng đến thư mục chứa các file bạn muốn đổi tên.
-
Giữ Ctrl và nhấp vào từng tệp tin để chọn nhiều file, hoặc nếu bạn muốn chọn tất cả các tệp trong thư mục, bạn có thể nhấn Ctrl + A.
Bước 2: Đổi tên các file
-
Sau khi chọn tất cả các tệp tin, nhấn chuột phải vào một trong số chúng và chọn Rename (Đổi tên).
-
Đặt tên cho tệp đầu tiên. Ví dụ, bạn có thể đặt tên như “HinhAnh” hoặc “TaiLieu”.
-
Sau khi bạn nhập tên mới và nhấn Enter, Windows sẽ tự động đánh số thứ tự cho các tệp tin còn lại. Ví dụ, các tệp sẽ có tên lần lượt là “HinhAnh (1)”, “HinhAnh (2)”, “HinhAnh (3)”, v.v.
Bước 3: Kiểm tra kết quả
Sau khi thay đổi tên, tất cả các tệp tin đã được đổi tên theo cấu trúc bạn đã chọn. Bạn sẽ thấy rằng các tệp tin đã được sắp xếp gọn gàng và dễ dàng phân biệt hơn.
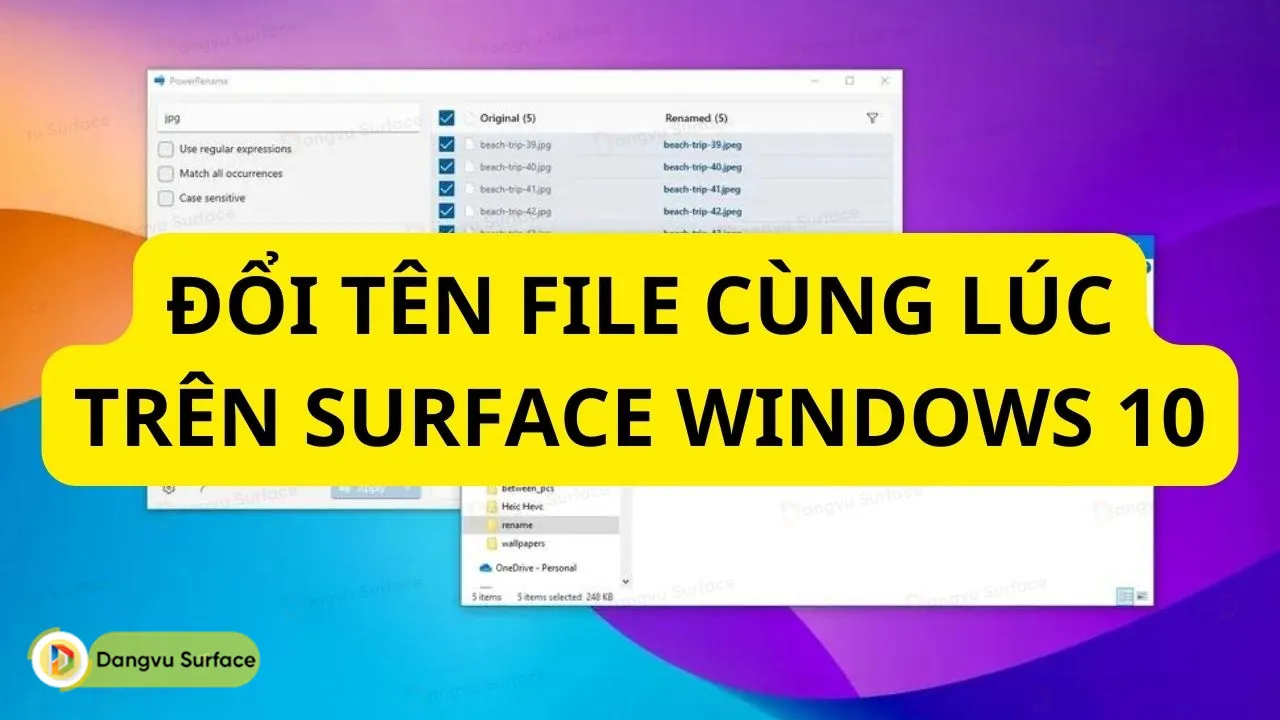
3. Cách đổi tên nhiều file cùng lúc bằng PowerShell
Nếu bạn muốn thực hiện các thao tác đổi tên phức tạp hơn hoặc tự động hóa quá trình này, bạn có thể sử dụng PowerShell. Đây là một công cụ mạnh mẽ trong Windows giúp bạn quản lý tệp tin và thư mục một cách hiệu quả.
Bước 1: Mở PowerShell
-
Nhấn Start và tìm kiếm PowerShell.
-
Nhấp chuột phải vào Windows PowerShell và chọn Run as administrator.
Bước 2: Chạy lệnh đổi tên
-
Điều hướng đến thư mục chứa các tệp tin mà bạn muốn đổi tên bằng cách sử dụng lệnh cd. Ví dụ, nếu tệp của bạn nằm trong thư mục Documents, bạn gõ:
-
Sử dụng lệnh sau để đổi tên tất cả các tệp tin trong thư mục:
Thay Từ_cũ và Từ_mới bằng từ khóa bạn muốn thay thế.
Bước 3: Kiểm tra kết quả
Sau khi chạy lệnh, tất cả các tệp tin trong thư mục sẽ được đổi tên theo quy tắc bạn đã thiết lập. Đây là cách nhanh chóng và hiệu quả để đổi tên hàng loạt các tệp tin.
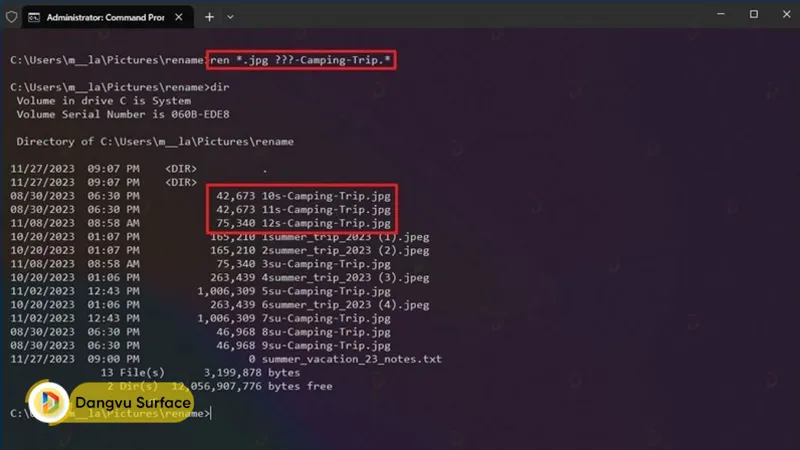
4. Sử dụng phần mềm bên ngoài để đổi tên hàng loạt tệp tin
Nếu bạn cần nhiều tính năng hơn hoặc muốn tùy chỉnh quy trình đổi tên, có một số phần mềm bên ngoài hỗ trợ việc đổi tên hàng loạt. Một trong những phần mềm phổ biến là Bulk Rename Utility.
Bulk Rename Utility
-
Bulk Rename Utility là một phần mềm miễn phí mạnh mẽ giúp bạn đổi tên hàng loạt các tệp tin và thư mục theo các tiêu chí nhất định, chẳng hạn như thay đổi tên theo mẫu, thêm ngày tháng, hoặc đánh số thứ tự.
-
Ưu điểm: Cung cấp nhiều tùy chọn và hỗ trợ các tác vụ đổi tên phức tạp.
-
Nhược điểm: Giao diện người dùng có thể hơi phức tạp với những người mới bắt đầu.
Cách sử dụng Bulk Rename Utility
-
Tải và cài đặt Bulk Rename Utility từ trang chủ.
-
Mở phần mềm và chọn thư mục chứa các tệp tin cần đổi tên.
-
Sử dụng các tùy chọn trong phần mềm để cấu hình cách bạn muốn đổi tên các tệp tin, như thêm tiền tố, hậu tố, thay đổi ký tự, v.v.
-
Nhấn Rename để bắt đầu quá trình đổi tên.
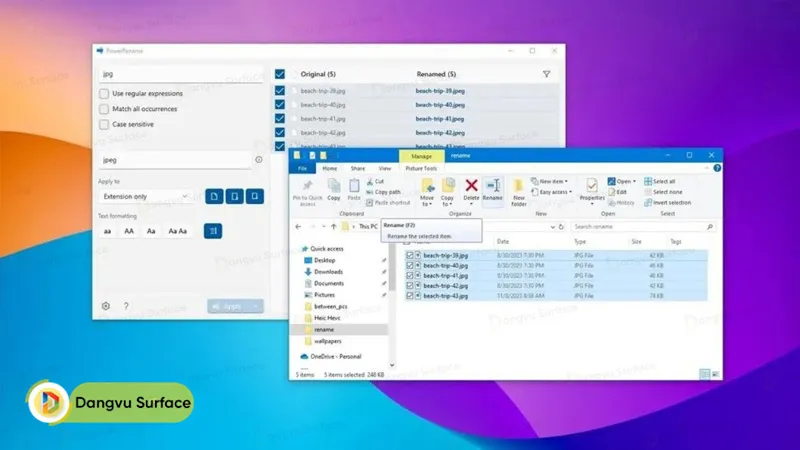
5. Một số lưu ý khi đổi tên nhiều file cùng lúc
1. Đảm bảo không bị mất dữ liệu
Mặc dù việc đổi tên tệp tin không ảnh hưởng đến dữ liệu, nhưng nếu bạn thay đổi tên quá nhiều tệp tin trong một lần, có thể gây ra sự cố về đường dẫn tệp trong các ứng dụng khác. Hãy chắc chắn rằng không có chương trình nào đang sử dụng các tệp tin đó khi bạn đổi tên.
2. Cẩn thận khi thay đổi phần mở rộng file
Nếu bạn thay đổi tên mà không để ý đến phần mở rộng của tệp (chẳng hạn như .jpg, .docx, .txt), có thể dẫn đến việc không thể mở tệp tin đó nữa. Đảm bảo rằng phần mở rộng của file được giữ nguyên trong quá trình đổi tên.
3. Sắp xếp lại các tệp tin sau khi đổi tên
Sau khi đổi tên hàng loạt các tệp tin, bạn có thể muốn sắp xếp lại chúng theo tên, ngày tháng hoặc loại tệp. Việc này sẽ giúp bạn dễ dàng quản lý và tìm kiếm tệp tin sau khi đã đổi tên.
6. Câu hỏi thường gặp (FAQ)
1. Tôi có thể thay đổi tên nhiều file trên Windows 7 không?
Có, các phương pháp đổi tên nhiều file cùng lúc trên Windows 7 cũng giống như trên Windows 10. Bạn có thể sử dụng File Explorer, Command Prompt hoặc các phần mềm bên ngoài để thực hiện việc này.
2. Tôi có thể đổi tên file theo một mẫu nhất định không?
Đúng, bằng cách sử dụng phần mềm như Bulk Rename Utility, bạn có thể đổi tên các tệp tin theo một mẫu cụ thể, thêm tiền tố, hậu tố hoặc thay đổi phần mở rộng của tệp.
3. Đổi tên nhiều file có làm mất dữ liệu không?
Không, việc đổi tên tệp tin không làm mất dữ liệu. Tuy nhiên, nếu bạn thay đổi phần mở rộng của tệp tin, tệp có thể không mở được nữa, vì vậy hãy chú ý khi đổi tên.
7. Kết luận
Việc đổi tên nhiều file cùng lúc trên Windows là một thao tác hữu ích giúp bạn tiết kiệm thời gian và tổ chức các tệp tin một cách khoa học. Bạn có thể sử dụng các phương pháp đơn giản như trong File Explorer, PowerShell hoặc các phần mềm bên ngoài như Bulk Rename Utility để thực hiện việc này một cách nhanh chóng và hiệu quả. Hãy thử ngay và tận hưởng những lợi ích mà tính năng này mang lại cho công việc của bạn!