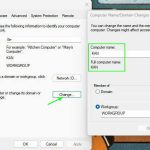Đổi Ngôn Ngữ Hệ Điều Hành Windows: Hướng Dẫn Chi Tiết
Hệ điều hành Windows hỗ trợ nhiều ngôn ngữ khác nhau để giúp người dùng có thể sử dụng máy tính bằng ngôn ngữ mẹ đẻ của mình. Tuy nhiên, nếu bạn sử dụng máy tính trong một môi trường quốc tế hoặc chỉ muốn thay đổi ngôn ngữ của Windows để phù hợp với nhu cầu cá nhân, bạn có thể thay đổi ngôn ngữ hệ điều hành một cách dễ dàng. Trong bài viết này, chúng tôi sẽ hướng dẫn bạn cách đổi ngôn ngữ hệ điều hành Windows một cách chi tiết và dễ hiểu.
1. Tại sao nên thay đổi ngôn ngữ hệ điều hành Windows?
Tạo môi trường làm việc thuận tiện
Nếu bạn làm việc trong một môi trường đa ngôn ngữ hoặc đang học một ngôn ngữ mới, việc thay đổi ngôn ngữ của hệ điều hành giúp bạn dễ dàng làm quen và sử dụng máy tính theo ngôn ngữ mình chọn. Điều này cũng giúp bạn tiết kiệm thời gian trong việc dịch thuật hoặc tìm kiếm tài liệu.
Phù hợp với người dùng quốc tế
Nhiều người sử dụng Windows ở những quốc gia khác nhau và đôi khi ngôn ngữ mặc định của hệ điều hành không phù hợp. Việc thay đổi ngôn ngữ giúp bạn sử dụng hệ điều hành một cách thuận tiện hơn và phù hợp với nhu cầu công việc của bạn.
Cải thiện trải nghiệm người dùng
Việc sử dụng ngôn ngữ mà bạn hiểu rõ giúp giảm bớt sự bất tiện và tăng cường hiệu suất làm việc. Đặc biệt đối với những người không thông thạo tiếng Anh, việc chuyển đổi ngôn ngữ Windows sang ngôn ngữ địa phương sẽ giúp trải nghiệm sử dụng máy tính trở nên mượt mà hơn.
2. Các bước thay đổi ngôn ngữ trên Windows 10
Bước 1: Mở cài đặt ngôn ngữ
-
Nhấn Start (biểu tượng Windows) và chọn Settings (Cài đặt).
-
Trong cửa sổ Settings, chọn Time & Language (Thời gian và Ngôn ngữ).
Bước 2: Thêm ngôn ngữ mới
-
Chọn Language (Ngôn ngữ) trong menu bên trái.
-
Trong mục Preferred languages, nhấn Add a language (Thêm ngôn ngữ).
-
Tìm kiếm ngôn ngữ bạn muốn cài đặt và chọn Next.
Bước 3: Cài đặt ngôn ngữ mới
-
Sau khi chọn ngôn ngữ, bạn có thể chọn các tùy chọn như Set as display language (Đặt làm ngôn ngữ hiển thị).
-
Nhấn Install (Cài đặt) để bắt đầu quá trình tải xuống và cài đặt ngôn ngữ.
Bước 4: Đổi ngôn ngữ hệ thống
Sau khi cài đặt xong ngôn ngữ mới, bạn cần thay đổi ngôn ngữ hệ thống:
-
Trong mục Region & language, chọn ngôn ngữ bạn muốn sử dụng và nhấn Set as default (Đặt làm mặc định).
-
Windows sẽ yêu cầu bạn đăng xuất và đăng nhập lại để áp dụng thay đổi.
3. Thay đổi ngôn ngữ trên Windows 11
Cách thay đổi ngôn ngữ trên Windows 11 rất giống với Windows 10. Dưới đây là các bước thực hiện:
Bước 1: Mở cài đặt ngôn ngữ
-
Nhấn vào Start và chọn Settings.
-
Trong cửa sổ Settings, chọn Time & Language và sau đó chọn Language & Region.
Bước 2: Thêm ngôn ngữ mới
-
Tại mục Preferred languages, chọn Add a language.
-
Tìm kiếm ngôn ngữ bạn muốn và nhấn Next.
Bước 3: Cài đặt ngôn ngữ
-
Chọn Set as display language và nhấn Install.
-
Chờ hệ thống cài đặt ngôn ngữ mới.
Bước 4: Áp dụng ngôn ngữ mới
Để thay đổi ngôn ngữ hệ thống, bạn cần đăng xuất và đăng nhập lại để ngôn ngữ mới có hiệu lực.
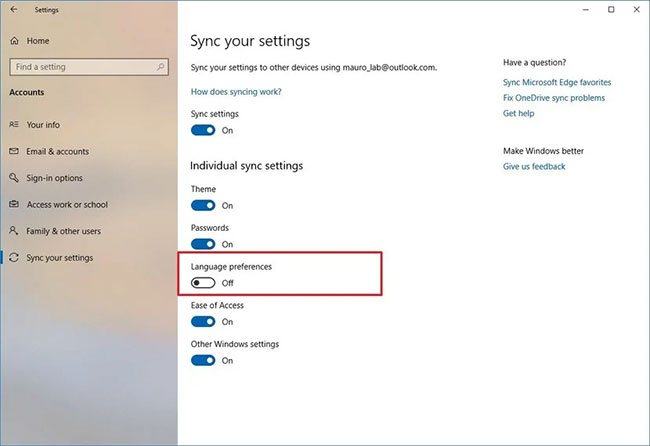
4. Một số lưu ý khi thay đổi ngôn ngữ hệ điều hành
1. Lựa chọn ngôn ngữ phù hợp
Trước khi thay đổi ngôn ngữ, bạn cần chắc chắn rằng ngôn ngữ mới mà bạn chọn hỗ trợ đầy đủ các tính năng của Windows, bao gồm các ứng dụng, trình duyệt, và phần mềm của bạn. Nếu không, bạn có thể gặp phải một số vấn đề về tương thích.
2. Cập nhật hệ điều hành
Đảm bảo rằng bạn đã cài đặt phiên bản Windows mới nhất để đảm bảo tính tương thích và hiệu suất khi thay đổi ngôn ngữ. Các bản cập nhật mới giúp hỗ trợ nhiều ngôn ngữ và cung cấp các tính năng cải tiến.
3. Tải xuống gói ngôn ngữ bổ sung
Một số ngôn ngữ yêu cầu tải xuống gói ngôn ngữ bổ sung. Bạn cần kết nối Internet để tải về và cài đặt các gói ngôn ngữ này.
5. Câu hỏi thường gặp (FAQ)
1. Làm sao để thay đổi ngôn ngữ Windows khi không có kết nối Internet?
Nếu bạn không có kết nối Internet, bạn chỉ có thể thay đổi ngôn ngữ hệ điều hành mặc định mà không thể tải xuống ngôn ngữ mới từ Microsoft Store. Trong trường hợp này, bạn sẽ cần phải cài đặt ngôn ngữ từ một phương tiện ngoài như đĩa cài hoặc bộ cài offline.
2. Thay đổi ngôn ngữ có ảnh hưởng đến dữ liệu không?
Việc thay đổi ngôn ngữ hệ điều hành không ảnh hưởng đến dữ liệu của bạn. Các tệp tin, ứng dụng và cài đặt sẽ vẫn giữ nguyên. Tuy nhiên, nếu bạn thay đổi ngôn ngữ mặc định của hệ thống, một số ứng dụng có thể yêu cầu bạn cài đặt lại hoặc thay đổi cài đặt của chúng.
3. Có thể thay đổi ngôn ngữ cho từng ứng dụng riêng biệt không?
Một số ứng dụng cho phép bạn thay đổi ngôn ngữ riêng biệt, nhưng Windows không hỗ trợ tính năng thay đổi ngôn ngữ hệ thống cho từng ứng dụng riêng biệt. Tuy nhiên, bạn có thể thay đổi ngôn ngữ của ứng dụng thông qua cài đặt của chính phần mềm đó.
6. Kết luận
Việc thay đổi ngôn ngữ hệ điều hành Windows không chỉ giúp bạn dễ dàng sử dụng máy tính hơn mà còn mang lại trải nghiệm sử dụng thoải mái và thuận tiện hơn. Bạn chỉ cần làm theo các bước hướng dẫn trên để thay đổi ngôn ngữ hệ điều hành, giúp công việc và học tập trở nên hiệu quả hơn. Hãy thử ngay và khám phá những lợi ích mà ngôn ngữ mới có thể mang lại cho bạn.