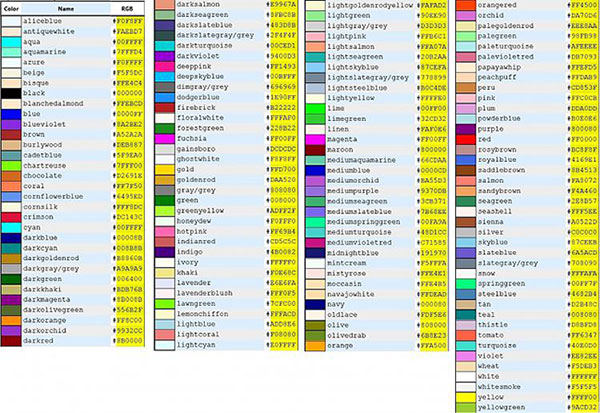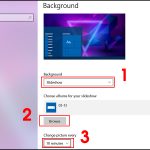Đổi Màu Thanh Tiêu Đề Cửa Sổ Windows: Hướng Dẫn Chi Tiết
Thanh tiêu đề cửa sổ (title bar) là một phần không thể thiếu trong giao diện Windows. Mặc dù mặc định màu sắc của thanh tiêu đề khá đơn giản và dễ nhận diện, nhưng nếu bạn muốn tùy chỉnh và làm cho hệ điều hành của mình trở nên nổi bật hơn, việc đổi màu thanh tiêu đề cửa sổ Windows là một lựa chọn tuyệt vời. Bài viết này sẽ hướng dẫn bạn cách thay đổi màu sắc thanh tiêu đề trên hệ điều hành Windows một cách đơn giản và hiệu quả.
1. Lợi ích khi thay đổi màu thanh tiêu đề cửa sổ
Tăng tính thẩm mỹ
Việc thay đổi màu sắc của thanh tiêu đề không chỉ làm cho giao diện Windows trở nên hấp dẫn hơn mà còn giúp cá nhân hóa không gian làm việc của bạn. Bạn có thể chọn màu sắc yêu thích hoặc phù hợp với các chủ đề khác trong máy tính.
Dễ dàng phân biệt các cửa sổ
Nếu bạn làm việc với nhiều cửa sổ mở cùng lúc, việc thay đổi màu sắc của thanh tiêu đề giúp bạn dễ dàng phân biệt các cửa sổ và tập trung vào công việc quan trọng.
Tạo phong cách riêng
Mỗi người có một phong cách làm việc khác nhau. Việc tùy chỉnh giao diện Windows giúp bạn tạo dựng được một môi trường làm việc theo sở thích cá nhân, giúp tinh thần thoải mái và làm việc hiệu quả hơn.
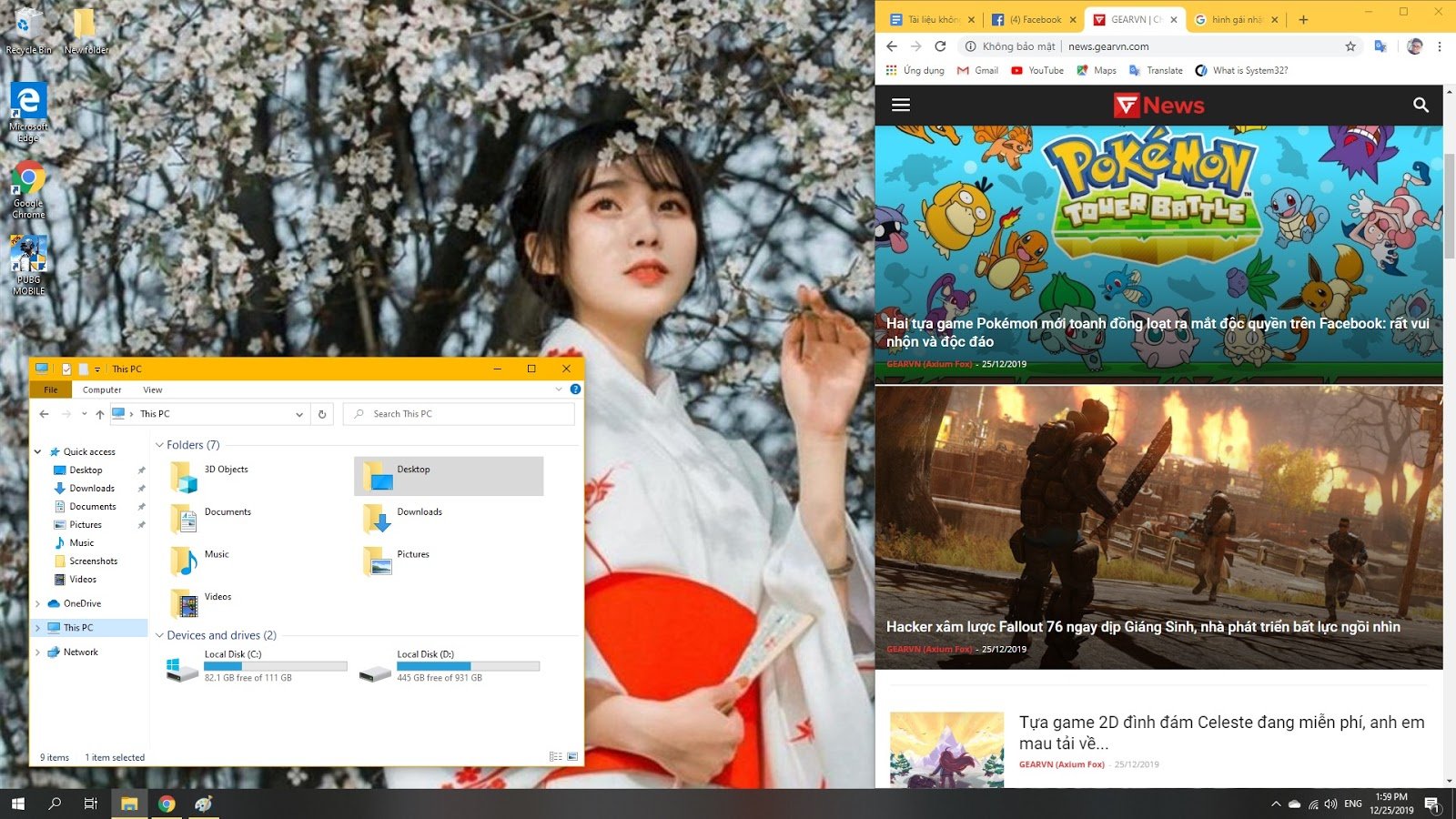
2. Cách thay đổi màu thanh tiêu đề cửa sổ trên Windows 10
Bước 1: Mở cài đặt màu sắc
-
Nhấn vào Start (biểu tượng Windows) ở góc dưới bên trái màn hình.
-
Chọn Settings (Cài đặt).
-
Trong cửa sổ Settings, chọn Personalization (Tùy chỉnh).
Bước 2: Tùy chỉnh màu sắc hệ thống
-
Chọn Colors (Màu sắc) từ menu bên trái.
-
Trong phần Choose your color, bạn có thể chọn Light, Dark, hoặc Custom (tùy chỉnh).
-
Light: Giao diện sáng.
-
Dark: Giao diện tối.
-
Custom: Cho phép bạn kết hợp giao diện sáng cho phần lớn hệ thống và giao diện tối cho các ứng dụng.
-
Bước 3: Chọn màu cho thanh tiêu đề
-
Cuộn xuống và tìm mục Show accent color on the following surfaces.
-
Tích chọn vào Title bars and window borders để thay đổi màu của thanh tiêu đề và viền cửa sổ.
-
Chọn một màu sắc từ bảng màu hoặc nhấp vào Custom color để chọn màu theo ý thích của bạn.
Bước 4: Áp dụng thay đổi
Sau khi chọn màu sắc, thanh tiêu đề cửa sổ của bạn sẽ tự động thay đổi. Bạn có thể thấy ngay sự thay đổi trên các cửa sổ mở hiện tại.
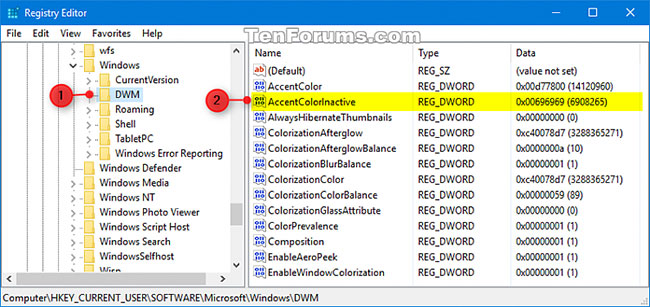
3. Cách thay đổi màu thanh tiêu đề cửa sổ trên Windows 11
Cách thay đổi màu thanh tiêu đề trên Windows 11 cũng khá đơn giản, và có thể thực hiện qua các bước sau:
Bước 1: Mở cài đặt hệ thống
-
Nhấn vào Start và chọn Settings.
-
Chọn Personalization trong cửa sổ Settings.
Bước 2: Tùy chỉnh màu sắc
-
Trong mục Colors, bạn có thể chọn màu sắc của hệ thống (sáng hoặc tối) và màu Accent.
-
Tương tự như trên Windows 10, bạn chọn Title bars and window borders để thay đổi màu của thanh tiêu đề.
Bước 3: Lưu thay đổi
Sau khi chọn màu sắc, thanh tiêu đề của bạn sẽ thay đổi ngay lập tức. Điều này giúp làm mới giao diện và tạo sự nổi bật cho các cửa sổ đang mở.
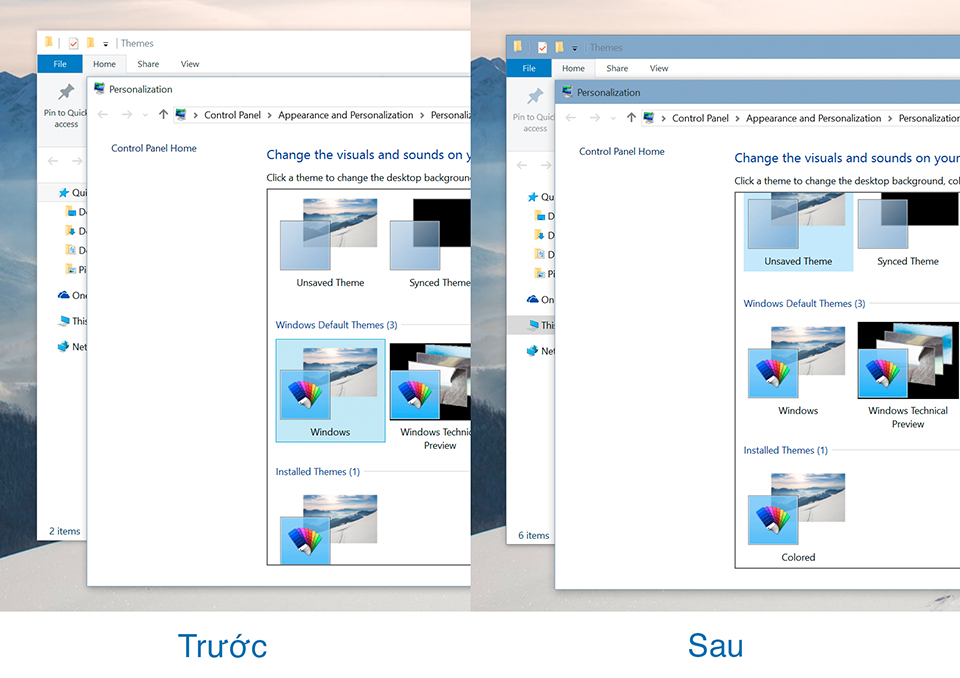
4. Tùy chỉnh màu thanh tiêu đề cửa sổ bằng phần mềm bên ngoài
Mặc dù Windows cung cấp tính năng thay đổi màu thanh tiêu đề khá đơn giản, bạn cũng có thể sử dụng các phần mềm bên ngoài để tùy chỉnh màu sắc chi tiết hơn, chẳng hạn như thay đổi màu cho từng cửa sổ ứng dụng riêng biệt.
1. WindowBlinds
-
WindowBlinds là phần mềm cho phép bạn thay đổi giao diện của Windows, bao gồm màu sắc thanh tiêu đề cửa sổ, hiệu ứng hình ảnh và các tùy chỉnh khác.
-
Ưu điểm: Cung cấp nhiều tùy chọn và hiệu ứng phong phú.
-
Nhược điểm: Phần mềm có phí sử dụng.
2. Classic Shell
-
Classic Shell là phần mềm miễn phí giúp bạn thay đổi giao diện Windows, bao gồm cả màu sắc thanh tiêu đề cửa sổ.
-
Ưu điểm: Miễn phí và dễ sử dụng.
-
Nhược điểm: Tính năng bị giới hạn so với các phần mềm trả phí.
5. Các mẹo khi sử dụng màu thanh tiêu đề cửa sổ
Sử dụng màu sắc hợp lý
Hãy chọn màu sắc thanh tiêu đề phù hợp với chủ đề hoặc không gian làm việc của bạn. Một màu sắc nhẹ nhàng sẽ giúp bạn cảm thấy thoải mái hơn khi làm việc trong thời gian dài, trong khi một màu sắc nổi bật có thể giúp bạn dễ dàng phân biệt các cửa sổ.
Tạo sự đồng bộ với các ứng dụng
Để tạo sự đồng bộ và chuyên nghiệp cho máy tính của bạn, hãy chắc chắn rằng màu sắc thanh tiêu đề trên các ứng dụng cũng phù hợp với màu sắc hệ thống. Các ứng dụng như Microsoft Office, Adobe Photoshop và nhiều phần mềm khác cũng cho phép bạn tùy chỉnh màu thanh tiêu đề của chúng.
6. Câu hỏi thường gặp (FAQ)
1. Tại sao thanh tiêu đề cửa sổ của tôi không thay đổi màu sắc sau khi cài đặt?
Nếu màu sắc thanh tiêu đề không thay đổi ngay lập tức, hãy thử khởi động lại máy tính hoặc kiểm tra xem bạn đã tích chọn Title bars and window borders trong phần cài đặt màu sắc hay chưa.
2. Có thể thay đổi màu sắc của từng cửa sổ riêng biệt không?
Windows không hỗ trợ thay đổi màu thanh tiêu đề của từng cửa sổ ứng dụng riêng biệt trong cài đặt mặc định. Tuy nhiên, bạn có thể sử dụng các phần mềm bên ngoài như WindowBlinds để tùy chỉnh chi tiết hơn.
3. Có thể thay đổi màu sắc thanh tiêu đề bằng cách sử dụng hình ảnh không?
Mặc dù Windows không hỗ trợ thay đổi thanh tiêu đề bằng hình ảnh, bạn có thể tùy chỉnh toàn bộ giao diện của Windows với các theme hình ảnh, bao gồm cả màu sắc thanh tiêu đề thông qua các phần mềm bên ngoài.
7. Kết luận
Việc thay đổi màu thanh tiêu đề cửa sổ Windows không chỉ giúp cá nhân hóa không gian làm việc mà còn tạo nên một giao diện dễ sử dụng và dễ nhìn. Với các bước đơn giản trên, bạn có thể dễ dàng thay đổi màu sắc thanh tiêu đề và tạo sự mới mẻ cho màn hình làm việc của mình. Hãy thử ngay để tận hưởng một trải nghiệm Windows thú vị và phong cách hơn.