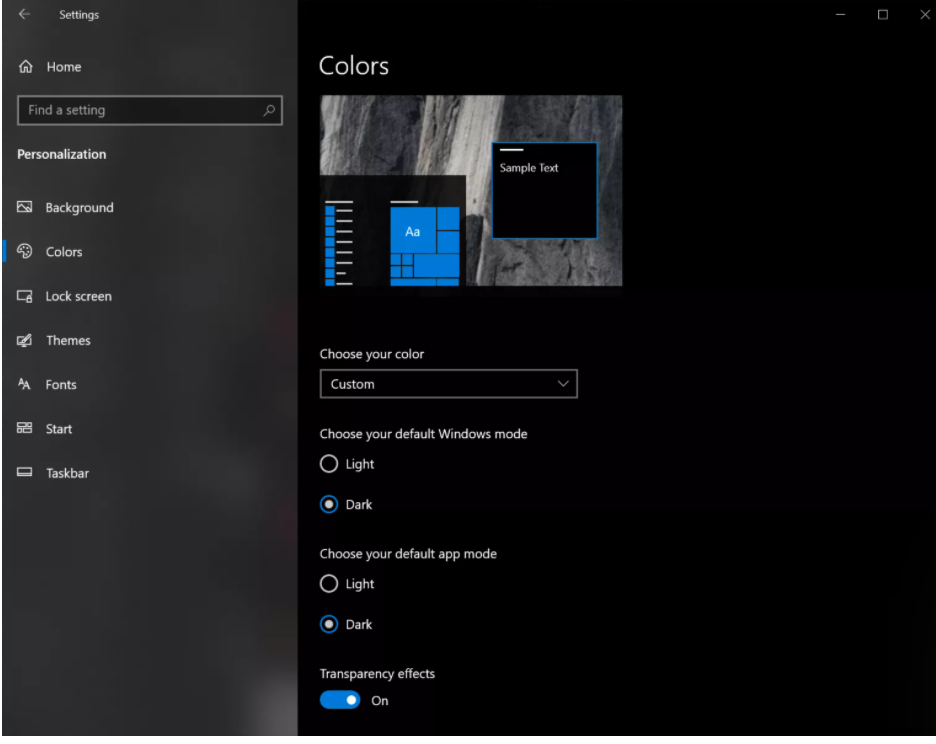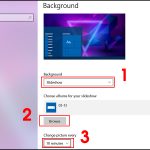Đổi Giao Diện Windows Thành Giao Diện Tối: Hướng Dẫn Chi Tiết
Giao diện tối (dark mode) là một tính năng đang ngày càng được ưa chuộng trong các hệ điều hành và ứng dụng, đặc biệt là đối với Windows. Không chỉ giúp giảm độ chói của màn hình khi sử dụng vào ban đêm, giao diện tối còn mang lại cảm giác dễ chịu cho mắt, giúp tiết kiệm năng lượng trên các thiết bị sử dụng màn hình OLED hoặc AMOLED. Trong bài viết này, chúng ta sẽ cùng khám phá cách đổi giao diện Windows thành giao diện tối một cách nhanh chóng và hiệu quả.
1. Lợi ích của việc sử dụng giao diện tối trên Windows
Giảm căng thẳng cho mắt
Khi làm việc lâu trên máy tính, ánh sáng mạnh từ màn hình có thể khiến mắt bạn cảm thấy mỏi mệt và căng thẳng, đặc biệt là trong môi trường thiếu sáng. Chế độ giao diện tối giúp giảm ánh sáng phát ra từ màn hình, tạo điều kiện cho mắt bạn cảm thấy thoải mái hơn, đặc biệt là khi làm việc vào ban đêm.
Tiết kiệm năng lượng
Giao diện tối có thể giúp tiết kiệm năng lượng, đặc biệt trên các thiết bị sử dụng màn hình OLED hoặc AMOLED. Các pixel trên các màn hình này chỉ sáng khi cần thiết, và khi sử dụng giao diện tối, một phần lớn của màn hình sẽ có màu đen, giúp tiết kiệm năng lượng hiệu quả.
Tăng cường trải nghiệm người dùng
Nhiều người cảm thấy giao diện tối dễ nhìn và sang trọng hơn, giúp tăng cường trải nghiệm khi sử dụng máy tính. Đặc biệt với các nhà phát triển và thiết kế đồ họa, giao diện tối mang lại sự chuyên nghiệp và hiện đại.
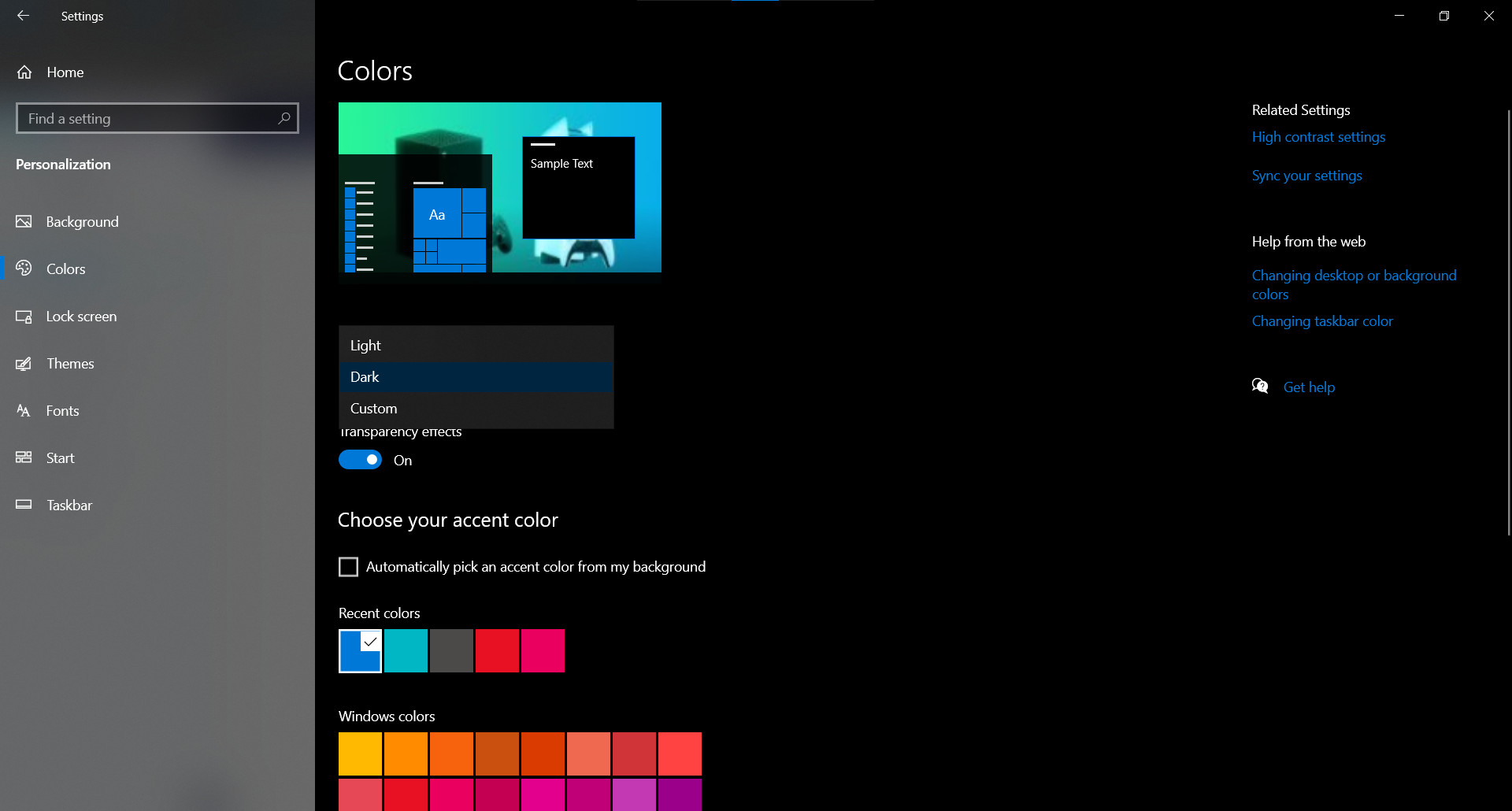
2. Cách bật giao diện tối trên Windows 10
Bước 1: Mở cài đặt giao diện
-
Nhấn vào Start (biểu tượng Windows) ở góc dưới bên trái màn hình.
-
Chọn Settings (Cài đặt) từ menu.
-
Trong cửa sổ Settings, chọn Personalization (Tùy biến).
Bước 2: Chọn màu sắc giao diện
-
Trong phần Colors (Màu sắc), bạn sẽ thấy một tùy chọn gọi là Choose your color (Chọn màu sắc của bạn).
-
Chọn Dark để kích hoạt giao diện tối cho Windows.
Bước 3: Tùy chỉnh giao diện tối
Ngoài việc thay đổi màu nền của Windows, bạn còn có thể thay đổi giao diện của các ứng dụng và phần mềm bên ngoài hệ điều hành như Microsoft Edge, File Explorer, và các ứng dụng khác. Để làm điều này, bạn chỉ cần bật chế độ tối cho các ứng dụng hỗ trợ tính năng này trong phần App mode.
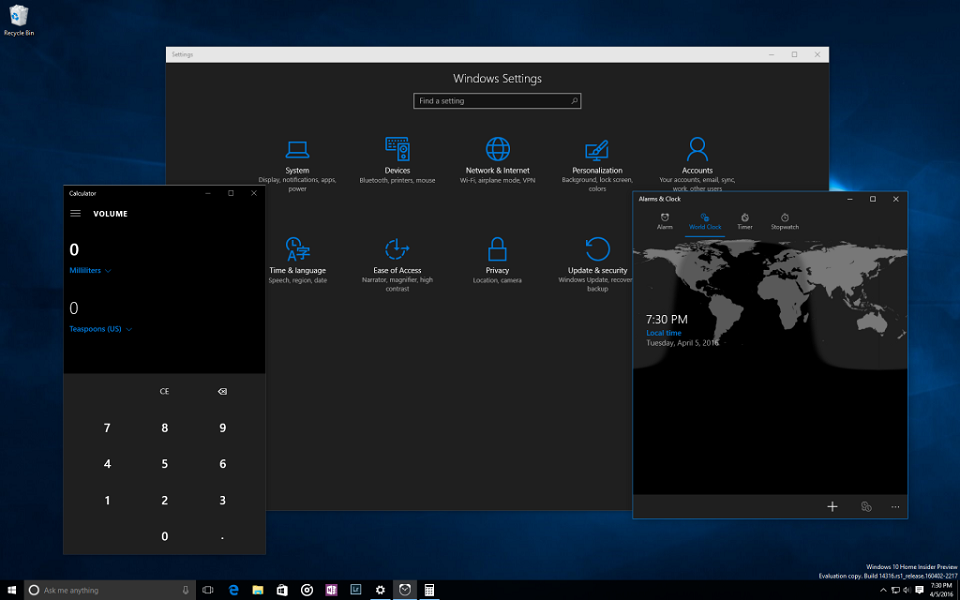
3. Bật giao diện tối trên Windows 11
Windows 11 mang lại nhiều tính năng mới, bao gồm khả năng thay đổi giao diện tối. Các bước thực hiện khá tương tự như trên Windows 10:
Bước 1: Mở cài đặt hệ thống
-
Nhấn vào Start (biểu tượng Windows) và chọn Settings.
-
Trong cửa sổ Settings, chọn Personalization.
Bước 2: Bật giao diện tối
-
Trong phần Colors, bạn sẽ thấy tùy chọn Choose your mode.
-
Chọn Dark để kích hoạt giao diện tối cho toàn bộ hệ thống.
Bước 3: Tùy chỉnh các ứng dụng và cửa sổ
Tương tự như trên Windows 10, bạn có thể điều chỉnh giao diện tối cho các ứng dụng trong Windows 11 để tạo ra một trải nghiệm người dùng đồng nhất.
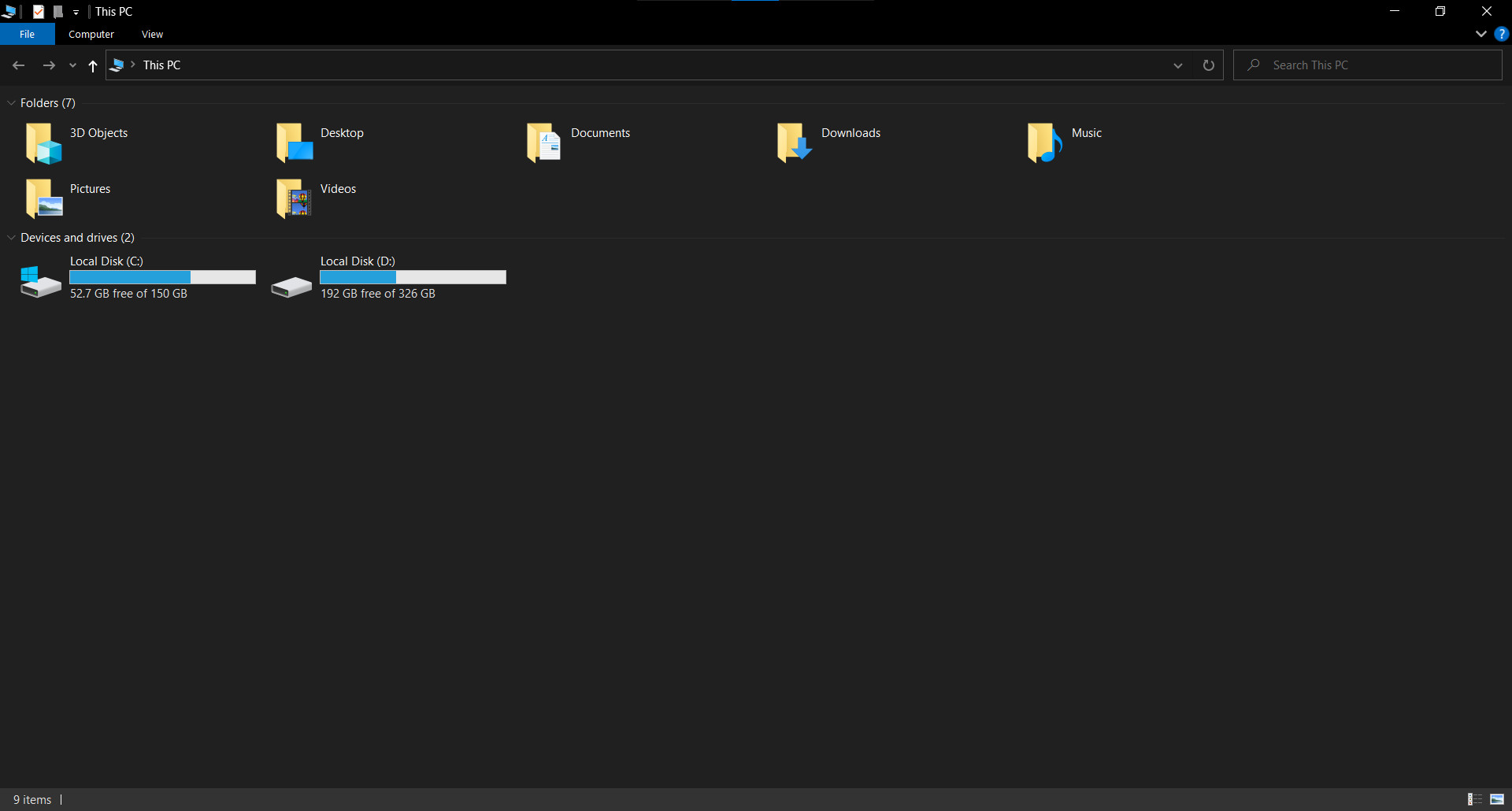
4. Cách bật giao diện tối trong các ứng dụng trên Windows
Bật giao diện tối trên Microsoft Edge
-
Mở Microsoft Edge.
-
Nhấp vào biểu tượng 3 chấm ở góc phải màn hình và chọn Settings.
-
Chọn Appearance và trong phần Theme, chọn Dark.
Bật giao diện tối trên File Explorer
-
Mở File Explorer.
-
Nhấp chuột phải vào nền trống và chọn Personalize.
-
Trong phần Colors, chọn Dark để chuyển File Explorer sang giao diện tối.
5. Một số mẹo khi sử dụng giao diện tối
Điều chỉnh độ sáng màn hình
Khi sử dụng giao diện tối, bạn nên điều chỉnh độ sáng màn hình sao cho phù hợp với môi trường xung quanh. Điều này giúp giảm căng thẳng cho mắt và tối ưu hóa trải nghiệm sử dụng.
Sử dụng chế độ tối vào ban đêm
Giao diện tối rất hữu ích khi bạn làm việc vào ban đêm hoặc trong môi trường thiếu sáng. Tuy nhiên, bạn có thể quay lại giao diện sáng vào ban ngày để mắt không bị mỏi khi làm việc lâu.
Tối ưu hóa giao diện cho các phần mềm bên ngoài
Ngoài các ứng dụng mặc định của Windows, nhiều phần mềm khác như Slack, Spotify, hay Notepad++ cũng hỗ trợ giao diện tối. Bạn có thể bật chế độ tối trong từng phần mềm để có một trải nghiệm đồng nhất trên tất cả các ứng dụng.
6. Câu hỏi thường gặp (FAQ)
1. Giao diện tối có thể giúp tiết kiệm pin không?
Đúng, giao diện tối giúp tiết kiệm năng lượng trên các thiết bị sử dụng màn hình OLED hoặc AMOLED. Các pixel trên các màn hình này sẽ chỉ sáng khi cần thiết, giúp tiết kiệm năng lượng.
2. Tại sao tôi không thấy giao diện tối trong Windows 10?
Nếu bạn không thấy tùy chọn giao diện tối trong Windows 10, hãy đảm bảo rằng bạn đã cập nhật phiên bản Windows mới nhất. Giao diện tối đã được tích hợp từ Windows 10 phiên bản 1809 trở đi.
3. Giao diện tối có gây hại cho mắt không?
Giao diện tối không gây hại cho mắt, ngược lại, nó còn giúp giảm căng thẳng và mỏi mắt, đặc biệt là khi bạn làm việc trong môi trường thiếu sáng. Tuy nhiên, bạn vẫn nên điều chỉnh độ sáng màn hình phù hợp để bảo vệ mắt.
7. Kết luận
Việc bật giao diện tối trên Windows không chỉ mang lại một vẻ ngoài hiện đại, sang trọng mà còn giúp bảo vệ mắt và tiết kiệm năng lượng. Với các bước hướng dẫn chi tiết trên đây, bạn có thể dễ dàng thay đổi giao diện của mình cho phù hợp với nhu cầu sử dụng. Hãy thử ngay hôm nay và tận hưởng trải nghiệm người dùng mượt mà, dễ chịu hơn với giao diện tối.