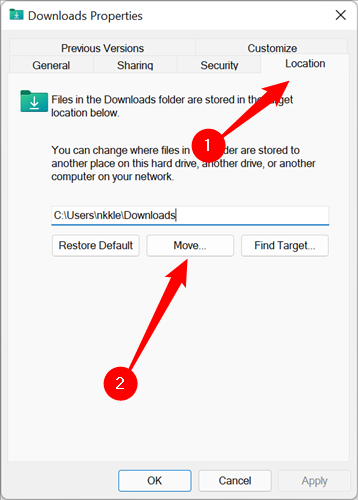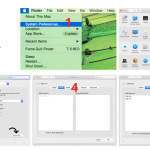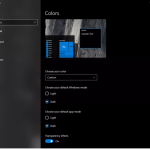Đổi Đường Dẫn Mặc Định Thư Mục Tải Về: Hướng Dẫn Chi Tiết
Khi sử dụng máy tính, thư mục tải về là nơi lưu trữ tất cả các tệp tin bạn tải về từ Internet. Tuy nhiên, thư mục mặc định trong hệ thống không phải lúc nào cũng phù hợp với nhu cầu sử dụng của bạn, đặc biệt nếu dung lượng ổ cứng C của bạn đang dần cạn kiệt. Một giải pháp đơn giản và hiệu quả là đổi đường dẫn mặc định thư mục tải về. Trong bài viết này, chúng tôi sẽ cung cấp hướng dẫn chi tiết về cách thay đổi thư mục tải về mặc định trong các trình duyệt web và hệ điều hành.
1. Tại sao cần thay đổi đường dẫn thư mục tải về?
Tiết kiệm dung lượng ổ cứng
Ổ cứng hệ thống (thường là ổ C) thường có dung lượng hạn chế. Nếu bạn liên tục tải về các tệp lớn, dung lượng ổ này sẽ nhanh chóng bị lấp đầy, ảnh hưởng đến hiệu suất của máy tính. Bằng cách thay đổi đường dẫn thư mục tải về sang ổ cứng khác hoặc phân vùng khác, bạn có thể giảm bớt áp lực cho ổ C.
Tăng hiệu suất máy tính
Việc lưu trữ các tệp tải về ở các vị trí khác ngoài ổ C giúp duy trì không gian trống trên ổ hệ thống, từ đó giúp máy tính hoạt động mượt mà hơn, đặc biệt là khi làm việc với các ứng dụng đòi hỏi tài nguyên hệ thống lớn.
Dễ dàng quản lý tệp tải về
Khi thay đổi đường dẫn thư mục tải về, bạn có thể dễ dàng tổ chức và quản lý các tệp tải về một cách khoa học hơn, đồng thời giúp việc sao lưu và bảo vệ dữ liệu trở nên đơn giản.
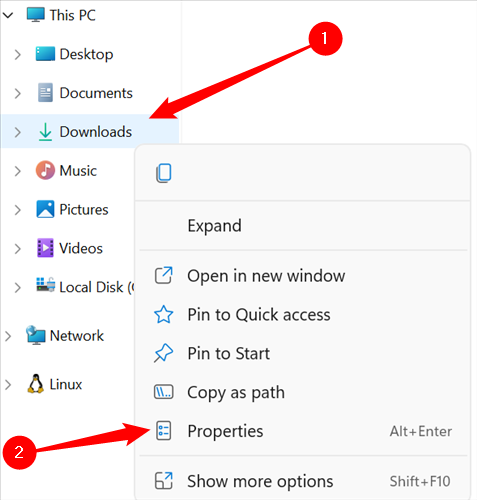
2. Cách thay đổi thư mục tải về mặc định trên Google Chrome
Bước 1: Mở cài đặt của Google Chrome
-
Mở trình duyệt Google Chrome.
-
Nhấp vào biểu tượng 3 chấm (Menu) ở góc phải màn hình.
-
Chọn Settings từ menu.
Bước 2: Tìm và thay đổi thư mục tải về
-
Cuộn xuống và chọn Advanced.
-
Trong phần Downloads, bạn sẽ thấy một tùy chọn gọi là Location. Nhấp vào Change.
-
Chọn thư mục mới mà bạn muốn lưu các tệp tải về, sau đó nhấn Select Folder để xác nhận thay đổi.
Bước 3: Kiểm tra kết quả
Sau khi thay đổi đường dẫn, mọi tệp tải về từ Chrome sẽ được lưu vào thư mục mới mà bạn đã chọn.
3. Thay đổi thư mục tải về trên Mozilla Firefox
Bước 1: Mở cài đặt của Firefox
-
Mở Mozilla Firefox.
-
Nhấp vào biểu tượng 3 dòng ngang (Menu) ở góc trên bên phải.
-
Chọn Options từ menu.
Bước 2: Tìm và thay đổi thư mục tải về
-
Trong phần General, cuộn xuống phần Files and Applications.
-
Tại mục Save files to, bạn có thể chọn Browse để chọn thư mục mới hoặc để mặc định sử dụng thư mục mà Firefox tự động lưu tệp.
Bước 3: Xác nhận thay đổi
Nhấp vào OK để lưu thay đổi và từ nay tất cả các tệp tải về sẽ được lưu vào thư mục mới.
4. Thay đổi thư mục tải về trên Microsoft Edge
Bước 1: Mở cài đặt của Microsoft Edge
-
Mở Microsoft Edge.
-
Nhấp vào biểu tượng 3 chấm ở góc trên bên phải màn hình và chọn Settings.
Bước 2: Thay đổi thư mục tải về
-
Trong phần Downloads, nhấp vào Change dưới mục Location.
-
Chọn thư mục mới mà bạn muốn sử dụng cho các tệp tải về.
-
Nhấn Select Folder để hoàn tất.
Bước 3: Kiểm tra lại thư mục tải về
Sau khi thay đổi, kiểm tra lại bằng cách tải một tệp để đảm bảo rằng nó được lưu vào thư mục mới.
5. Thay đổi thư mục tải về trên Windows
Bước 1: Mở cài đặt thư mục
-
Mở File Explorer.
-
Nhấp chuột phải vào thư mục Downloads trong phần Quick Access.
-
Chọn Properties.
Bước 2: Thay đổi đường dẫn thư mục
-
Trong tab Location, nhấn Move.
-
Chọn thư mục mới nơi bạn muốn lưu các tệp tải về.
-
Nhấn Apply và OK để lưu thay đổi.
6. Câu hỏi thường gặp (FAQ)
1. Tôi có thể thay đổi thư mục tải về mặc định cho tất cả trình duyệt không?
Có, bạn có thể thay đổi thư mục tải về mặc định cho từng trình duyệt như Chrome, Firefox, Edge và hệ điều hành Windows. Mỗi trình duyệt và hệ điều hành sẽ có cách thiết lập riêng biệt.
2. Thay đổi thư mục tải về có ảnh hưởng đến hiệu suất máy tính không?
Việc thay đổi thư mục tải về không ảnh hưởng đến hiệu suất máy tính. Tuy nhiên, nếu bạn chuyển thư mục tải về sang ổ cứng có dung lượng lớn hơn hoặc ổ SSD, hiệu suất tải tệp có thể được cải thiện.
3. Có thể thay đổi thư mục tải về cho các tệp từ các ứng dụng khác không?
Các ứng dụng khác như Microsoft Office, Adobe Photoshop, v.v. có thể yêu cầu bạn thiết lập thư mục lưu tệp riêng trong phần cài đặt của chúng. Tuy nhiên, hầu hết các trình duyệt web và hệ điều hành đều cho phép bạn thay đổi thư mục tải về mặc định.
7. Kết luận
Thay đổi đường dẫn thư mục tải về là một cách hiệu quả để quản lý không gian ổ đĩa và cải thiện hiệu suất máy tính. Dù bạn sử dụng trình duyệt nào hay hệ điều hành nào, việc thay đổi thư mục tải về giúp bạn dễ dàng tổ chức các tệp tin và tối ưu hóa bộ nhớ. Hy vọng rằng hướng dẫn này sẽ giúp bạn thực hiện các thay đổi một cách nhanh chóng và hiệu quả.