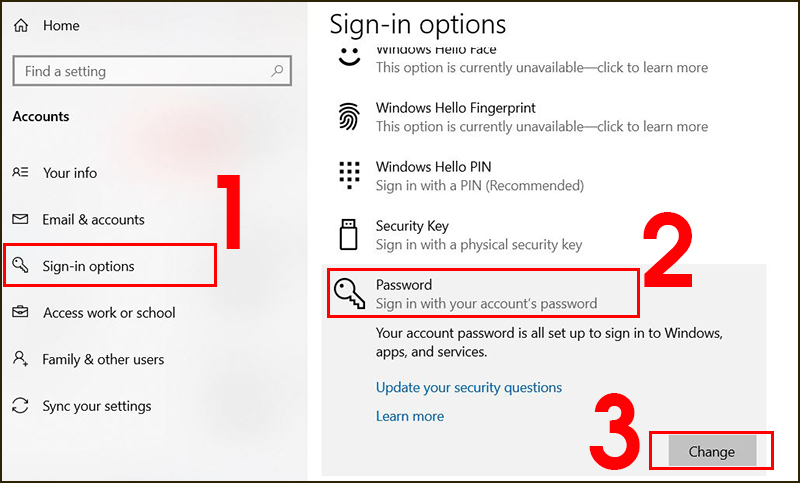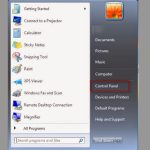Hướng Dẫn Đặt Mật Khẩu Máy Tính Windows 10: Tăng Cường Bảo Mật Cho Máy Tính Của Bạn
Việc đặt mật khẩu máy tính là một trong những cách đơn giản và hiệu quả để bảo vệ dữ liệu cá nhân và tránh các truy cập trái phép. Đặc biệt đối với Windows 10, hệ điều hành này cung cấp nhiều tùy chọn để bạn có thể dễ dàng thiết lập mật khẩu bảo vệ máy tính. Trong bài viết này, chúng tôi sẽ hướng dẫn chi tiết cách đặt mật khẩu cho máy tính Windows 10 một cách nhanh chóng và dễ dàng.
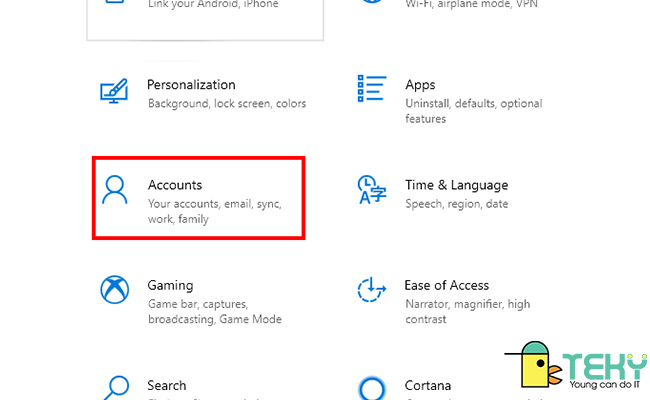
Tại Sao Nên Đặt Mật Khẩu Cho Máy Tính Windows 10?
1. Bảo Vệ Dữ Liệu Cá Nhân
Một trong những lý do quan trọng nhất để đặt mật khẩu cho máy tính của bạn là để bảo vệ dữ liệu cá nhân và thông tin nhạy cảm khỏi những người truy cập trái phép. Nếu máy tính không có mật khẩu, bất kỳ ai cũng có thể dễ dàng truy cập vào các tài liệu, tài khoản và dữ liệu quan trọng của bạn.
2. Ngăn Chặn Truy Cập Không Mong Muốn
Mặc dù bạn có thể giữ máy tính của mình ở nơi an toàn, nhưng việc để máy tính không có mật khẩu vẫn tạo ra nguy cơ bị truy cập khi bạn không có mặt. Mật khẩu giúp bạn ngăn chặn những người không có quyền truy cập vào máy tính của mình.
3. Đảm Bảo An Toàn Khi Mất Máy Tính
Trong trường hợp máy tính bị mất hoặc đánh cắp, mật khẩu sẽ giúp bảo vệ các tệp và dữ liệu quan trọng của bạn khỏi bị lạm dụng. Đây là một lớp bảo mật quan trọng, đặc biệt khi bạn lưu trữ các thông tin cá nhân hoặc dữ liệu công việc trên máy tính.
Các Cách Đặt Mật Khẩu Cho Máy Tính Windows 10
1. Sử Dụng Mật Khẩu Cho Tài Khoản Microsoft
Windows 10 khuyến khích người dùng sử dụng tài khoản Microsoft để đăng nhập vào hệ thống. Khi bạn sử dụng tài khoản này, mật khẩu của bạn sẽ được đồng bộ hóa với các dịch vụ của Microsoft, bao gồm cả OneDrive, Outlook, và các ứng dụng khác.
Các Bước Thực Hiện:
-
Mở Settings (Cài đặt) từ menu Start.
-
Chọn Accounts (Tài khoản) và vào mục Sign-in options (Tùy chọn đăng nhập).
-
Chọn Password (Mật khẩu) và nhấn Add (Thêm).
-
Nhập mật khẩu bạn muốn sử dụng và xác nhận lại mật khẩu.
-
Nhấn Finish (Hoàn tất) để lưu lại mật khẩu.
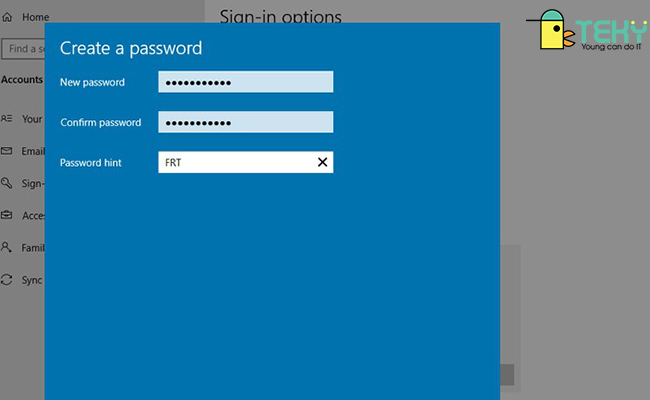
Lưu ý: Bạn cần có tài khoản Microsoft để sử dụng phương pháp này. Nếu chưa có, bạn có thể tạo một tài khoản Microsoft miễn phí.
2. Sử Dụng Mật Khẩu Cho Tài Khoản Local (Tài Khoản Cục Bộ)
Nếu bạn không muốn sử dụng tài khoản Microsoft, bạn có thể tạo tài khoản Local Account (Tài khoản cục bộ) và thiết lập mật khẩu cho tài khoản này.
Các Bước Thực Hiện:
-
Mở Settings (Cài đặt) và chọn Accounts (Tài khoản).
-
Chọn Sign-in options (Tùy chọn đăng nhập) và trong mục Password, chọn Add (Thêm).
-
Nhập mật khẩu cho tài khoản cục bộ và xác nhận mật khẩu.
-
Nhấn Finish (Hoàn tất) để lưu lại.
3. Sử Dụng Mã PIN Để Đăng Nhập
Một phương pháp khác để bảo vệ máy tính là sử dụng mã PIN thay vì mật khẩu. Mã PIN dễ nhớ và nhanh chóng hơn khi bạn cần truy cập vào máy tính.
Các Bước Thực Hiện:
-
Vào Settings (Cài đặt), chọn Accounts (Tài khoản), rồi vào Sign-in options (Tùy chọn đăng nhập).
-
Trong mục PIN, chọn Add (Thêm).
-
Nhập mã PIN mà bạn muốn sử dụng và xác nhận mã PIN.
Mã PIN có thể dễ dàng hơn trong việc truy cập nhưng vẫn đảm bảo an toàn cho máy tính của bạn.
4. Sử Dụng Windows Hello (Sử Dụng Sinh Trắc Học)
Windows Hello là tính năng sinh trắc học trên Windows 10 cho phép bạn đăng nhập vào máy tính bằng vân tay, nhận diện khuôn mặt hoặc mã PIN. Đây là một cách tuyệt vời để tăng cường bảo mật.
Các Bước Thực Hiện:
-
Vào Settings (Cài đặt), chọn Accounts (Tài khoản).
-
Chọn Sign-in options (Tùy chọn đăng nhập) và dưới mục Windows Hello, bạn sẽ có tùy chọn để thiết lập Face Recognition (Nhận diện khuôn mặt) hoặc Fingerprint (Vân tay).
-
Làm theo các hướng dẫn trên màn hình để thiết lập.
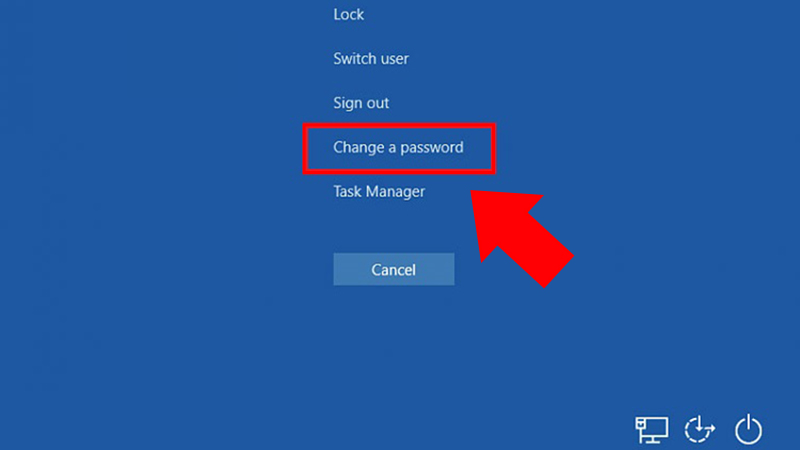
Những Lưu Ý Khi Đặt Mật Khẩu Cho Máy Tính
1. Chọn Mật Khẩu Mạnh
Khi thiết lập mật khẩu, hãy chắc chắn rằng bạn chọn một mật khẩu mạnh, bao gồm ít nhất 8 ký tự, kết hợp giữa chữ cái, số và ký tự đặc biệt. Tránh các mật khẩu dễ đoán như ngày sinh hoặc tên.
2. Sao Lưu Mật Khẩu
Đừng quên sao lưu mật khẩu của bạn ở nơi an toàn. Nếu bạn quên mật khẩu, bạn có thể sử dụng các phương thức khôi phục tài khoản của Microsoft hoặc sử dụng phần mềm quản lý mật khẩu như LastPass hay 1Password.
3. Cập Nhật Mật Khẩu Định Kỳ
Để bảo mật tốt hơn, hãy thay đổi mật khẩu của bạn định kỳ. Đặc biệt khi bạn nghi ngờ rằng mật khẩu của mình đã bị lộ hoặc bị xâm phạm.
FAQs – Câu Hỏi Thường Gặp
1. Mật khẩu Windows có thể bỏ qua không?
Bạn có thể thiết lập để bỏ qua mật khẩu trong một số trường hợp, nhưng điều này không được khuyến khích vì nó làm giảm mức độ bảo mật. Tuy nhiên, bạn có thể sử dụng Windows Hello để thay thế mật khẩu bằng các phương thức sinh trắc học.
2. Có cách nào để đăng nhập vào Windows mà không cần mật khẩu không?
Có, bạn có thể thiết lập mã PIN hoặc sử dụng Windows Hello để đăng nhập mà không cần phải nhập mật khẩu.
3. Có thể sử dụng tài khoản Microsoft và tài khoản cục bộ cùng lúc không?
Không, bạn chỉ có thể sử dụng một trong hai loại tài khoản này tại một thời điểm. Tuy nhiên, bạn có thể chuyển đổi giữa các tài khoản trong Settings (Cài đặt) của Windows.
Kết Luận
Việc đặt mật khẩu cho máy tính Windows 10 là một trong những cách quan trọng để bảo vệ dữ liệu và thông tin cá nhân của bạn. Hệ điều hành Windows 10 cung cấp nhiều tùy chọn linh hoạt để bạn có thể chọn phương thức bảo mật phù hợp, từ mật khẩu, mã PIN cho đến Windows Hello. Đừng quên thay đổi mật khẩu định kỳ và lưu trữ mật khẩu ở nơi an toàn để đảm bảo tính bảo mật cao nhất cho máy tính của bạn.