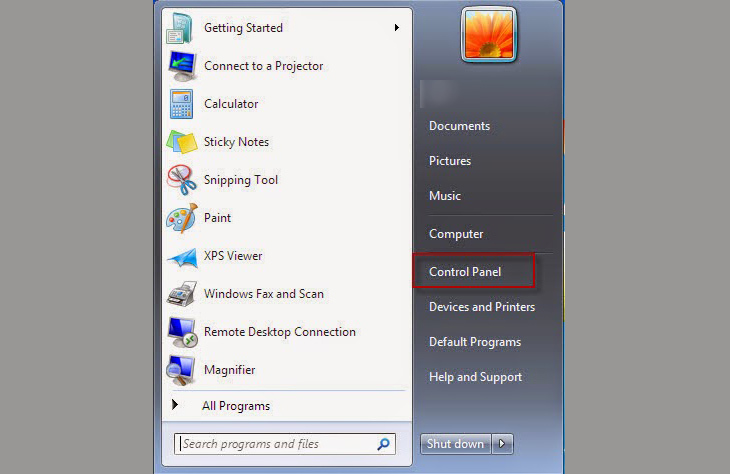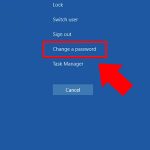Hướng Dẫn Đặt Mật Khẩu Khi Mở Máy Tính
Việc đặt mật khẩu khi mở máy tính là một trong những cách đơn giản và hiệu quả nhất để bảo vệ thiết bị của bạn khỏi việc bị truy cập trái phép. Mật khẩu giúp bảo vệ dữ liệu cá nhân và thông tin quan trọng, đặc biệt là khi bạn sử dụng máy tính trong môi trường công cộng hoặc chia sẻ máy với người khác. Bài viết này sẽ hướng dẫn bạn cách thiết lập mật khẩu cho máy tính trên các hệ điều hành phổ biến như Windows và MacOS.
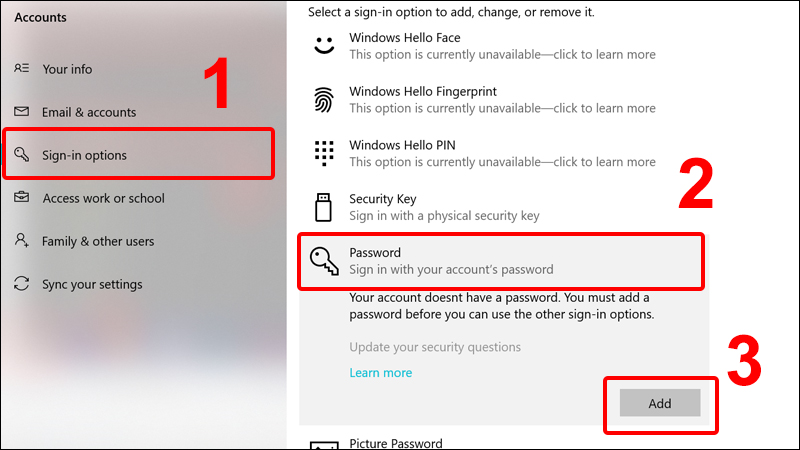
Tại Sao Nên Đặt Mật Khẩu Cho Máy Tính?
1. Bảo Mật Dữ Liệu Cá Nhân
Mật khẩu là lớp bảo vệ đầu tiên giúp bảo vệ các tệp tin cá nhân, tài khoản và thông tin nhạy cảm của bạn. Khi bạn không đặt mật khẩu, bất kỳ ai có thể dễ dàng truy cập vào máy tính của bạn và xâm phạm dữ liệu cá nhân.
2. Ngăn Chặn Truy Cập Trái Phép
Đặt mật khẩu giúp bạn ngăn chặn những người không có quyền truy cập vào máy tính của mình. Điều này đặc biệt quan trọng nếu bạn sử dụng máy tính trong môi trường công cộng, chẳng hạn như văn phòng hoặc trường học.
3. Tăng Cường Bảo Vệ Khi Mất Máy Tính
Nếu máy tính của bạn bị mất hoặc bị đánh cắp, mật khẩu sẽ giúp bảo vệ dữ liệu khỏi bị lạm dụng. Mặc dù không thể hoàn toàn ngăn chặn được việc dữ liệu bị đánh cắp, nhưng mật khẩu ít nhất sẽ làm tăng độ khó cho người khác trong việc truy cập vào thông tin của bạn.
Cách Đặt Mật Khẩu Cho Máy Tính Windows
1. Sử Dụng Tài Khoản Microsoft
Nếu bạn sử dụng Windows 10 hoặc Windows 11, bạn có thể thiết lập mật khẩu cho tài khoản Microsoft. Mật khẩu này sẽ được sử dụng để đăng nhập vào máy tính và đồng bộ với các dịch vụ khác của Microsoft.
Cách Thực Hiện:
-
Vào Settings (Cài đặt) từ menu Start.
-
Chọn Accounts (Tài khoản), sau đó chọn Sign-in options (Tùy chọn đăng nhập).
-
Trong mục Password, chọn Add (Thêm) để thiết lập mật khẩu cho tài khoản.
-
Nhập mật khẩu bạn muốn sử dụng và làm theo hướng dẫn trên màn hình.
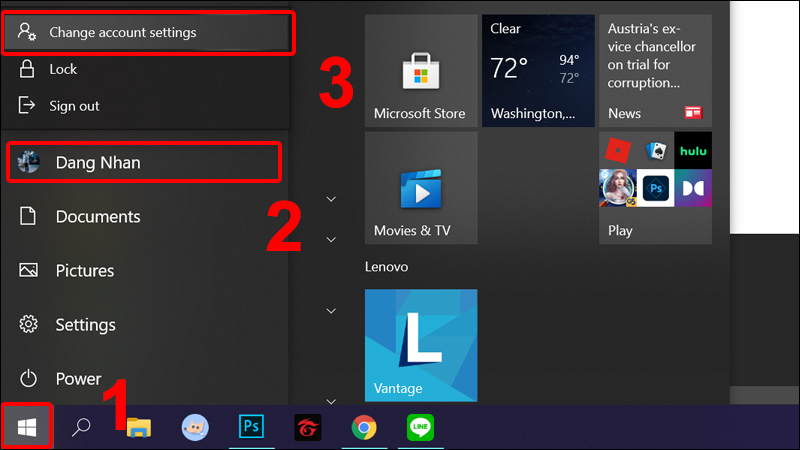
2. Sử Dụng Tài Khoản Local
Nếu bạn không muốn sử dụng tài khoản Microsoft, bạn có thể tạo một tài khoản Local Account và đặt mật khẩu cho tài khoản này.
Cách Thực Hiện:
-
Mở Settings (Cài đặt) và chọn Accounts (Tài khoản).
-
Chọn Sign-in options (Tùy chọn đăng nhập).
-
Trong mục Password, chọn Add (Thêm).
-
Nhập mật khẩu và xác nhận mật khẩu, sau đó nhấn Finish (Hoàn tất).
3. Cài Đặt Mật Khẩu Cho Màn Hình Khóa
Một cách khác để bảo vệ máy tính là cài đặt mật khẩu cho màn hình khóa. Khi bạn không sử dụng máy tính trong một khoảng thời gian, máy sẽ tự động khóa và yêu cầu mật khẩu để mở lại.
Cách Thực Hiện:
-
Vào Settings (Cài đặt) và chọn Personalization (Tùy chỉnh).
-
Chọn Lock screen (Màn hình khóa) và kích hoạt chế độ yêu cầu mật khẩu khi máy tính bị khóa.
Cách Đặt Mật Khẩu Cho Máy Tính MacOS
1. Sử Dụng Apple ID
MacOS cho phép bạn sử dụng Apple ID để thiết lập mật khẩu đăng nhập vào máy tính. Khi bạn sử dụng Apple ID, mật khẩu của bạn sẽ được đồng bộ hóa với các dịch vụ của Apple như iCloud và App Store.
Cách Thực Hiện:
-
Mở System Preferences (Tùy chọn hệ thống).
-
Chọn Users & Groups (Người dùng và Nhóm).
-
Chọn Change Password (Thay đổi mật khẩu) và nhập mật khẩu mới cho tài khoản của bạn.
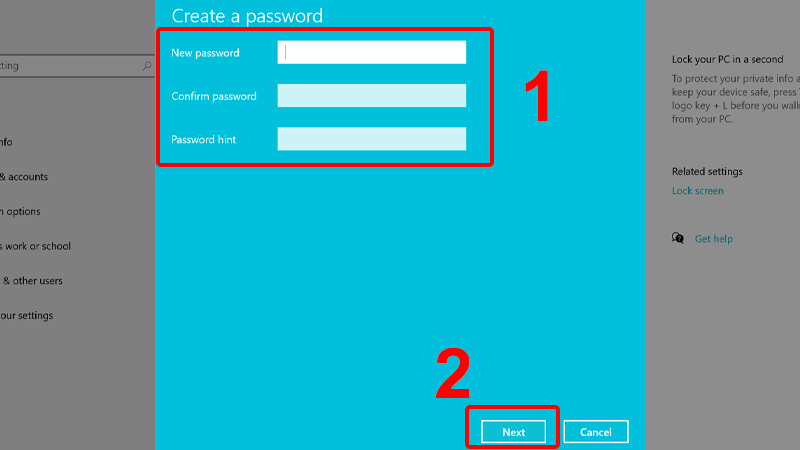
2. Thiết Lập Mật Khẩu Cho Màn Hình Khóa
Để bảo vệ máy Mac của bạn khỏi bị truy cập trái phép, bạn có thể thiết lập mật khẩu cho màn hình khóa.
Cách Thực Hiện:
-
Mở System Preferences (Tùy chọn hệ thống).
-
Chọn Security & Privacy (Bảo mật và Quyền riêng tư).
-
Trong tab General, đánh dấu vào Require password after sleep or screen saver begins (Yêu cầu mật khẩu sau khi máy tính ngủ hoặc màn hình bảo vệ bắt đầu).
Những Lưu Ý Khi Đặt Mật Khẩu Cho Máy Tính
1. Chọn Mật Khẩu Mạnh
Một mật khẩu mạnh thường có ít nhất 8 ký tự và bao gồm chữ cái viết hoa, chữ cái viết thường, số và ký tự đặc biệt. Tránh sử dụng các mật khẩu đơn giản như ngày sinh, tên cá nhân hoặc từ dễ đoán.
2. Đổi Mật Khẩu Định Kỳ
Để bảo mật tài khoản của bạn luôn ở mức cao, hãy thay đổi mật khẩu thường xuyên. Đặc biệt khi bạn nghi ngờ rằng mật khẩu của mình đã bị lộ hoặc máy tính của bạn đã bị xâm nhập.
3. Sử Dụng Trình Quản Lý Mật Khẩu
Để lưu trữ và quản lý các mật khẩu phức tạp một cách an toàn, bạn có thể sử dụng các công cụ như LastPass, 1Password hoặc Bitwarden. Những trình quản lý mật khẩu này giúp bạn lưu trữ mật khẩu một cách an toàn và dễ dàng truy cập khi cần thiết.
FAQs – Câu Hỏi Thường Gặp
1. Mật khẩu Windows có thể được bỏ qua không?
Bạn có thể bỏ qua mật khẩu Windows bằng cách thay đổi cài đặt trong User Accounts (Tài khoản người dùng), nhưng điều này không được khuyến khích vì nó làm giảm mức độ bảo mật.
2. Tôi có thể sử dụng mã PIN thay vì mật khẩu không?
Có, Windows và MacOS đều cho phép bạn sử dụng mã PIN thay cho mật khẩu. Đây là một cách tiện lợi và an toàn để truy cập vào máy tính của bạn.
3. Nếu tôi quên mật khẩu, tôi phải làm gì?
Nếu bạn quên mật khẩu, Windows và MacOS đều cung cấp các phương pháp phục hồi mật khẩu, chẳng hạn như sử dụng tài khoản Microsoft hoặc Apple ID để đặt lại mật khẩu.
Kết Luận
Việc đặt mật khẩu khi mở máy tính là một bước quan trọng trong việc bảo vệ dữ liệu cá nhân và thông tin nhạy cảm của bạn. Cả Windows và MacOS đều cung cấp các phương pháp dễ dàng để thiết lập mật khẩu cho máy tính, giúp bạn đảm bảo rằng thiết bị của mình luôn an toàn trước các mối đe dọa. Hãy thực hiện ngay hôm nay để tăng cường bảo mật cho máy tính của bạn!