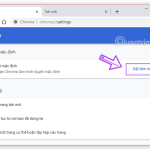Hướng Dẫn Chuyển Máy Tính Về Trạng Thái Ban Đầu
Việc khôi phục máy tính về trạng thái ban đầu là một trong những giải pháp hữu ích khi máy tính gặp sự cố, chạy chậm hoặc bạn muốn xóa sạch tất cả dữ liệu trước khi bán hoặc tặng thiết bị. Khi máy tính trở lại trạng thái ban đầu, nó sẽ giống như lúc mới mua, không có bất kỳ phần mềm hoặc tập tin cá nhân nào. Bài viết này sẽ cung cấp cho bạn hướng dẫn chi tiết về cách chuyển máy tính về trạng thái ban đầu nhanh chóng và hiệu quả.
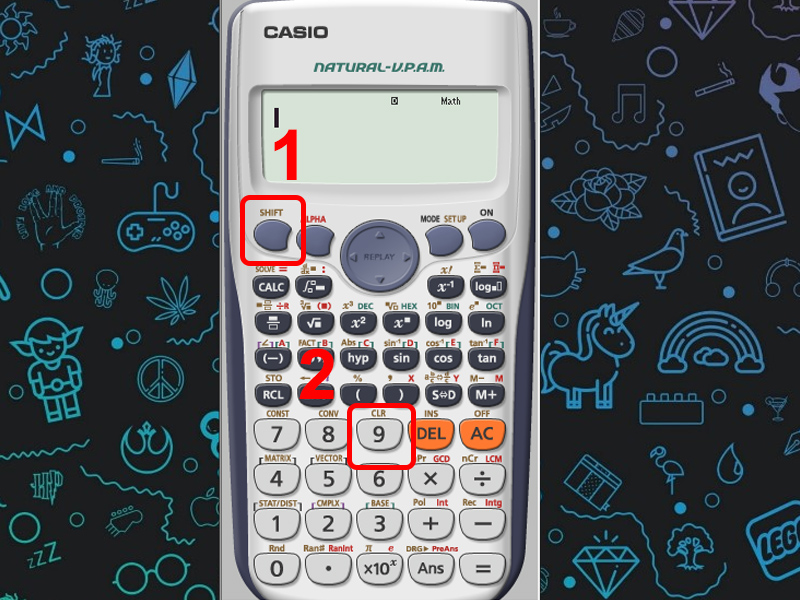
Lợi Ích Của Việc Chuyển Máy Tính Về Trạng Thái Ban Đầu
Trước khi thực hiện quá trình này, bạn nên hiểu rõ về những lợi ích mà việc khôi phục máy tính về trạng thái ban đầu mang lại:
-
Khắc phục sự cố: Khi máy tính gặp vấn đề nghiêm trọng như chạy chậm, nhiễm virus, hoặc có lỗi phần mềm, khôi phục về trạng thái ban đầu có thể giải quyết được vấn đề.
-
Bảo mật dữ liệu: Nếu bạn định bán hoặc tặng máy tính, việc khôi phục máy tính sẽ xóa sạch mọi dữ liệu cá nhân, giúp bảo vệ thông tin của bạn.
-
Tăng hiệu suất: Khôi phục máy tính về trạng thái ban đầu giúp loại bỏ các phần mềm không cần thiết hoặc đã cài đặt từ lâu, giúp máy tính hoạt động nhanh hơn.
Các Phương Pháp Khôi Phục Máy Tính Về Trạng Thái Ban Đầu
1. Sử Dụng Tính Năng Khôi Phục Của Windows
Hệ điều hành Windows cung cấp tính năng Reset this PC để giúp người dùng dễ dàng khôi phục máy tính về trạng thái ban đầu mà không cần phải cài lại hệ điều hành từ đầu.
Cách Thực Hiện:
-
Mở Settings (Cài đặt) trên máy tính.
-
Chọn Update & Security (Cập nhật và bảo mật) và vào Recovery (Khôi phục).
-
Chọn Get Started (Bắt đầu) dưới mục Reset this PC.
-
Bạn sẽ có hai lựa chọn: Keep my files (Giữ lại tệp của tôi) hoặc Remove everything (Xóa tất cả). Nếu muốn máy tính trở lại trạng thái ban đầu hoàn toàn, chọn Remove everything.
-
Tiếp tục theo các bước hướng dẫn trên màn hình để hoàn tất quá trình.
Ưu điểm:
-
Dễ dàng thực hiện mà không cần phần mềm ngoài.
-
Cho phép khôi phục hệ điều hành mà không mất dữ liệu (nếu chọn giữ lại các tệp).
Nhược điểm:
-
Quá trình có thể mất thời gian lâu tùy vào dung lượng dữ liệu và tốc độ máy tính.

2. Khôi Phục Máy Tính Bằng CD/DVD Hệ Điều Hành
Một phương pháp khác để khôi phục máy tính là sử dụng đĩa cài đặt hệ điều hành hoặc USB boot chứa bộ cài Windows. Phương pháp này đặc biệt hữu ích khi máy tính của bạn gặp sự cố nghiêm trọng và không thể khởi động vào hệ điều hành.
Cách Thực Hiện:
-
Cắm đĩa cài đặt hệ điều hành vào máy tính hoặc kết nối USB boot.
-
Khởi động lại máy tính và nhấn phím để vào BIOS/UEFI (thường là F2, F10 hoặc ESC, tùy vào loại máy tính).
-
Chọn ổ đĩa hoặc USB làm thiết bị khởi động chính.
-
Chọn Repair your computer (Sửa chữa máy tính của bạn) thay vì cài mới Windows.
-
Sau đó, chọn Troubleshoot (Khắc phục sự cố) và tiếp theo là Reset this PC để bắt đầu quá trình khôi phục.
Ưu điểm:
-
Hữu ích khi hệ điều hành gặp lỗi không thể khởi động.
-
Cung cấp các tùy chọn phục hồi mạnh mẽ hơn.
Nhược điểm:
-
Cần đĩa cài đặt hoặc USB boot.
-
Quá trình có thể phức tạp và yêu cầu kỹ năng kỹ thuật.
3. Sử Dụng Phần Mềm Khôi Phục
Một số phần mềm bên thứ ba, như AOMEI OneKey Recovery, EaseUS Todo Backup, giúp người dùng khôi phục máy tính về trạng thái ban đầu nhanh chóng. Các phần mềm này thường cung cấp các tính năng sao lưu và khôi phục hệ thống hiệu quả.
Cách Thực Hiện:
-
Cài đặt phần mềm khôi phục như AOMEI OneKey Recovery hoặc EaseUS Todo Backup.
-
Mở phần mềm và chọn Backup (Sao lưu) toàn bộ hệ thống hoặc chọn Create a System Recovery Disk (Tạo đĩa phục hồi hệ thống).
-
Sau khi tạo đĩa hoặc USB phục hồi, bạn có thể sử dụng chúng để khôi phục máy tính về trạng thái ban đầu.
Ưu điểm:
-
Các phần mềm này cung cấp nhiều tùy chọn khôi phục.
-
Dễ dàng và nhanh chóng khôi phục lại hệ điều hành và các phần mềm cài đặt.
Nhược điểm:
-
Cần cài đặt phần mềm trước khi sử dụng.
-
Có thể cần tài khoản bản quyền để sử dụng tất cả các tính năng.
4. Khôi Phục Bằng Tính Năng Hệ Điều Hành Mac (Mac OS)
Nếu bạn sử dụng máy tính Mac, Apple cung cấp tính năng macOS Recovery giúp khôi phục lại máy tính về trạng thái ban đầu. Đây là phương pháp đơn giản để cài lại hệ điều hành hoặc sửa chữa các vấn đề phần mềm.
Cách Thực Hiện:
-
Khởi động lại máy Mac và nhấn Command + R ngay khi máy tính bắt đầu khởi động.
-
Chọn Reinstall macOS từ menu khôi phục.
-
Thực hiện các bước hướng dẫn trên màn hình để hoàn tất quá trình.
Ưu điểm:
-
Dễ dàng thực hiện trên mọi máy Mac.
-
Giúp cài đặt lại macOS nhanh chóng mà không mất dữ liệu cá nhân.
Nhược điểm:
-
Cần có kết nối Internet để tải lại macOS.
-
Một số dữ liệu có thể bị mất nếu không sao lưu trước khi khôi phục.
Những Lưu Ý Quan Trọng Khi Khôi Phục Máy Tính
1. Sao Lưu Dữ Liệu Quan Trọng
Trước khi bắt đầu quá trình khôi phục máy tính, hãy chắc chắn rằng bạn đã sao lưu tất cả dữ liệu quan trọng như tài liệu, ảnh, và video. Bạn có thể sử dụng Google Drive, Dropbox, hoặc ổ cứng ngoài để sao lưu dữ liệu.
2. Kiểm Tra Tính Tương Thích Phần Cứng
Sau khi khôi phục máy tính về trạng thái ban đầu, bạn có thể cần phải kiểm tra lại các trình điều khiển phần cứng. Đảm bảo rằng các driver của thiết bị như card đồ họa, âm thanh, và mạng được cài đặt chính xác.
3. Cập Nhật Hệ Điều Hành Sau Khi Khôi Phục
Sau khi máy tính được khôi phục, hãy chắc chắn cập nhật tất cả các bản vá bảo mật và các bản cập nhật hệ điều hành mới nhất để bảo vệ máy tính của bạn khỏi các mối đe dọa bảo mật.
FAQs – Câu Hỏi Thường Gặp
1. Khôi phục máy tính có mất dữ liệu không?
Nếu bạn chọn tùy chọn Remove everything trong quá trình khôi phục, tất cả dữ liệu sẽ bị xóa. Tuy nhiên, nếu bạn chọn Keep my files, dữ liệu cá nhân sẽ được giữ lại.
2. Có thể khôi phục máy tính mà không cần sử dụng đĩa cài đặt không?
Có, bạn có thể sử dụng tính năng Reset this PC trong Windows để khôi phục mà không cần đĩa cài đặt.
3. Khôi phục máy tính có giúp máy tính chạy nhanh hơn không?
Khôi phục máy tính về trạng thái ban đầu có thể giúp loại bỏ các phần mềm không cần thiết và các lỗi hệ thống, từ đó làm tăng hiệu suất máy tính.
Kết Luận
Khôi phục máy tính về trạng thái ban đầu là một giải pháp hữu ích giúp bạn giải quyết các vấn đề về hiệu suất, bảo mật và phần mềm. Tùy thuộc vào hệ điều hành và nhu cầu của bạn, có nhiều phương pháp khác nhau để thực hiện khôi phục. Hãy đảm bảo rằng bạn đã sao lưu dữ liệu quan trọng và chọn phương pháp khôi phục phù hợp để có thể tận hưởng một chiếc máy tính hoạt động như mới.