Chống Phân Mảnh Ổ Cứng HDD Đúng Cách: Hướng Dẫn Chi Tiết
Khi sử dụng ổ cứng HDD, một vấn đề phổ biến mà người dùng có thể gặp phải là phân mảnh ổ cứng. Phân mảnh ổ cứng là hiện tượng khi các tệp tin được lưu trữ không liên tiếp trên ổ cứng, gây giảm hiệu suất máy tính. Tuy nhiên, việc chống phân mảnh ổ cứng HDD đúng cách sẽ giúp bạn tối ưu hóa hiệu suất của ổ cứng và máy tính. Bài viết này sẽ hướng dẫn bạn các phương pháp chống phân mảnh ổ cứng HDD hiệu quả.

Tại Sao Cần Chống Phân Mảnh Ổ Cứng HDD?
Khi bạn lưu trữ dữ liệu trên ổ cứng HDD, các tệp có thể bị phân mảnh theo thời gian. Điều này có thể gây ra một số vấn đề nghiêm trọng, bao gồm:
-
Giảm hiệu suất máy tính: Khi ổ cứng bị phân mảnh, hệ thống phải mất thêm thời gian để tìm và đọc các phần của tệp nằm rải rác trên ổ cứng.
-
Tăng độ mài mòn của ổ cứng: Việc ổ cứng phải làm việc nhiều hơn để tìm các phần tệp rời rạc sẽ làm giảm tuổi thọ của ổ cứng.
-
Khó khăn trong việc truy xuất tệp tin: Các tệp bị phân mảnh làm cho quá trình đọc và ghi dữ liệu trở nên chậm hơn, gây ra sự gián đoạn trong các tác vụ hàng ngày.
Vì vậy, việc chống phân mảnh ổ cứng sẽ giúp ổ cứng hoạt động hiệu quả hơn, tăng tốc độ truy xuất dữ liệu và kéo dài tuổi thọ của ổ cứng.
Cách Chống Phân Mảnh Ổ Cứng HDD Đúng Cách
1. Sử Dụng Công Cụ Disk Defragmenter Tích Hợp Của Windows
Windows cung cấp một công cụ tích hợp gọi là Disk Defragmenter để giúp bạn chống phân mảnh ổ cứng. Công cụ này rất dễ sử dụng và hiệu quả trong việc tối ưu hóa ổ cứng HDD.
Các bước thực hiện:
-
Bước 1: Mở File Explorer (Trình quản lý tệp), sau đó nhấp chuột phải vào ổ cứng HDD bạn muốn chống phân mảnh và chọn Properties.
-
Bước 2: Trong cửa sổ Properties, chọn tab Tools và nhấn Optimize dưới mục Optimize and defragment drive.
-
Bước 3: Chọn ổ cứng cần tối ưu và nhấn Analyze để kiểm tra mức độ phân mảnh.
-
Bước 4: Nếu ổ cứng có mức độ phân mảnh cao, bạn hãy nhấn Optimize để bắt đầu quá trình chống phân mảnh.
-
Bước 5: Sau khi hoàn tất, bạn có thể thấy tốc độ ổ cứng được cải thiện rõ rệt.
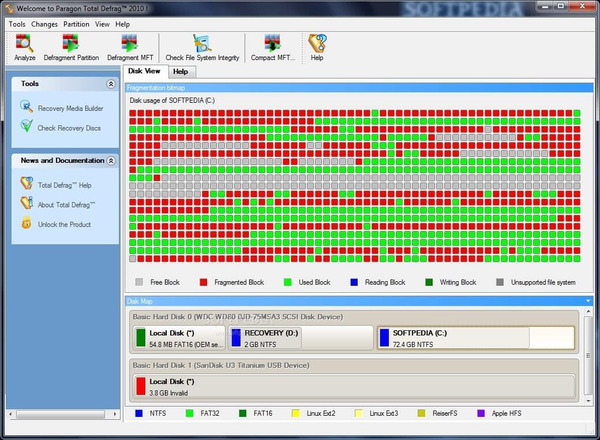
2. Sử Dụng Phần Mềm Thứ Ba Để Chống Phân Mảnh
Mặc dù công cụ tích hợp của Windows khá hữu ích, nhưng một số phần mềm bên ngoài có thể giúp bạn chống phân mảnh ổ cứng hiệu quả hơn. Các phần mềm này cung cấp tính năng nâng cao và cho phép bạn kiểm soát nhiều hơn trong việc tối ưu hóa ổ cứng.
Một số phần mềm phổ biến bao gồm:
-
Defraggler: Phần mềm này giúp bạn chống phân mảnh ổ cứng một cách chi tiết, cho phép bạn chọn phân vùng hoặc tệp cụ thể để chống phân mảnh.
-
Smart Defrag: Đây là một phần mềm miễn phí của IObit giúp chống phân mảnh và tối ưu hóa ổ cứng hiệu quả.
-
Auslogics Disk Defrag: Đây là một công cụ dễ sử dụng, cung cấp các tùy chọn mạnh mẽ để tối ưu hóa ổ cứng HDD.
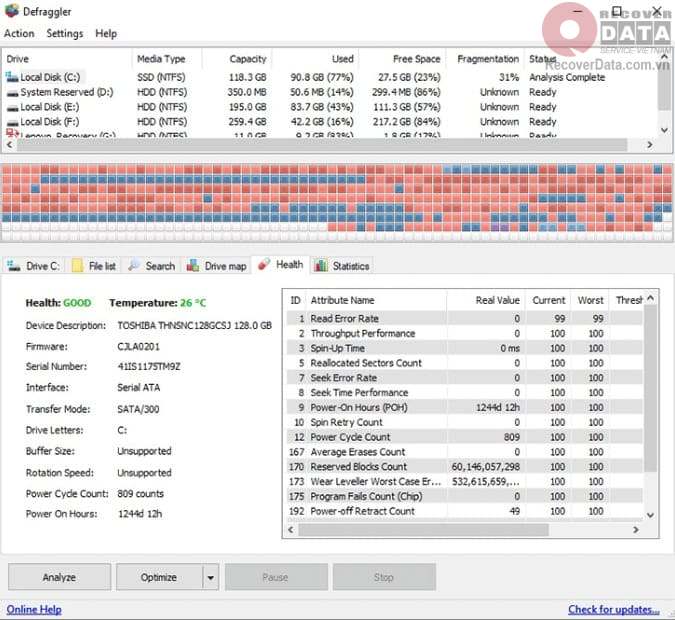
3. Tự Động Tối Ưu Hóa Ổ Cứng
Để tránh tình trạng ổ cứng bị phân mảnh liên tục, bạn có thể thiết lập chế độ tự động tối ưu hóa ổ cứng để Windows thực hiện quá trình chống phân mảnh tự động vào những thời điểm cụ thể, chẳng hạn như khi bạn không sử dụng máy tính.
Các bước thực hiện:
-
Bước 1: Mở Control Panel và chọn System and Security.
-
Bước 2: Chọn Administrative Tools và sau đó nhấn Defragment and Optimize Drives.
-
Bước 3: Chọn ổ cứng và nhấn Change Settings.
-
Bước 4: Chọn tần suất tối ưu hóa (hằng ngày, hằng tuần hoặc hằng tháng) và nhấn OK.
4. Dọn Dẹp Ổ Cứng Trước Khi Chống Phân Mảnh
Trước khi thực hiện quá trình chống phân mảnh, bạn nên dọn dẹp ổ cứng để loại bỏ các tệp không cần thiết. Điều này giúp quá trình tối ưu hóa ổ cứng diễn ra nhanh chóng và hiệu quả hơn.
Các bước thực hiện:
-
Bước 1: Mở File Explorer, nhấp chuột phải vào ổ cứng và chọn Properties.
-
Bước 2: Nhấn vào Disk Cleanup.
-
Bước 3: Chọn các tệp bạn muốn xóa, chẳng hạn như tệp tạm, các tệp hệ thống cũ, và nhấn OK để xóa chúng.
-
Bước 4: Sau khi dọn dẹp xong, bạn có thể bắt đầu quá trình chống phân mảnh.
Những Lưu Ý Khi Chống Phân Mảnh Ổ Cứng
-
Không chống phân mảnh SSD: Ổ cứng SSD không cần phải chống phân mảnh vì chúng hoạt động khác biệt với HDD. Việc chống phân mảnh trên SSD có thể làm giảm tuổi thọ của ổ cứng.
-
Thực hiện định kỳ: Chống phân mảnh ổ cứng không phải là việc cần làm hàng ngày, nhưng thực hiện định kỳ sẽ giúp máy tính hoạt động mượt mà hơn.
-
Kiểm tra dung lượng ổ cứng: Nếu ổ cứng của bạn quá đầy, quá trình chống phân mảnh có thể không hiệu quả. Hãy đảm bảo rằng ổ cứng có đủ không gian trống trước khi thực hiện quá trình này.
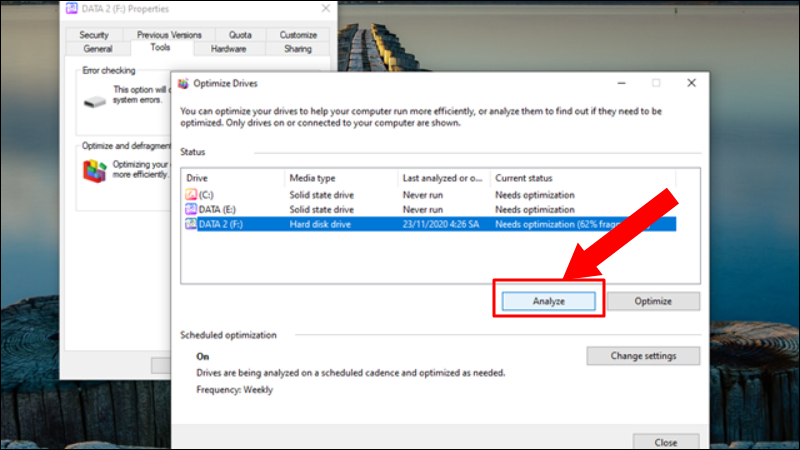
Câu Hỏi Thường Gặp
1. Tôi có nên chống phân mảnh ổ cứng SSD không?
Không, SSD không cần phải chống phân mảnh vì chúng sử dụng một công nghệ khác với HDD. Việc chống phân mảnh trên SSD không chỉ vô ích mà còn có thể gây hại cho ổ cứng, làm giảm tuổi thọ của nó.
2. Tại sao tôi cần chống phân mảnh ổ cứng?
Chống phân mảnh ổ cứng giúp tăng tốc độ truy cập dữ liệu, giảm độ trễ khi mở tệp, và cải thiện hiệu suất tổng thể của máy tính.
3. Bao lâu thì tôi nên chống phân mảnh ổ cứng?
Tùy vào việc sử dụng máy tính của bạn, nhưng thông thường, bạn nên chống phân mảnh ổ cứng ít nhất mỗi tháng một lần, hoặc khi ổ cứng của bạn có tỷ lệ phân mảnh cao.
Kết Luận
Chống phân mảnh ổ cứng HDD là một phương pháp đơn giản nhưng hiệu quả để cải thiện hiệu suất máy tính. Việc thực hiện định kỳ sẽ giúp ổ cứng của bạn hoạt động mượt mà và lâu dài hơn. Hãy sử dụng các công cụ như Disk Defragmenter, Defraggler hoặc Smart Defrag để tối ưu hóa ổ cứng của mình. Đừng quên rằng SSD không cần phải chống phân mảnh, và bạn chỉ cần chú ý đến ổ cứng HDD để duy trì hiệu suất cao nhất.
Nguồn: HOIQUANTINHOC.VN