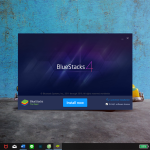Cài Windows Trên Ổ SSD Đúng Cách: Hướng Dẫn Chi Tiết
Cài đặt Windows trên ổ SSD (Solid State Drive) giúp hệ thống máy tính của bạn hoạt động mượt mà và nhanh chóng hơn so với ổ cứng HDD truyền thống. SSD mang lại tốc độ truy xuất dữ liệu vượt trội, giúp giảm thời gian khởi động máy và mở ứng dụng. Tuy nhiên, để tận dụng tối đa hiệu suất của SSD, bạn cần phải cài đặt Windows đúng cách. Bài viết này sẽ hướng dẫn bạn cài Windows trên ổ SSD một cách chi tiết và dễ hiểu.
1. Lợi Ích Khi Cài Windows Trên Ổ SSD
Trước khi tìm hiểu cách cài đặt, chúng ta cần hiểu rõ lý do tại sao nên cài Windows trên ổ SSD:
-
Tốc độ vượt trội: SSD giúp giảm đáng kể thời gian khởi động hệ điều hành và thời gian mở ứng dụng, mang đến trải nghiệm người dùng mượt mà hơn.
-
Độ bền cao hơn: SSD không có các bộ phận cơ khí như HDD, giúp nó bền bỉ hơn và ít bị hỏng hóc khi di chuyển.
-
Tiết kiệm năng lượng: SSD tiêu thụ ít điện năng hơn HDD, giúp tiết kiệm năng lượng khi sử dụng máy tính.
Hình ảnh minh họa

2. Chuẩn Bị Trước Khi Cài Windows Trên Ổ SSD
1. Tạo USB Bootable Cài Windows
Để cài Windows trên ổ SSD, bạn cần một USB bootable chứa tệp cài đặt Windows. Để tạo USB bootable, bạn có thể sử dụng công cụ Windows Media Creation Tool từ Microsoft hoặc phần mềm Rufus.
Các bước tạo USB bootable với Windows Media Creation Tool:
-
Tải Windows Media Creation Tool từ trang web chính thức của Microsoft.
-
Chạy công cụ và chọn Create installation media for another PC.
-
Chọn ngôn ngữ, phiên bản Windows và kiến trúc (32-bit hoặc 64-bit).
-
Chọn USB flash drive và làm theo hướng dẫn để tạo USB bootable.
2. Sao Lưu Dữ Liệu Quan Trọng
Trước khi bắt đầu quá trình cài đặt Windows, hãy sao lưu tất cả các dữ liệu quan trọng trên máy tính của bạn. Quá trình cài đặt sẽ xóa tất cả dữ liệu trên ổ đĩa nơi Windows được cài đặt, vì vậy việc sao lưu là rất cần thiết.
3. Cài Đặt Windows Trên Ổ SSD
Bước 1: Kết Nối USB Bootable Và Khởi Động Máy
Cắm USB bootable vào máy tính và khởi động lại. Vào BIOS/UEFI của máy tính để thiết lập boot từ USB. Để vào BIOS/UEFI, bạn thường phải nhấn phím F2, F12, Delete hoặc Esc ngay khi máy tính khởi động, tùy thuộc vào từng loại máy tính.
Lưu ý: Hãy chắc chắn rằng ổ SSD đã được kết nối và được nhận bởi hệ thống.
Bước 2: Cài Đặt Windows
Khi màn hình cài đặt Windows xuất hiện, chọn ngôn ngữ và các tùy chọn cài đặt, sau đó nhấn Next. Tiếp theo, chọn Install now để bắt đầu quá trình cài đặt.
-
Nhập mã bản quyền (nếu có), nếu không, bạn có thể bỏ qua bước này và nhập sau.
-
Chọn ổ đĩa cài đặt: Lựa chọn ổ SSD trong danh sách các ổ đĩa và nhấn Next. Nếu ổ SSD chưa được phân vùng, bạn có thể phân vùng nó tại đây.
Hình ảnh minh họa

Bước 3: Hoàn Thành Quá Trình Cài Đặt
Quá trình cài đặt sẽ tự động tiếp tục và máy tính sẽ khởi động lại một vài lần. Sau khi hoàn tất, bạn sẽ được yêu cầu thiết lập tài khoản người dùng và các tùy chọn cá nhân khác. Khi đó, Windows sẽ được cài đặt hoàn toàn trên ổ SSD và bạn có thể bắt đầu sử dụng hệ điều hành mới.
4. Cấu Hình Và Tối Ưu Hóa SSD Sau Khi Cài Windows
1. Kiểm Tra Các Cài Đặt AHCI
Sau khi cài Windows trên ổ SSD, hãy chắc chắn rằng chế độ AHCI (Advanced Host Controller Interface) đã được kích hoạt trong BIOS/UEFI của bạn. AHCI giúp cải thiện hiệu suất ổ SSD bằng cách tối ưu hóa các hoạt động đọc/ghi.
Cách kiểm tra AHCI:
-
Khởi động lại máy và vào BIOS/UEFI.
-
Kiểm tra mục SATA Mode hoặc Storage Configuration để chắc chắn rằng nó được thiết lập là AHCI.
2. Tắt Hệ Thống Defragmentation
Windows tự động chạy chương trình Defragmentation trên các ổ cứng HDD để tối ưu hóa hiệu suất. Tuy nhiên, việc này không cần thiết với ổ SSD và có thể gây ra tình trạng wear leveling không cần thiết. Hãy tắt tính năng này cho ổ SSD:
-
Mở Control Panel và chọn Administrative Tools.
-
Chọn Defragment and Optimize Drives.
-
Chọn ổ SSD và nhấn Optimize. Hệ thống sẽ thông báo rằng ổ SSD không cần defrag.
3. Kiểm Tra Cập Nhật Driver SSD
Hãy chắc chắn rằng bạn đã cài đặt đầy đủ các driver cần thiết cho ổ SSD. Bạn có thể tìm driver từ website của nhà sản xuất SSD hoặc để Windows tự động tìm và cài đặt driver khi kết nối SSD.
Hình ảnh minh họa

5. Câu Hỏi Thường Gặp (FAQs)
1. Cài Windows trên SSD có nhanh hơn trên HDD không?
Có, cài đặt Windows trên ổ SSD sẽ giúp hệ thống của bạn khởi động nhanh hơn và các ứng dụng mở nhanh hơn nhiều so với ổ HDD truyền thống.
2. Tại sao ổ SSD của tôi không nhận khi cài Windows?
Điều này có thể do ổ SSD chưa được phân vùng hoặc chưa được cài đặt đúng driver. Hãy vào BIOS và kiểm tra xem SSD có được nhận không, đồng thời kiểm tra các cài đặt ổ đĩa trong BIOS.
3. Tôi có thể cài Windows trên SSD mà không mất dữ liệu không?
Nếu bạn cài đặt Windows trên ổ SSD mà không format ổ đĩa, các dữ liệu cũ sẽ vẫn tồn tại. Tuy nhiên, để đảm bảo an toàn, bạn nên sao lưu dữ liệu quan trọng trước khi cài lại hệ điều hành.
6. Kết Luận
Cài Windows trên ổ SSD không chỉ giúp bạn tăng tốc độ hệ thống mà còn giúp bạn tận dụng tối đa khả năng của ổ SSD. Việc cài đặt đúng cách và tối ưu hóa SSD sẽ giúp máy tính của bạn hoạt động mượt mà và lâu dài hơn. Hãy làm theo các bước hướng dẫn chi tiết trong bài viết này để có được một hệ thống ổn định và hiệu suất cao.
Nếu bạn gặp khó khăn trong quá trình cài đặt, đừng ngần ngại tham khảo thêm các tài liệu hỗ trợ từ HOIQUANTINHOC.VN để tìm giải pháp phù hợp.
Hình ảnh minh họa