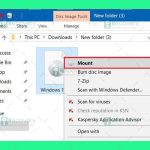Cài lại Driver Mạng Khi Không Có Internet: Giải Pháp Hiệu Quả Cho Người Dùng
Trong một số trường hợp, việc cài lại driver mạng là cần thiết để khắc phục sự cố kết nối internet. Tuy nhiên, vấn đề phát sinh khi bạn không có kết nối mạng để tải xuống driver cần thiết. Đừng lo, bài viết này sẽ hướng dẫn bạn cách cài lại driver mạng mà không cần internet.
1. Hiểu Về Vai Trò Của Driver Mạng
Driver mạng là phần mềm giúp hệ điều hành của bạn giao tiếp với phần cứng mạng, như card mạng hoặc bộ phát wifi. Nếu driver bị lỗi hoặc bị thiếu, kết nối mạng sẽ gặp trục trặc hoặc hoàn toàn không thể sử dụng được.
Hình ảnh minh họa
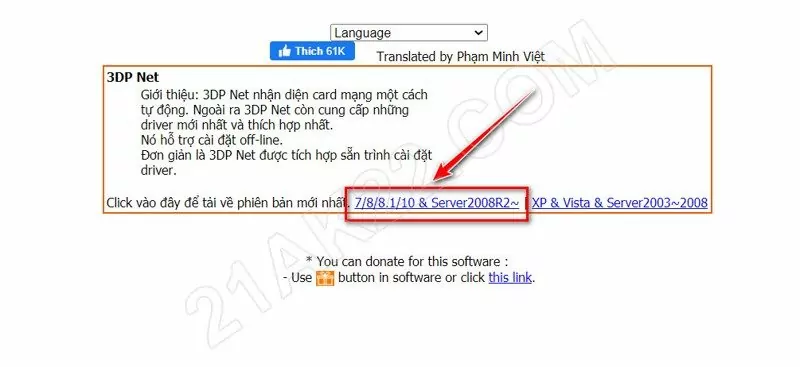
Tại Sao Cần Cài Lại Driver Mạng?
-
Sự cố kết nối mạng: Driver lỗi hoặc cũ có thể gây ra tình trạng mất kết nối hoặc kết nối không ổn định.
-
Cập nhật phần mềm: Đôi khi driver cũ không tương thích với các bản cập nhật hệ điều hành mới.
-
Lỗi phần cứng: Nếu phần cứng bị nhận sai hoặc không nhận, việc cài lại driver có thể giúp giải quyết vấn đề.
2. Cài Lại Driver Mạng Khi Không Có Internet
Khi bạn không có kết nối internet, việc tải về driver từ mạng không thể thực hiện được. Tuy nhiên, bạn vẫn có thể thực hiện việc cài lại driver thông qua các phương pháp sau:
Sử Dụng Media Cài Đặt (USB, CD/DVD)
-
Tải Driver Trước: Trước khi gặp sự cố kết nối, hãy tải về driver mạng cần thiết từ một máy tính có kết nối internet. Lưu driver vào USB hoặc CD/DVD.
-
Cài Driver Trên Máy Tính: Sau khi sao chép driver vào USB, cắm USB vào máy tính cần cài đặt. Mở thư mục chứa driver và chạy tệp cài đặt để cài lại driver mạng.
Hình ảnh minh họa
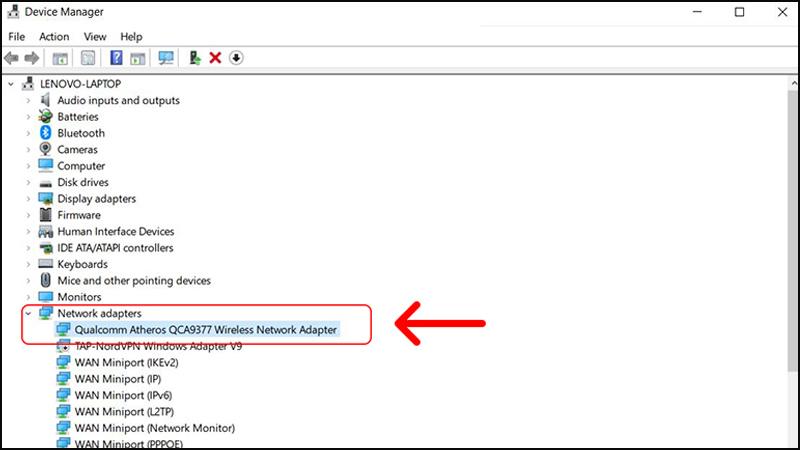
Sử Dụng Phần Mềm Cài Driver Tự Động
Các phần mềm như Driver Booster hoặc 3DP Net có thể giúp bạn tìm và cài đặt driver mạng ngay cả khi không có kết nối internet. Cách thực hiện:
-
Tải Phần Mềm Driver: Tải phần mềm Driver Booster hoặc 3DP Net trên máy tính có kết nối internet và sao chép vào USB.
-
Cài Đặt Phần Mềm: Cắm USB vào máy tính không có kết nối internet và cài đặt phần mềm.
-
Quét Và Cài Driver: Phần mềm sẽ tự động tìm kiếm và cài đặt driver mạng tương thích.
Hình ảnh minh họa
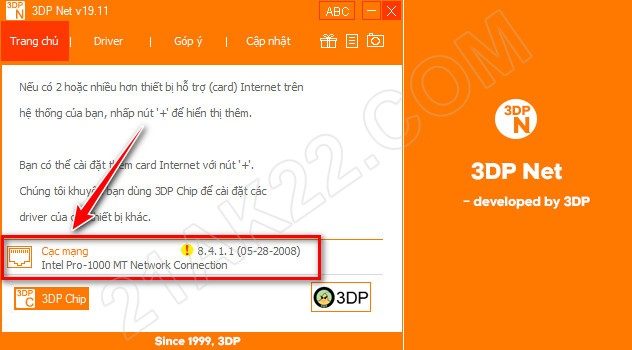
Sử Dụng Device Manager Để Cài Driver
-
Mở Device Manager: Nhấn Windows + X và chọn Device Manager.
-
Tìm Card Mạng: Trong Device Manager, tìm đến Network Adapters, nhấp chuột phải vào card mạng bị lỗi và chọn Update Driver.
-
Cài Driver Từ Tệp: Chọn Browse my computer for driver software và chọn thư mục chứa driver đã tải về từ trước.
Hình ảnh minh họa
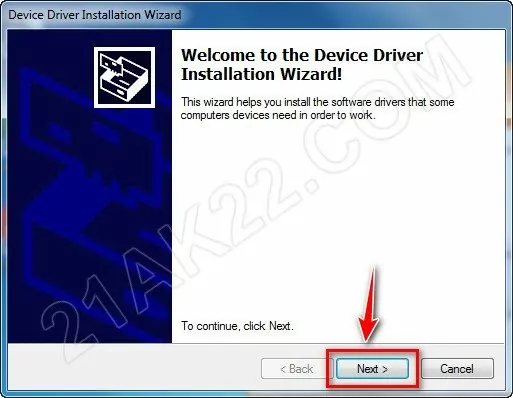
3. Lưu Ý Khi Cài Driver Mạng
-
Kiểm Tra Phiên Bản Driver: Hãy chắc chắn rằng driver bạn tải về là phiên bản phù hợp với hệ điều hành của bạn (Windows 10, 8, 7).
-
Cập Nhật Driver Đều Đặn: Để tránh các sự cố kết nối, hãy cập nhật driver mạng thường xuyên.
4. FAQs – Câu Hỏi Thường Gặp
1. Tôi có thể cài lại driver mạng mà không cần kết nối internet không?
Có, bạn có thể cài lại driver mạng mà không cần kết nối internet bằng cách sử dụng USB hoặc phần mềm cài driver tự động.
2. Tôi nên sử dụng phần mềm nào để cài driver khi không có internet?
Các phần mềm như Driver Booster hoặc 3DP Net có thể giúp cài đặt driver mà không cần kết nối internet.
3. Làm sao để kiểm tra xem driver mạng có bị lỗi không?
Nếu bạn không thể kết nối internet hoặc gặp phải kết nối không ổn định, driver mạng có thể bị lỗi. Bạn có thể kiểm tra trong Device Manager để xác định tình trạng của driver.
5. Kết Luận
Việc cài lại driver mạng khi không có internet có thể khó khăn, nhưng không phải là không thể. Bằng cách sử dụng các công cụ và phương pháp trên, bạn có thể khôi phục kết nối mạng một cách nhanh chóng và hiệu quả.
Hình ảnh minh họa
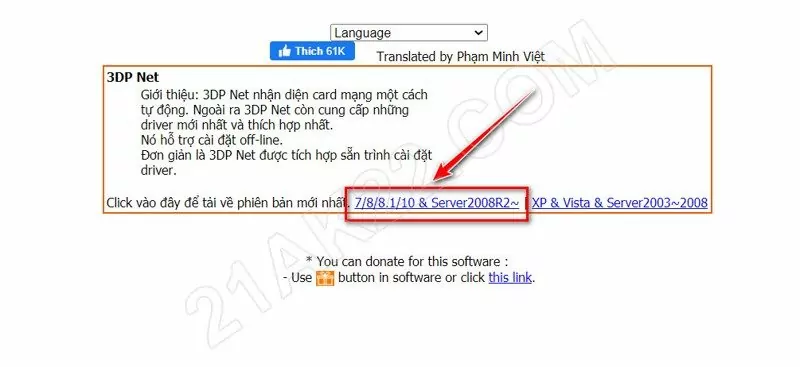
Nếu bạn gặp khó khăn trong việc cài đặt driver mạng, đừng ngần ngại tìm kiếm sự hỗ trợ từ các chuyên gia hoặc tham khảo thêm trên website HOIQUANTINHOC.VN.