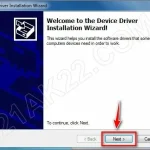Cài Hệ Điều Hành Windows Bằng File ISO: Hướng Dẫn Chi Tiết Từ A-Z

Cài đặt hệ điều hành Windows từ file ISO là một trong những phương pháp phổ biến và hiệu quả để cài mới hoặc cài lại Windows trên máy tính. Quá trình này đặc biệt hữu ích khi bạn không có đĩa cài đặt gốc hoặc muốn tạo USB bootable để cài đặt Windows trên nhiều máy tính cùng lúc.
Bài viết dưới đây sẽ hướng dẫn bạn cách cài Windows từ file ISO một cách chi tiết, dễ hiểu và nhanh chóng, giúp bạn thực hiện ngay tại nhà.
Tại sao nên cài Windows bằng file ISO?
Việc cài Windows thông qua file ISO mang lại nhiều lợi ích đáng kể:
-
Tiết kiệm không gian: Bạn không cần phải giữ đĩa DVD hay USB cài đặt lâu dài, chỉ cần lưu trữ file ISO.
-
Tiện lợi: Bạn có thể dễ dàng tải file ISO từ các nguồn uy tín và cài đặt trực tiếp từ USB.
-
Cập nhật phiên bản mới nhất: Khi sử dụng file ISO, bạn có thể chọn tải về bản Windows mới nhất từ trang chủ Microsoft, tránh việc sử dụng các phiên bản lỗi thời.
💡 Việc cài Windows bằng file ISO cũng cho phép bạn lựa chọn phiên bản và ngôn ngữ cài đặt theo nhu cầu.
Các bước chuẩn bị trước khi cài đặt Windows từ file ISO
Trước khi bắt đầu cài đặt, bạn cần chuẩn bị một số điều kiện sau:
1. Tải file ISO chính thức
Truy cập vào trang web chính thức của Microsoft hoặc các nguồn uy tín để tải về file ISO Windows. Đảm bảo rằng bạn chọn đúng phiên bản Windows mà mình cần.
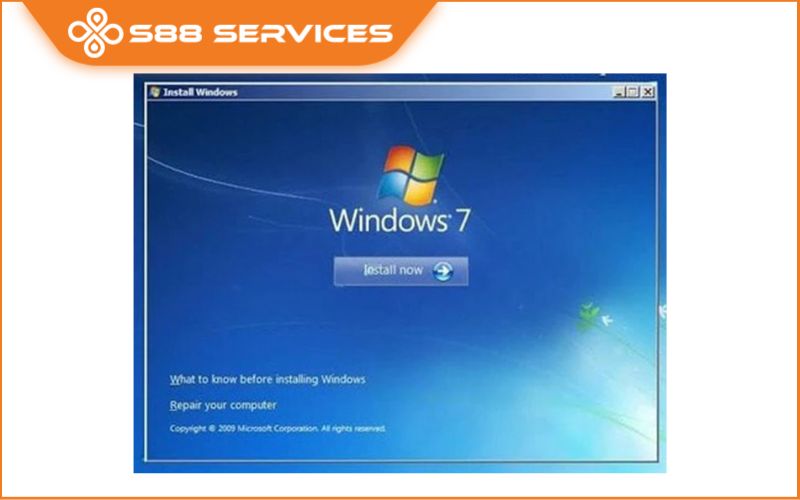
2. Tạo USB bootable
-
Bạn cần một USB có dung lượng ít nhất 8GB để tạo USB cài đặt Windows.
-
Tải phần mềm Rufus hoặc Windows Media Creation Tool để tạo USB bootable từ file ISO.
✅ Rufus là phần mềm rất dễ sử dụng và phổ biến cho việc tạo USB bootable.
Các bước cài đặt Windows bằng file ISO
Sau khi đã chuẩn bị đầy đủ, bạn có thể tiến hành cài đặt Windows từ file ISO với các bước sau:
Bước 1: Tạo USB bootable
-
Cắm USB vào máy tính và mở Rufus.
-
Chọn file ISO Windows đã tải xuống.
-
Chọn MBR hoặc GPT cho Partition Scheme tùy thuộc vào loại ổ cứng của bạn (MBR cho BIOS, GPT cho UEFI).
-
Nhấn Start và chờ quá trình tạo USB bootable hoàn tất.
⚠️ Lưu ý: Quá trình tạo USB bootable sẽ xóa toàn bộ dữ liệu trên USB, hãy sao lưu trước khi tiếp tục.
Bước 2: Khởi động máy tính từ USB
-
Cắm USB vào máy tính mà bạn muốn cài Windows.
-
Khởi động lại máy và vào BIOS/UEFI (thường là nhấn F2, F12, hoặc Esc trong khi khởi động).
-
Chọn USB boot để khởi động từ USB.
Bước 3: Cài đặt Windows
-
Sau khi máy tính khởi động từ USB, bạn sẽ thấy giao diện cài đặt của Windows.
-
Chọn ngôn ngữ và múi giờ phù hợp, rồi nhấn Next.
-
Chọn Install Now để bắt đầu cài đặt.
-
Nhập Product Key nếu có, hoặc bỏ qua nếu bạn muốn nhập sau.
-
Chọn phân vùng ổ đĩa mà bạn muốn cài Windows và nhấn Next.
✅ Lưu ý: Nếu bạn cài lại Windows trên ổ đĩa cũ, hãy chọn phân vùng đã có sẵn hệ điều hành cũ và chọn Format trước khi tiếp tục.
Bước 4: Hoàn tất cài đặt
-
Quá trình cài đặt sẽ diễn ra tự động, máy tính có thể khởi động lại một vài lần trong quá trình này.
-
Sau khi cài đặt hoàn tất, bạn sẽ được yêu cầu thiết lập tài khoản người dùng và các tùy chọn khác.
Lợi ích của việc cài đặt Windows bằng file ISO
-
Tiết kiệm thời gian: Việc sử dụng USB cài đặt giúp quá trình cài đặt Windows nhanh chóng hơn so với việc sử dụng đĩa DVD.
-
Cập nhật hệ điều hành dễ dàng: Bạn có thể tải về bản ISO mới nhất, đảm bảo hệ điều hành của mình luôn được cập nhật với các tính năng mới và vá lỗi bảo mật.
-
Tạo nhiều bản sao cài đặt: Với file ISO, bạn có thể dễ dàng tạo nhiều bản sao cài đặt trên các máy tính khác nhau mà không cần phải tải lại từng bản.
Những lỗi thường gặp khi cài Windows bằng file ISO
1. Máy tính không khởi động được từ USB
-
Kiểm tra lại cài đặt Boot Order trong BIOS/UEFI, đảm bảo USB boot được đặt ưu tiên đầu tiên.
-
Đảm bảo USB đã được tạo đúng cách với file ISO chính thức.
2. Quá trình cài đặt bị gián đoạn
-
Kiểm tra kết nối USB: Đảm bảo không có lỗi kết nối USB trong suốt quá trình cài đặt.
-
Thử cài lại từ đầu nếu gặp lỗi liên quan đến phân vùng ổ cứng.
Câu hỏi thường gặp (FAQs)
❓ Tại sao tôi không thể cài đặt Windows từ USB?
Điều này có thể do một số nguyên nhân như USB không bootable, phân vùng ổ đĩa không tương thích (GPT/MBR), hoặc BIOS chưa được cấu hình đúng. Đảm bảo USB đã được tạo đúng cách và máy tính được cấu hình để khởi động từ USB.
❓ Có cần sử dụng USB cài đặt Windows không?
Không nhất thiết. Nếu bạn có thể tạo file ISO trên máy tính và sử dụng phần mềm như Windows Media Creation Tool, bạn có thể cài đặt Windows trực tiếp từ ổ cứng mà không cần USB.
❓ Tôi có thể cài đặt Windows 10 từ file ISO trên Windows 7 không?
Có, bạn hoàn toàn có thể cài đặt Windows 10 từ file ISO trên máy tính đang chạy Windows 7. Quá trình này tương tự như cài đặt Windows trên bất kỳ hệ điều hành nào.
Kết luận
Cài đặt Windows bằng file ISO là một kỹ năng cơ bản nhưng cực kỳ hữu ích, giúp bạn có thể cài đặt lại hệ điều hành, nâng cấp lên phiên bản mới hoặc khôi phục máy tính một cách dễ dàng và nhanh chóng. Dù là người dùng mới hay đã có kinh nghiệm, việc sử dụng USB bootable và file ISO chính thức sẽ giúp bạn đảm bảo một quá trình cài đặt suôn sẻ và ổn định.
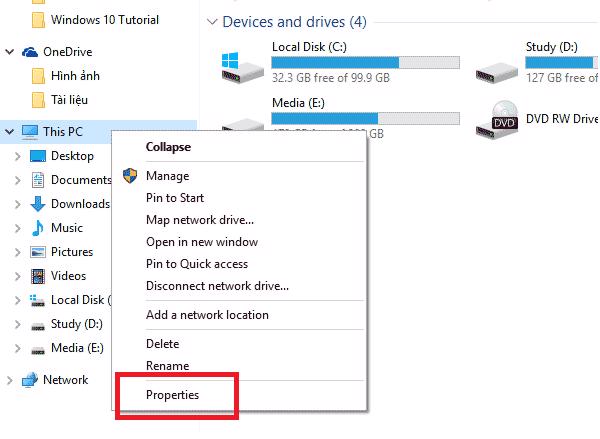
🔗 Khám phá thêm tại HOIQUANTINHOC.VN:
👉 Hướng dẫn cài đặt Windows 10 từ USB
👉 Các phần mềm cần thiết sau khi cài Windows
👉 Giải pháp khôi phục Windows hiệu quả
✍️ HOIQUANTINHOC.VN – Cung cấp những kiến thức hữu ích về công nghệ, cài đặt hệ điều hành, bảo mật máy tính, và các thủ thuật số cho người Việt.