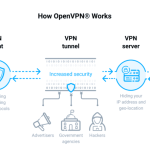Cách Cài Đặt Máy Tính Ở Chế Độ Tiết Kiệm Điện – Hướng Dẫn Toàn Diện Cho Người Dùng Windows
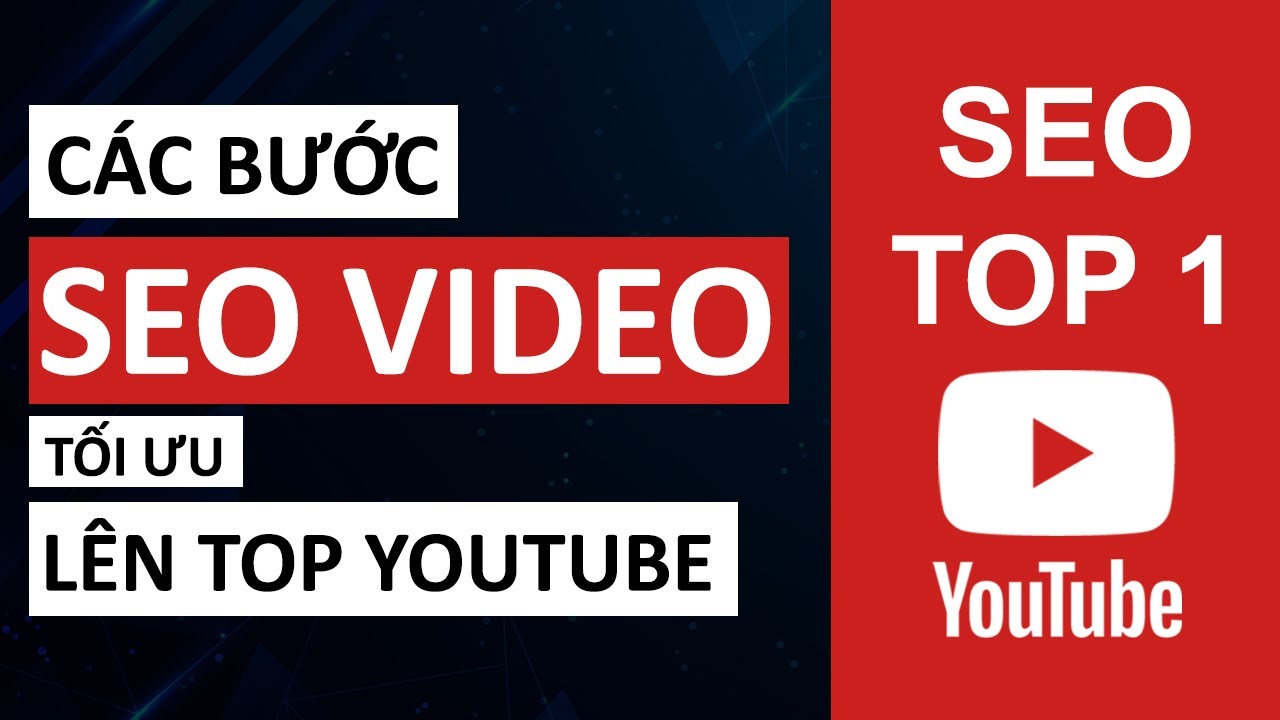
Máy tính tiêu thụ không ít điện năng, đặc biệt khi chạy liên tục trong thời gian dài. Việc thiết lập chế độ tiết kiệm điện không chỉ giúp kéo dài tuổi thọ phần cứng, mà còn giảm hóa đơn tiền điện đáng kể nếu bạn là người dùng văn phòng hoặc doanh nghiệp. Trong bài viết dưới đây, HOIQUANTINHOC.VN sẽ hướng dẫn bạn cách cài đặt máy tính chế độ tiết kiệm điện hiệu quả nhất, đặc biệt dành cho Windows 10 và Windows 11.
Tại sao nên bật chế độ tiết kiệm điện cho máy tính?
Máy tính, đặc biệt là máy bàn, sử dụng nhiều linh kiện như CPU, GPU, ổ cứng và màn hình – tất cả đều tiêu tốn điện.
Một số lợi ích của việc bật chế độ tiết kiệm điện gồm:
-
Giảm tiêu thụ điện năng từ 10-40% tùy mức thiết lập.
-
Giảm độ ồn và nhiệt độ hệ thống, giúp máy hoạt động ổn định hơn.
-
Bảo vệ linh kiện phần cứng khi không phải chạy ở hiệu suất tối đa liên tục.
💡 Đối với người dùng laptop, đây là cách hiệu quả để kéo dài thời lượng pin.
Các chế độ tiết kiệm điện phổ biến trong Windows
Windows hỗ trợ nhiều chế độ năng lượng (Power Plan) cho từng nhu cầu:
-
Balanced (Cân bằng): Mặc định, tối ưu giữa hiệu năng và tiết kiệm điện.
-
Power Saver (Tiết kiệm điện): Hạn chế hiệu suất để kéo dài pin và giảm điện năng tiêu thụ.
-
High Performance (Hiệu suất cao): Tối đa hiệu năng, nhưng tốn nhiều điện.
-
Ultimate Performance: Dành cho máy cấu hình mạnh, không khuyến nghị cho tiết kiệm điện.
Cách bật chế độ tiết kiệm điện trên Windows 10/11
Bước 1: Truy cập phần Power Options
-
Nhấn Windows + S, gõ “Power Options” > Enter.
-
Hoặc vào Settings > System > Power & sleep > Additional power settings.
Bước 2: Chọn chế độ tiết kiệm điện
-
Trong cửa sổ Power Options, chọn Power Saver hoặc Balanced nếu bạn muốn cân bằng.
-
Nếu không thấy tùy chọn này, nhấn Show additional plans để hiển thị.
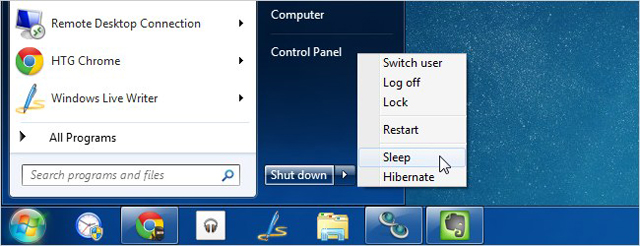
Tùy chỉnh chế độ tiết kiệm điện theo ý muốn
Bạn hoàn toàn có thể tùy chỉnh từng thông số tiết kiệm năng lượng, thay vì dùng gói mặc định.
Cách thực hiện:
-
Trong Power Options, nhấn Change plan settings tại kế hoạch đang dùng.
-
Tại đây bạn có thể chỉnh:
-
Thời gian tắt màn hình sau bao nhiêu phút không hoạt động.
-
Thời gian đưa máy về chế độ Sleep.
-
-
Nhấn tiếp Change advanced power settings để tinh chỉnh sâu hơn:
-
Tắt ổ cứng sau X phút.
-
Tắt Wi-Fi Adapter khi không dùng.
-
Giảm hiệu suất CPU về mức thấp hơn.
-
✅ Tùy chỉnh cá nhân hóa giúp bạn tối ưu hóa phù hợp với nhu cầu làm việc.
Cách đưa máy vào chế độ Hibernate để tiết kiệm điện sâu hơn
Khác với Sleep, chế độ Hibernate (Ngủ đông) tắt hoàn toàn máy nhưng vẫn giữ nguyên trạng thái làm việc.
Bật Hibernate như sau:
-
Vào Control Panel > Power Options > Choose what the power buttons do.
-
Nhấn Change settings that are currently unavailable.
-
Tick chọn Hibernate để kích hoạt trong menu Start.
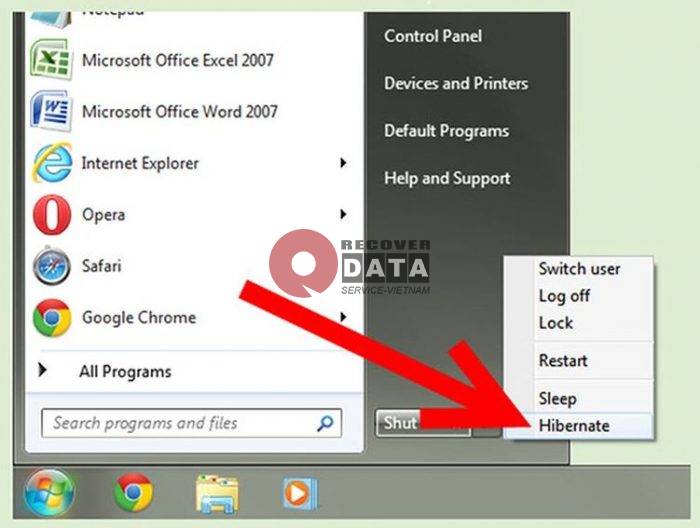
🧠 Hibernate phù hợp với người dùng laptop, tiết kiệm pin hơn Sleep rất nhiều.
Tự động đưa máy vào chế độ tiết kiệm sau thời gian không sử dụng
Thiết lập thời gian tắt màn hình hoặc sleep:
-
Vào Settings > System > Power & sleep.
-
Cài đặt thời gian tắt màn hình (1, 5, 10 phút…).
-
Cài đặt thời gian Sleep (5 phút trở lên khi không hoạt động).
💡 Đây là bước đơn giản nhưng tiết kiệm điện đáng kể nếu bạn hay quên tắt máy.
Cài đặt tiết kiệm điện cho màn hình và thiết bị ngoại vi
Giảm độ sáng màn hình hoặc tự động làm mờ:
-
Trên laptop, bạn có thể giảm độ sáng thủ công hoặc kích hoạt điều chỉnh sáng theo pin.
-
Vào Settings > System > Display để chỉnh mức sáng.
Tắt cổng USB khi không dùng:
-
Vào Device Manager > USB Controllers > Properties > Power Management.
-
Tick chọn “Allow the computer to turn off this device to save power”.
Cài đặt máy tính tiết kiệm điện qua ứng dụng bên thứ ba (nâng cao)
Một số phần mềm giúp quản lý điện năng tốt hơn giao diện mặc định của Windows:
-
BatteryCare: Giám sát chu kỳ sạc/xả, cảnh báo khi pin hoạt động bất thường.
-
Intel Power Gadget: Xem tiêu thụ điện thực tế theo thời gian thực.
-
TLP (Linux): Nếu dùng song song hệ điều hành Linux và muốn tối ưu nguồn toàn diện.
📥 Dùng phần mềm ngoài cần lựa chọn từ nguồn uy tín để tránh xung đột hệ thống.
Những lưu ý quan trọng khi dùng chế độ tiết kiệm điện
-
Đừng giảm hiệu suất CPU quá thấp nếu bạn thường xuyên xử lý đồ họa, chơi game.
-
Tắt Sleep khi đang tải file hoặc render video để tránh gián đoạn.
-
Tránh Hibernate quá thường xuyên nếu ổ cứng là HDD, vì cần ghi dữ liệu nhiều.
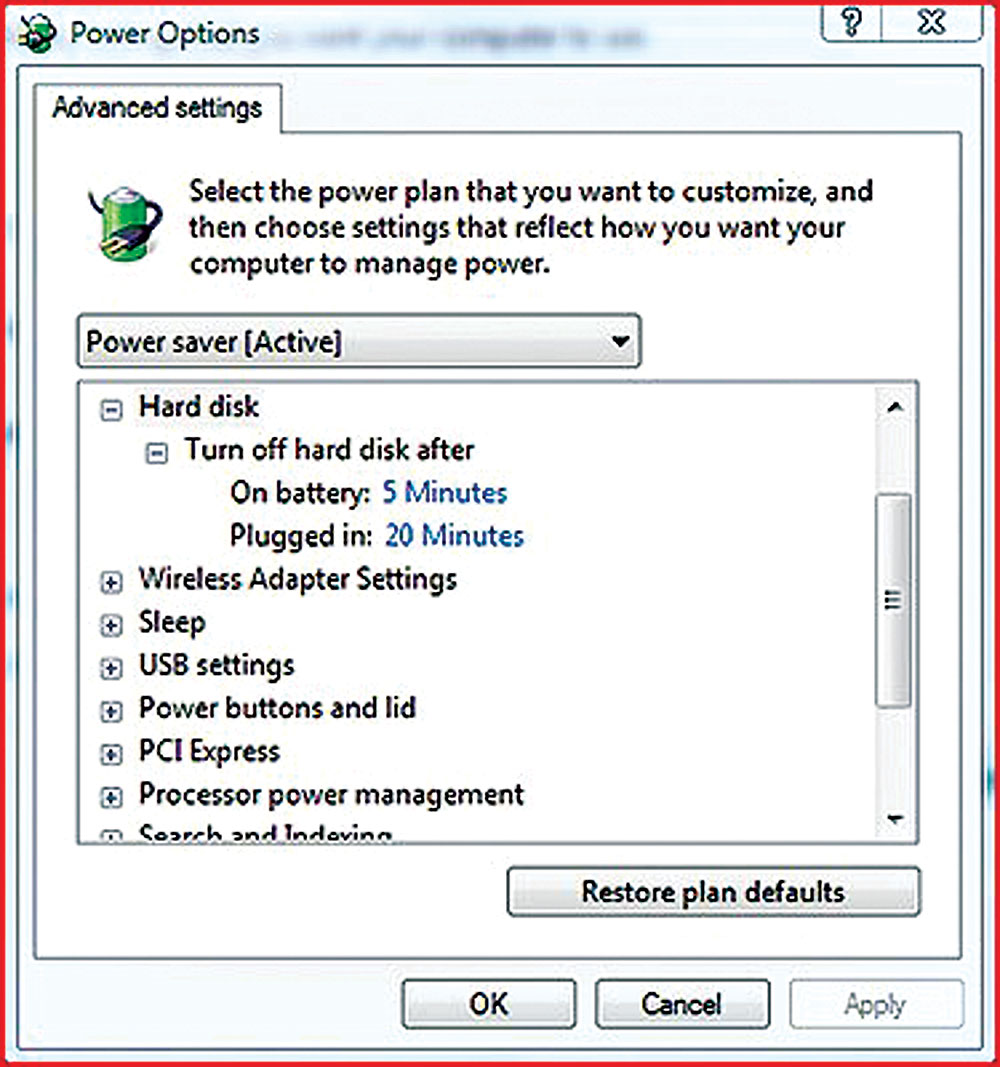
Câu hỏi thường gặp (FAQs)
1. Tiết kiệm điện có làm chậm máy không?
Có thể. Một số thiết lập sẽ giảm hiệu suất CPU hoặc tắt ổ cứng tạm thời. Tuy nhiên bạn có thể cân bằng giữa hiệu năng và tiết kiệm bằng cách dùng chế độ Balanced.
2. Laptop nên dùng chế độ nào?
Khi chạy bằng pin, nên dùng Power Saver. Khi cắm sạc, có thể chuyển sang Balanced hoặc High Performance nếu cần hiệu suất.
3. Làm sao biết máy đang ở chế độ tiết kiệm?
Bạn có thể kiểm tra trong Power Options, hoặc nhìn biểu tượng pin (trên laptop) sẽ có dòng “Power Saver” hoặc “Balanced” bên cạnh.
Kết luận
Việc cài đặt máy tính chế độ tiết kiệm điện không chỉ góp phần bảo vệ môi trường mà còn giúp bạn tối ưu hóa hiệu quả sử dụng thiết bị, đặc biệt trong môi trường công việc, học tập hoặc làm việc từ xa. Hãy thử áp dụng các hướng dẫn trên và theo dõi sự cải thiện rõ rệt trong hiệu suất, tuổi thọ và chi phí vận hành của máy tính bạn nhé!
🔗 Tham khảo thêm nhiều thủ thuật Windows chuyên sâu tại HOIQUANTINHOC.VN
#HOIQUANTINHOC #TietKiemDienMayTinh #PowerOptions #Windows10Tips #ThuThuatLaptop #Hibernate #PowerSaver