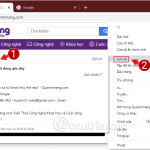Cách Vô Hiệu Hóa Windows Update Trên Windows 10 Hiệu Quả Nhất
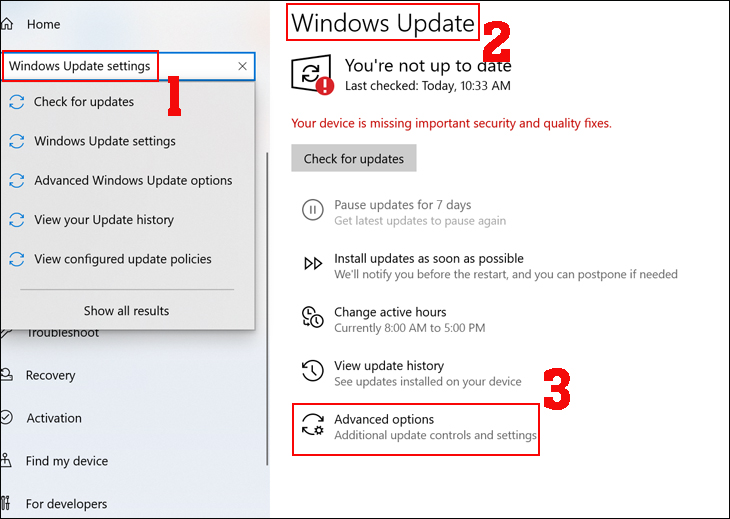
Windows Update giúp hệ thống của bạn luôn được cập nhật mới nhất, tuy nhiên không ít người cảm thấy phiền toái vì những lần cập nhật tự động khiến máy tính chậm hoặc restart bất ngờ. Bài viết này từ HOIQUANTINHOC.VN sẽ hướng dẫn bạn cách vô hiệu hóa Windows Update một cách toàn diện, dễ thực hiện, không gây ảnh hưởng đến hiệu năng hệ thống.
Tại sao nên tắt Windows Update?
Windows Update thường được mặc định cập nhật tự động, đôi khi gây khó chịu khi bạn đang làm việc.
Một số lý do khiến người dùng muốn tắt cập nhật Windows 10 gồm:
-
Làm chậm máy tính trong lúc cập nhật.
-
Làm mất kết nối Internet do tải về dung lượng lớn.
-
Ảnh hưởng đến phần mềm đang sử dụng không tương thích với bản cập nhật mới.
-
Khó kiểm soát thời gian khởi động lại máy sau cập nhật.
💡 Lưu ý: Việc tắt Windows Update có thể khiến hệ thống dễ bị tấn công nếu không cập nhật bản vá bảo mật kịp thời.
1. Tắt Windows Update bằng Services.msc
Đây là cách phổ biến và đơn giản nhất, chỉ mất vài bước:
-
Nhấn Windows + R để mở hộp thoại Run, nhập
services.mscrồi nhấn Enter. -
Tìm đến dịch vụ Windows Update.
-
Nhấp đúp chuột và tại mục Startup type, chọn Disabled.
-
Nhấn Stop, rồi nhấn Apply và OK.
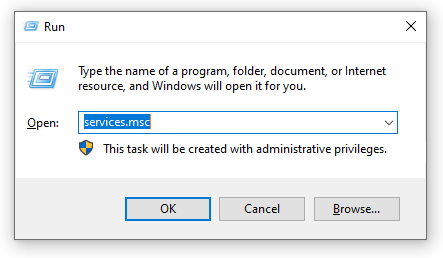
Ưu điểm: Nhanh, dễ thực hiện.
Nhược điểm: Dễ bị hệ thống kích hoạt lại sau mỗi lần khởi động.
2. Vô hiệu hóa Windows Update bằng Group Policy Editor
Chỉ áp dụng được với bản Windows 10 Pro, Enterprise.
-
Nhấn tổ hợp Windows + R, nhập
gpedit.msc, nhấn Enter. -
Truy cập:
Computer Configuration→Administrative Templates→Windows Components→Windows Update. -
Chọn Configure Automatic Updates, nhấn đúp vào và chọn Disabled.
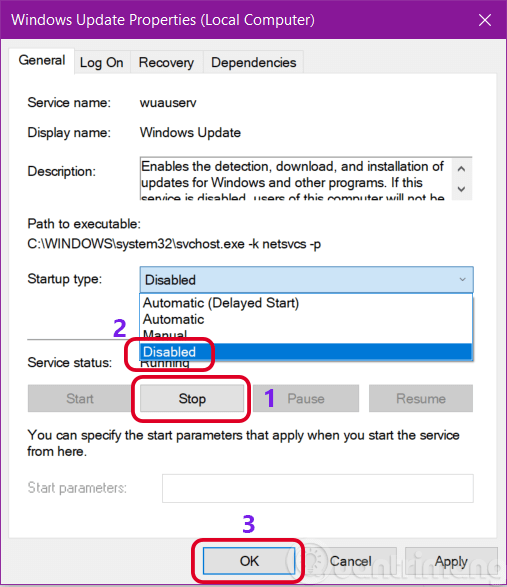
Ưu điểm: Tắt triệt để, không bị bật lại.
Nhược điểm: Không có trên bản Windows Home.
3. Dùng Registry Editor để tắt cập nhật
Cách này đòi hỏi cẩn thận vì có thể ảnh hưởng đến hệ thống.
-
Nhấn Windows + R, gõ
regeditvà Enter. -
Truy cập theo đường dẫn:
HKEY_LOCAL_MACHINESOFTWAREPoliciesMicrosoftWindowsWindowsUpdateAU -
Tạo DWORD (32-bit) mới tên NoAutoUpdate và đặt giá trị là 1.
Ưu điểm: Kiểm soát sâu hơn.
Nhược điểm: Nếu sai thao tác có thể gây lỗi hệ thống.
4. Tạm dừng cập nhật từ Settings
Phù hợp nếu bạn muốn tạm dừng cập nhật ngắn hạn.
-
Vào Settings → Update & Security → Windows Update.
-
Nhấn vào Pause updates for 7 days.
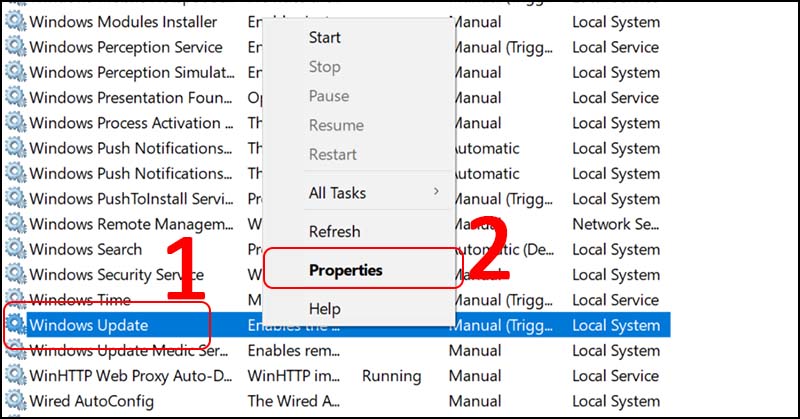
Ưu điểm: Không cần kỹ thuật, an toàn.
Nhược điểm: Chỉ tạm thời, hết 7 ngày sẽ tự cập nhật lại.
5. Sử dụng phần mềm hỗ trợ chặn cập nhật
Một số phần mềm giúp bạn vô hiệu hóa Windows Update chỉ với vài cú nhấp chuột như:
-
Windows Update Blocker
-
StopUpdates10
-
O&O ShutUp10
Các công cụ này thường có giao diện thân thiện, dễ sử dụng.