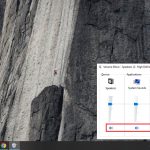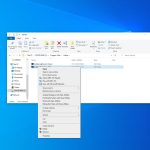Cách Thay Đổi Kích Thước Icon Desktop Trên Windows 10 & 11
![]()
Việc thay đổi kích thước icon Desktop trên Windows không chỉ giúp tùy chỉnh giao diện theo sở thích cá nhân mà còn tăng hiệu quả làm việc. Dù bạn muốn icon lớn hơn để dễ nhìn hoặc nhỏ hơn để tối ưu không gian màn hình, bài viết này sẽ hướng dẫn bạn cách thực hiện chi tiết trên cả Windows 10 và Windows 11.
Vì Sao Nên Điều Chỉnh Kích Thước Icon Desktop?
Việc tùy chỉnh kích thước biểu tượng Desktop mang lại nhiều lợi ích thiết thực:
-
Tăng khả năng quan sát cho người mắt yếu hoặc màn hình độ phân giải cao.
-
Tối ưu diện tích Desktop khi có nhiều ứng dụng hoặc tài liệu quan trọng.
-
Cải thiện trải nghiệm thị giác, giúp dễ thao tác và chuyên nghiệp hơn.
“Chỉnh kích thước icon là một cách đơn giản nhưng hiệu quả để cá nhân hóa không gian làm việc trên máy tính.”
Cách Thay Đổi Kích Thước Icon Trực Tiếp Từ Desktop
Đây là phương pháp nhanh nhất và dễ thực hiện, chỉ cần vài thao tác chuột.
Các bước thực hiện:
-
Nhấp chuột phải lên khoảng trống trên màn hình Desktop.
-
Di chuột đến mục View (Hiển thị).
-
Chọn một trong các tùy chọn: Large icons, Medium icons hoặc Small icons.
![]()
Tùy chọn này áp dụng tức thì, phù hợp với hầu hết người dùng phổ thông.
Dùng Phím Tắt & Con Lăn Chuột Để Zoom Icon
Một mẹo rất tiện lợi dành cho người sử dụng laptop hoặc máy tính có chuột rời.
Cách làm:
-
Nhấn giữ phím Ctrl trên bàn phím.
-
Đồng thời, lăn chuột giữa lên hoặc xuống để tăng hoặc giảm kích thước icon.
Đây là cách dễ kiểm soát hơn, cho phép chọn được nhiều mức kích thước thay vì chỉ 3 tùy chọn có sẵn.
Điều Chỉnh Kích Thước Icon Qua Cài Đặt Hiển Thị
Phương pháp này giúp thay đổi kích thước icon chính xác hơn thông qua phần cài đặt hệ thống.
Thao tác:
-
Click chuột phải Desktop > chọn Display settings.
-
Trong phần Scale and layout, chọn tỉ lệ như: 100%, 125%, 150%…
![]()
Việc thay đổi tỷ lệ này ảnh hưởng toàn bộ hệ thống (icon, chữ, giao diện), phù hợp cho các màn hình 2K, 4K hoặc người có nhu cầu thị giác đặc biệt.
Cách Thay Đổi Icon Bằng Registry (Dành Cho Người Dùng Nâng Cao)
Nếu bạn muốn chỉnh kích thước icon Desktop chính xác hơn từng pixel, có thể dùng Registry.
Cảnh báo: Cách này yêu cầu kiến thức máy tính cơ bản. Hãy sao lưu trước khi thao tác.
Các bước:
-
Nhấn Windows + R, gõ
regeditvà Enter. -
Truy cập đường dẫn:
HKEY_CURRENT_USERControl PanelDesktopWindowMetrics -
Tìm khóa Shell Icon Size, nhấp đúp và thay đổi giá trị (ví dụ: 32, 48, 96…).
-
Khởi động lại máy để áp dụng thay đổi.
“Thay đổi qua Registry phù hợp với người làm việc thiết kế hoặc kỹ thuật cần độ chính xác cao.”
Thay Đổi Kích Thước Icon Ứng Dụng Trong Taskbar
Không chỉ Desktop, Taskbar cũng có thể được chỉnh kích thước biểu tượng.
Thực hiện:
-
Click phải vào Taskbar > chọn Taskbar settings.
-
Tìm đến mục Taskbar behaviors, bật tùy chọn Use small taskbar buttons.
Thao tác này giúp gọn gàng hơn, nhất là với người thích tối giản giao diện.
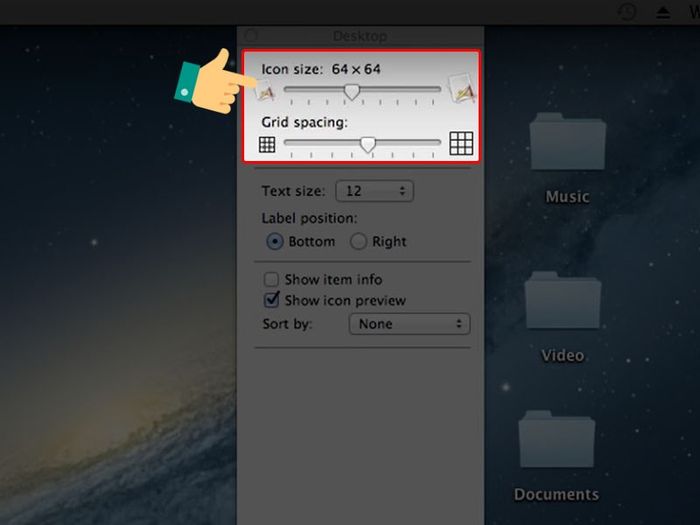
Lưu Ý Khi Thay Đổi Kích Thước Icon
-
Đừng chỉnh quá nhỏ, dễ gây mỏi mắt, khó thao tác.
-
Nên thử nhiều mức để chọn được kích thước phù hợp với độ phân giải màn hình và khoảng cách nhìn.
-
Việc đổi icon không làm ảnh hưởng đến tốc độ máy hay file dữ liệu.
-
Đối với màn hình cảm ứng, hãy ưu tiên icon lớn hơn để dễ chạm.
“Không có một kích thước chuẩn cho tất cả – chọn mức hiển thị phù hợp nhất với mắt bạn.”
Câu Hỏi Thường Gặp (FAQs)
1. Có thể tùy chỉnh từng icon riêng biệt không?
Không, Windows chỉ cho phép thay đổi kích thước toàn bộ biểu tượng cùng lúc.
2. Tại sao icon bị mờ sau khi phóng to?
Nguyên nhân có thể do file ảnh gốc của icon không hỗ trợ độ phân giải cao. Bạn có thể thay bằng icon có định dạng .ico chất lượng cao.
3. Làm sao để quay lại kích thước mặc định ban đầu?
Hãy chọn lại Medium icons trong phần View hoặc đặt lại tỷ lệ Scale về 100%.
4. Có cần khởi động lại máy sau khi chỉnh icon không?
Với cách chỉnh qua chuột và View thì không. Tuy nhiên, khi chỉnh bằng Registry thì cần khởi động lại.
Kết Luận
Việc thay đổi kích thước icon Desktop giúp không gian làm việc trở nên thoải mái và cá nhân hóa hơn bao giờ hết. Bạn có thể chọn những cách đơn giản như chuột phải View, dùng Ctrl + chuột giữa, hoặc nâng cao hơn qua Registry.
Hãy thử từng phương pháp để chọn ra giải pháp phù hợp nhất với nhu cầu của bạn. Đừng quên truy cập HOIQUANTINHOC.VN để khám phá thêm hàng trăm thủ thuật máy tính, SEO, và bảo mật hữu ích mỗi ngày!