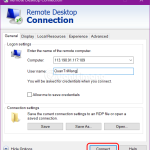Cách Sử Dụng Task Manager Hiệu Quả
Task Manager là một công cụ cực kỳ hữu ích trong Windows, giúp người dùng theo dõi và quản lý các ứng dụng, tiến trình, cũng như các tài nguyên hệ thống. Với Task Manager, bạn có thể kiểm soát hiệu suất của máy tính, dừng các chương trình đang chạy, và giải quyết các vấn đề về hiệu suất mà không cần phải khởi động lại máy tính. Trong bài viết này, chúng ta sẽ cùng tìm hiểu cách sử dụng Task Manager hiệu quả để tối ưu hóa trải nghiệm làm việc trên máy tính của bạn.

1. Task Manager Là Gì?
Task Manager (Trình Quản Lý Công Việc) là một công cụ tích hợp sẵn trên hệ điều hành Windows, cho phép bạn xem và quản lý các tiến trình, ứng dụng, dịch vụ, và tài nguyên hệ thống như CPU, RAM, và ổ cứng. Task Manager giúp bạn kiểm soát những gì đang xảy ra trên máy tính, từ việc tắt các ứng dụng không phản hồi đến việc theo dõi hiệu suất tổng thể của hệ thống.
Lợi ích của Task Manager:
-
Giám sát hiệu suất hệ thống: Theo dõi mức sử dụng CPU, RAM, và các tài nguyên khác.
-
Quản lý ứng dụng và tiến trình: Tắt các ứng dụng hoặc tiến trình không cần thiết.
-
Khắc phục sự cố hệ thống: Giúp bạn phát hiện và xử lý các vấn đề về phần mềm hoặc phần cứng.
2. Cách Mở Task Manager
Task Manager có thể được mở bằng nhiều cách khác nhau, nhưng dưới đây là các phương pháp phổ biến nhất:
1. Sử Dụng Phím Tắt
-
Nhấn tổ hợp phím Ctrl + Shift + Esc để mở trực tiếp Task Manager.
2. Mở qua Menu Chuột Phải
-
Nhấn chuột phải vào thanh Taskbar (thanh công cụ dưới cùng của màn hình), sau đó chọn Task Manager.
3. Sử Dụng Phím Tắt Windows
-
Nhấn Ctrl + Alt + Delete và chọn Task Manager từ menu xuất hiện.
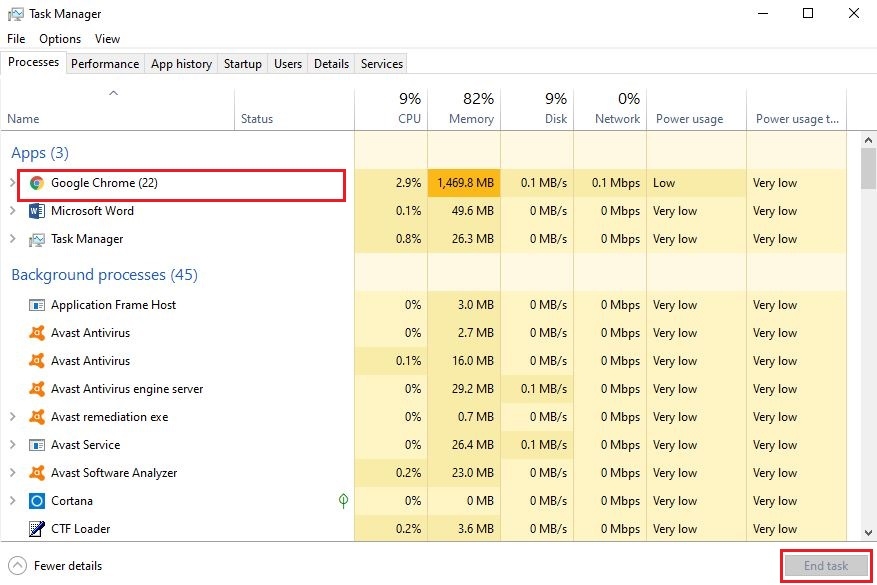
3. Các Tính Năng Chính Của Task Manager
Khi bạn mở Task Manager, bạn sẽ thấy nhiều tab và tính năng khác nhau. Dưới đây là những tính năng chính giúp bạn sử dụng Task Manager hiệu quả.
1. Processes (Tiến Trình):
Tab Processes hiển thị tất cả các ứng dụng và tiến trình đang chạy trên máy tính. Bạn có thể theo dõi mức sử dụng CPU, RAM, và các tài nguyên khác của từng ứng dụng. Nếu một ứng dụng không phản hồi, bạn có thể dừng tiến trình bằng cách chọn ứng dụng đó và nhấn End Task.
2. Performance (Hiệu Suất):
Tab Performance cung cấp thông tin chi tiết về hiệu suất của hệ thống, bao gồm:
-
Mức sử dụng CPU: Xem mức sử dụng của bộ xử lý.
-
Mức sử dụng RAM: Kiểm tra bộ nhớ RAM đang được sử dụng.
-
Mức sử dụng ổ cứng: Xem tốc độ đọc và ghi của ổ đĩa cứng.
Bạn có thể sử dụng tab này để theo dõi hiệu suất tổng thể của hệ thống và phát hiện các vấn đề về tài nguyên.
3. App History (Lịch Sử Ứng Dụng):
Tab App History cho phép bạn theo dõi mức sử dụng tài nguyên của từng ứng dụng theo thời gian. Đây là công cụ hữu ích để xác định ứng dụng nào đang chiếm dụng nhiều tài nguyên trong hệ thống.
4. Startup (Khởi Động):
Tab Startup cho phép bạn quản lý các ứng dụng khởi động cùng hệ thống. Bạn có thể tắt ứng dụng không cần thiết để giảm thiểu thời gian khởi động của máy tính và tiết kiệm tài nguyên.
5. Users (Người Dùng):
Tab Users hiển thị các tài khoản người dùng đang đăng nhập và mức sử dụng tài nguyên của mỗi người. Điều này hữu ích khi bạn muốn quản lý nhiều người dùng trên cùng một máy tính.
4. Cách Quản Lý Ứng Dụng và Tiến Trình
Task Manager cho phép bạn quản lý các ứng dụng và tiến trình đang chạy trên máy tính. Đây là cách sử dụng các tính năng này hiệu quả.
Dừng Ứng Dụng Hoặc Tiến Trình
-
Chọn ứng dụng hoặc tiến trình mà bạn muốn tắt.
-
Nhấn End Task ở góc dưới bên phải để đóng ứng dụng hoặc tiến trình đó. Điều này rất hữu ích khi một ứng dụng không phản hồi hoặc chiếm dụng quá nhiều tài nguyên.
Quản Lý Các Ứng Dụng Khởi Động
-
Chọn tab Startup trong Task Manager.
-
Chọn ứng dụng mà bạn không muốn nó khởi động cùng hệ thống.
-
Nhấn Disable để tắt ứng dụng đó khỏi quá trình khởi động.
Giám Sát Tài Nguyên Hệ Thống
-
Tab Performance giúp bạn theo dõi mức sử dụng tài nguyên như CPU, RAM, ổ cứng và mạng. Nếu thấy tài nguyên nào bị sử dụng quá mức, bạn có thể thực hiện các biện pháp khắc phục như đóng ứng dụng không cần thiết.
5. Cải Thiện Hiệu Suất Hệ Thống Với Task Manager
Task Manager không chỉ giúp bạn quản lý ứng dụng mà còn giúp bạn tối ưu hóa hiệu suất hệ thống. Dưới đây là một số cách để sử dụng Task Manager để cải thiện hiệu suất máy tính.
Tắt Các Ứng Dụng Không Cần Thiết
Nhiều ứng dụng khởi động cùng hệ thống, chiếm dụng tài nguyên và làm chậm máy tính. Bạn có thể tắt các ứng dụng này từ tab Startup trong Task Manager để tăng tốc quá trình khởi động.
Kiểm Tra Tiến Trình Mất Kiểm Soát
Nếu máy tính của bạn chạy chậm, kiểm tra tab Processes để xem tiến trình nào đang chiếm dụng tài nguyên nhiều nhất. Đôi khi, các tiến trình không cần thiết có thể làm chậm máy tính, và bạn có thể dừng chúng từ đây.
Quản Lý Tình Trạng CPU và RAM
Trong tab Performance, bạn có thể thấy rõ mức sử dụng của CPU và RAM. Nếu mức sử dụng quá cao, hãy kiểm tra các ứng dụng đang chiếm dụng tài nguyên để tắt những ứng dụng không cần thiết hoặc nâng cấp phần cứng nếu cần.
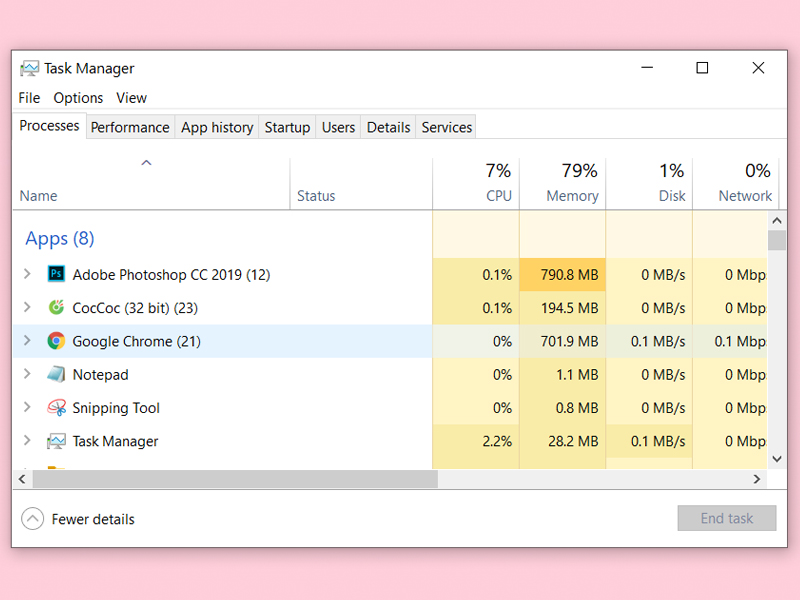
6. FAQs – Câu Hỏi Thường Gặp
Q1: Task Manager có thể dừng tất cả các ứng dụng đang chạy không?
-
A1: Có, Task Manager có thể dừng bất kỳ ứng dụng nào đang chạy. Tuy nhiên, việc tắt một số tiến trình quan trọng có thể gây lỗi hệ thống, vì vậy hãy cẩn thận khi dừng các tiến trình không quen thuộc.
Q2: Làm thế nào để khởi động lại Task Manager nếu nó bị treo?
-
A2: Nếu Task Manager không phản hồi, bạn có thể mở lại bằng cách nhấn Ctrl + Shift + Esc hoặc Ctrl + Alt + Delete để mở lại Task Manager.
Q3: Task Manager có thể giúp tôi khôi phục máy tính không?
-
A3: Task Manager không thể khôi phục hệ thống. Tuy nhiên, nó có thể giúp bạn quản lý các ứng dụng và tiến trình đang chiếm dụng tài nguyên, giúp cải thiện hiệu suất của máy tính.
Kết Luận
Task Manager là một công cụ mạnh mẽ để theo dõi và quản lý các tiến trình, ứng dụng và tài nguyên hệ thống trên Windows. Việc sử dụng Task Manager hiệu quả có thể giúp bạn cải thiện hiệu suất hệ thống, khắc phục sự cố, và tối ưu hóa máy tính của mình. Hãy làm quen với các tính năng của Task Manager để tận dụng tối đa khả năng của công cụ này và giữ cho máy tính của bạn hoạt động mượt mà.
Truy cập HOIQUANTINHOC.VN để tìm hiểu thêm về các thủ thuật máy tính, bảo mật và SEO.