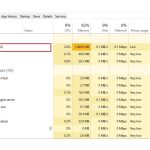Cách Sử Dụng Remote Desktop Qua Internet
Remote Desktop là một công cụ mạnh mẽ giúp bạn truy cập và điều khiển máy tính từ xa qua mạng Internet. Tính năng này không chỉ hữu ích trong công việc mà còn giúp bạn giải quyết vấn đề và hỗ trợ kỹ thuật từ xa một cách nhanh chóng. Trong bài viết này, chúng ta sẽ tìm hiểu cách sử dụng Remote Desktop qua Internet, giúp bạn kết nối và quản lý máy tính từ bất kỳ đâu chỉ với một kết nối mạng.
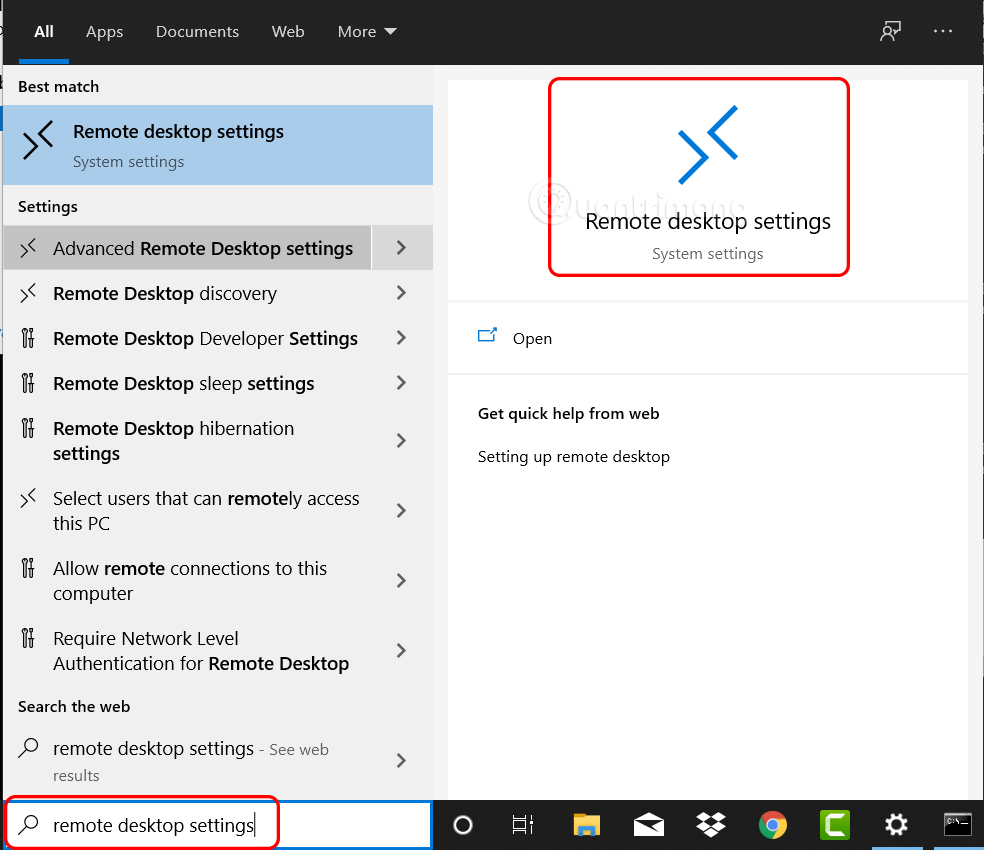
1. Remote Desktop Là Gì?
Remote Desktop (Máy tính từ xa) là tính năng của hệ điều hành Windows, cho phép người dùng kết nối và điều khiển một máy tính từ xa qua mạng Internet hoặc mạng cục bộ (LAN). Bạn có thể truy cập tất cả các tài liệu, ứng dụng và dữ liệu như thể bạn đang ngồi trước máy tính đó.
Lợi ích của Remote Desktop:
-
Truy cập từ bất kỳ đâu: Bạn có thể làm việc từ xa mà không cần phải có mặt trực tiếp tại máy tính.
-
Hỗ trợ kỹ thuật: Dễ dàng hỗ trợ người khác từ xa mà không cần di chuyển.
-
Tiết kiệm thời gian: Giải quyết các vấn đề một cách nhanh chóng và tiện lợi mà không cần phải đến nơi làm việc.
2. Cách Cài Đặt Remote Desktop Trên Windows
Để sử dụng Remote Desktop qua Internet, bạn cần thiết lập và cấu hình tính năng này trên máy tính của mình. Dưới đây là các bước chi tiết để cài đặt Remote Desktop trên Windows.
Bước 1: Kiểm tra Phiên Bản Windows
Remote Desktop chỉ có sẵn trên các phiên bản Windows Pro và Enterprise. Nếu bạn sử dụng Windows Home, bạn sẽ cần nâng cấp lên phiên bản Pro để sử dụng tính năng này.
Bước 2: Bật Remote Desktop
-
Mở Cài đặt: Nhấn tổ hợp phím Windows + I để mở cửa sổ Cài đặt.
-
Chọn System: Trong cửa sổ Cài đặt, chọn System.
-
Chọn Remote Desktop: Ở mục Remote Desktop, chuyển Remote Desktop sang trạng thái On.
-
Lưu cài đặt: Sau khi bật, chọn Confirm để lưu các thay đổi.
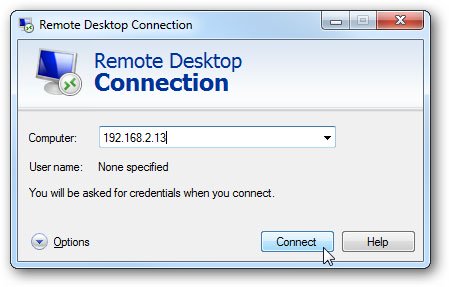
Bước 3: Kiểm Tra Mạng
Đảm bảo rằng máy tính của bạn được kết nối với mạng Internet ổn định và có thể truy cập từ xa. Để kết nối với Remote Desktop qua Internet, máy tính của bạn cần có một địa chỉ IP công cộng hoặc một tên miền.
3. Cách Kết Nối Đến Máy Tính Từ Xa Qua Remote Desktop
Sau khi cài đặt Remote Desktop, bạn có thể kết nối tới máy tính từ xa qua Internet. Dưới đây là các bước chi tiết để thực hiện kết nối.
Bước 1: Tìm Địa Chỉ IP Của Máy Tính Đích
Để kết nối máy tính từ xa, bạn cần địa chỉ IP công cộng hoặc tên miền của máy tính mà bạn muốn truy cập. Để tìm địa chỉ IP công cộng:
-
Mở Command Prompt và gõ lệnh:
ipconfigđể xem địa chỉ IP của máy tính. -
Bạn cũng có thể tra cứu địa chỉ IP công cộng của mình bằng cách tìm kiếm “What is my IP” trên Google.
Bước 2: Kết Nối Remote Desktop
-
Mở Remote Desktop Connection: Trên máy tính của bạn, tìm kiếm và mở Remote Desktop Connection.
-
Nhập Địa Chỉ IP: Trong cửa sổ Remote Desktop, nhập địa chỉ IP của máy tính từ xa mà bạn muốn kết nối.
-
Nhập Thông Tin Đăng Nhập: Cung cấp tên người dùng và mật khẩu của máy tính từ xa để đăng nhập.
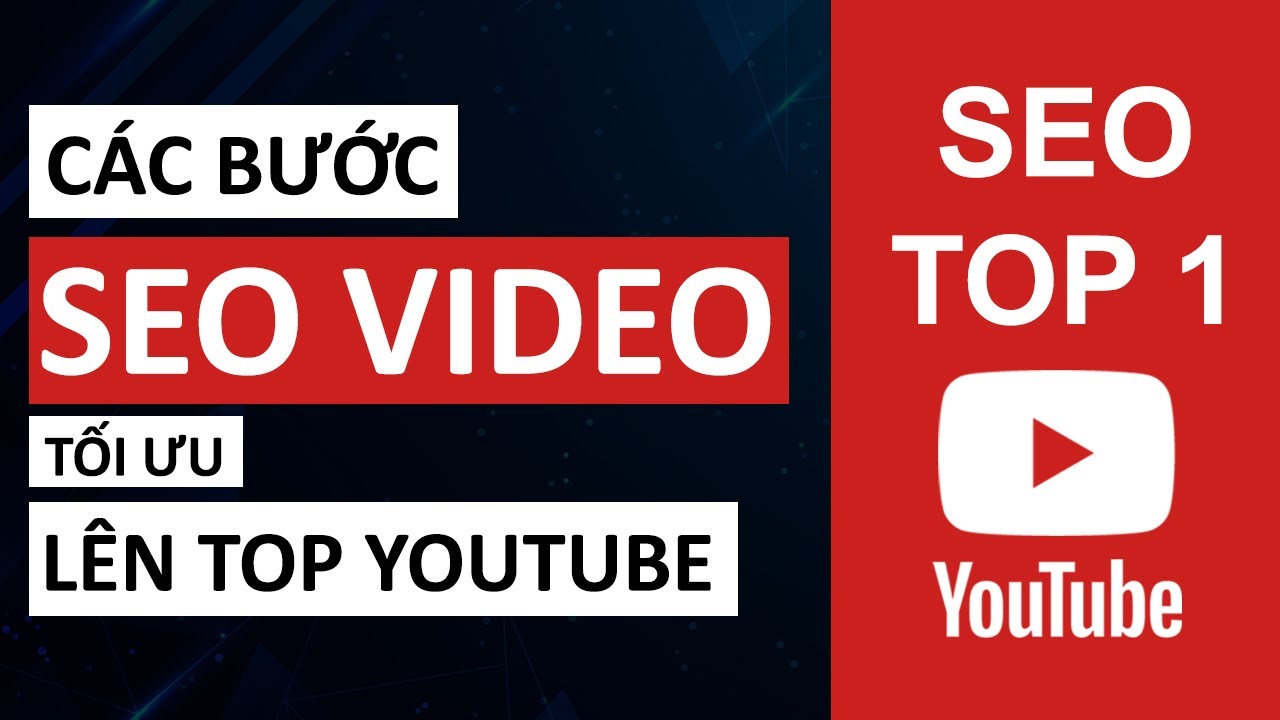
Bước 3: Truy Cập Máy Tính Từ Xa
Sau khi đăng nhập thành công, bạn sẽ thấy màn hình của máy tính từ xa. Bạn có thể làm việc, chỉnh sửa tài liệu, và sử dụng các ứng dụng như bình thường.
4. Các Cấu Hình Bảo Mật Khi Sử Dụng Remote Desktop
Khi sử dụng Remote Desktop qua Internet, bảo mật là một yếu tố quan trọng cần lưu ý. Dưới đây là một số cấu hình bảo mật giúp bảo vệ máy tính của bạn khỏi các mối đe dọa khi sử dụng Remote Desktop.
1. Sử Dụng Mật Khẩu Mạnh
Đảm bảo rằng bạn sử dụng mật khẩu mạnh cho tài khoản người dùng trên máy tính mà bạn kết nối. Tránh sử dụng các mật khẩu dễ đoán hoặc phổ biến.
2. Kích Hoạt Tường Lửa
Đảm bảo rằng tường lửa (firewall) của bạn đang hoạt động để ngăn chặn các kết nối không hợp lệ. Bạn có thể bật tường lửa từ phần Windows Firewall trong cài đặt.
3. Sử Dụng VPN
Để bảo vệ kết nối Remote Desktop, sử dụng VPN (Virtual Private Network) giúp mã hóa kết nối giữa máy tính của bạn và máy tính từ xa, đảm bảo an toàn và bảo mật.
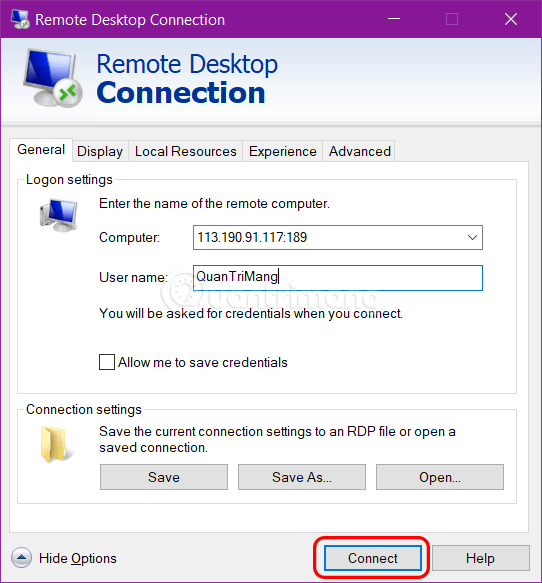
5. Sử Dụng Phần Mềm Remote Desktop Thứ Ba
Ngoài công cụ Remote Desktop tích hợp sẵn của Windows, bạn cũng có thể sử dụng các phần mềm Remote Desktop khác để kết nối và điều khiển máy tính từ xa.
1. TeamViewer
TeamViewer là một trong những phần mềm phổ biến cho phép bạn truy cập và điều khiển máy tính từ xa qua Internet. Nó hỗ trợ nhiều hệ điều hành và không yêu cầu cấu hình phức tạp.
2. AnyDesk
AnyDesk là phần mềm Remote Desktop khác hỗ trợ kết nối từ xa nhanh chóng và ổn định. AnyDesk sử dụng mã hóa mạnh mẽ để đảm bảo an toàn khi kết nối.
3. Chrome Remote Desktop
Chrome Remote Desktop là một công cụ miễn phí của Google, cho phép bạn điều khiển máy tính từ xa thông qua trình duyệt Chrome. Đây là một lựa chọn tuyệt vời cho những ai tìm kiếm giải pháp đơn giản và dễ sử dụng.
6. FAQs – Câu Hỏi Thường Gặp
Q1: Tôi có thể sử dụng Remote Desktop trên các hệ điều hành khác không?
-
A1: Remote Desktop chủ yếu được tích hợp trên Windows Pro và Enterprise. Tuy nhiên, bạn có thể sử dụng phần mềm như TeamViewer hoặc AnyDesk trên các hệ điều hành khác như Mac OS hoặc Linux.
Q2: Tôi có thể sử dụng Remote Desktop qua kết nối Internet không ổn định không?
-
A2: Remote Desktop yêu cầu một kết nối mạng ổn định để đảm bảo chất lượng kết nối. Nếu kết nối mạng không ổn định, bạn có thể gặp phải tình trạng giật lag hoặc mất kết nối.
Q3: Tôi có thể kết nối nhiều máy tính cùng lúc qua Remote Desktop không?
-
A3: Bạn có thể kết nối đến nhiều máy tính, nhưng Windows yêu cầu cấu hình đặc biệt để cho phép nhiều người dùng kết nối cùng lúc. Phần mềm bên ngoài như TeamViewer hoặc AnyDesk có thể hỗ trợ kết nối nhiều máy tính cùng lúc.
Kết Luận
Remote Desktop qua Internet là một công cụ hữu ích giúp bạn truy cập và điều khiển máy tính từ xa, mang lại sự linh hoạt và tiện lợi trong công việc. Với các bước cài đặt và cấu hình bảo mật đơn giản, bạn có thể dễ dàng sử dụng Remote Desktop để kết nối và làm việc từ mọi nơi. Đảm bảo luôn kiểm tra bảo mật khi sử dụng tính năng này để bảo vệ máy tính và dữ liệu của bạn.
Hãy truy cập HOIQUANTINHOC.VN để tìm hiểu thêm về các thủ thuật máy tính, bảo mật, và SEO.