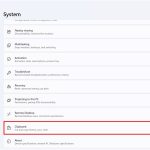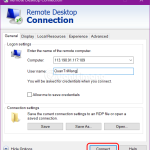Cách Sử Dụng Google Drive Offline
Google Drive là một trong những công cụ lưu trữ đám mây phổ biến nhất, cho phép người dùng lưu trữ và chia sẻ tệp một cách dễ dàng. Tuy nhiên, có một vấn đề lớn đối với người dùng thường xuyên phải làm việc ở những nơi không có kết nối Internet: làm sao để sử dụng Google Drive mà không cần kết nối mạng? Câu trả lời là sử dụng Google Drive offline. Trong bài viết này, chúng ta sẽ tìm hiểu cách sử dụng Google Drive offline, giúp bạn tiếp tục làm việc mọi lúc mọi nơi, ngay cả khi không có kết nối Internet.
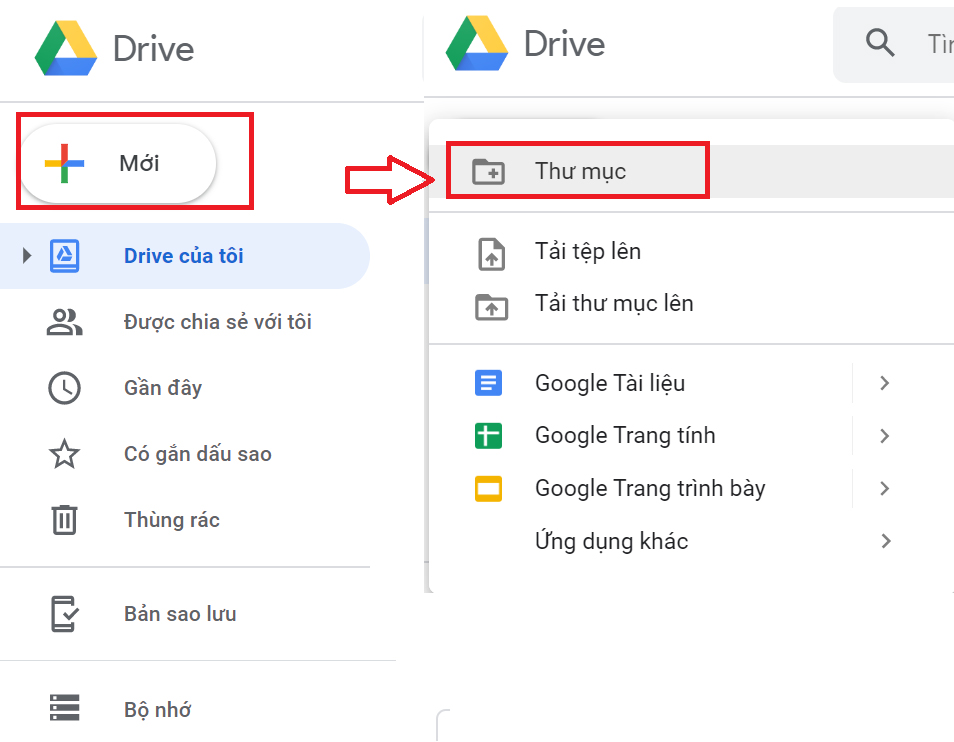
1. Google Drive Offline Là Gì?
Google Drive offline cho phép bạn truy cập và chỉnh sửa các tệp đã lưu trên Google Drive mà không cần kết nối Internet. Điều này cực kỳ hữu ích khi bạn đang di chuyển hoặc làm việc ở nơi có kết nối mạng không ổn định. Bạn có thể tạo, chỉnh sửa, và lưu các tệp của mình mà không gặp phải sự gián đoạn nào.
Lợi ích của việc sử dụng Google Drive offline:
-
Tiết kiệm thời gian khi làm việc mà không cần đợi kết nối mạng.
-
Chỉnh sửa tài liệu ngay cả khi không có Internet.
-
Đảm bảo tính liên tục trong công việc và học tập mà không bị gián đoạn do kết nối mạng.
2. Cách Cài Đặt Google Drive Offline
Để sử dụng Google Drive offline, bạn cần cài đặt một số công cụ và thiết lập tính năng này trong Google Drive. Dưới đây là các bước chi tiết để thiết lập Google Drive offline trên Google Chrome.
Bước 1: Cài Đặt Google Drive Offline Extension
-
Mở Google Chrome và truy cập vào Google Drive.
-
Tải và cài đặt extension Google Docs Offline từ cửa hàng Chrome nếu bạn chưa cài đặt. Điều này cho phép Google Drive hoạt động offline trên trình duyệt của bạn.
Bước 2: Bật Google Drive Offline
-
Sau khi cài đặt extension, truy cập vào Google Drive trên trình duyệt của bạn.
-
Chọn tệp hoặc thư mục mà bạn muốn sử dụng offline.
-
Nhấn chuột phải vào tệp/thư mục và chọn “Available offline” để tải về và lưu trữ trên máy tính của bạn.
-
Tệp sẽ được tải xuống và lưu trữ trong bộ nhớ của máy tính, giúp bạn truy cập và chỉnh sửa nó bất kể kết nối Internet.

3. Cách Sử Dụng Google Docs Offline
Khi bạn đã thiết lập Google Drive offline, bạn có thể sử dụng Google Docs (bao gồm Google Sheets và Google Slides) để làm việc mà không cần kết nối Internet. Để sử dụng Google Docs offline, làm theo các bước sau:
Bước 1: Mở Google Docs
-
Mở Google Docs trên Google Drive trong trình duyệt của bạn.
-
Đảm bảo rằng bạn đã bật tính năng offline cho các tài liệu mà bạn muốn sử dụng khi không có Internet.
Bước 2: Truy Cập Và Chỉnh Sửa Tài Liệu
-
Khi bạn không có kết nối Internet, mở lại Google Docs và chọn tài liệu bạn đã lưu offline.
-
Chỉnh sửa tài liệu như bình thường. Mọi thay đổi sẽ được lưu tự động trên thiết bị của bạn.
Bước 3: Đồng Bộ Khi Có Kết Nối
-
Sau khi kết nối lại với Internet, mọi thay đổi bạn đã thực hiện sẽ được đồng bộ hóa tự động với Google Drive.
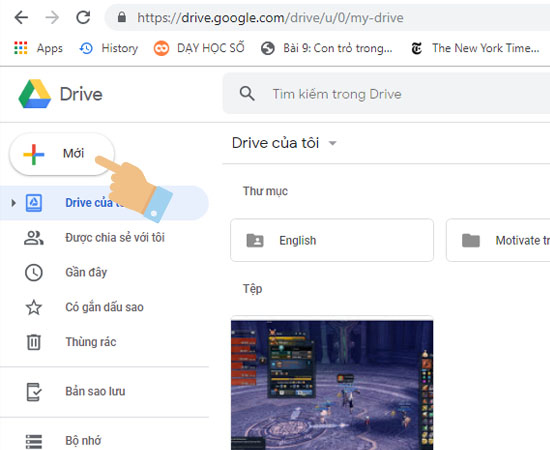
4. Sử Dụng Google Drive Offline Trên Điện Thoại
Không chỉ trên máy tính, bạn cũng có thể sử dụng Google Drive offline trên điện thoại thông minh của mình, cả trên Android và iOS. Điều này cho phép bạn truy cập và chỉnh sửa các tệp Google Drive bất kể bạn đang ở đâu.
Các bước sử dụng Google Drive offline trên Android:
-
Cài đặt ứng dụng Google Drive trên điện thoại Android của bạn.
-
Mở Google Drive và chọn tệp hoặc thư mục mà bạn muốn sử dụng offline.
-
Nhấn vào ba dấu chấm bên cạnh tệp và chọn “Available offline” để tải tệp về.
-
Bạn có thể chỉnh sửa tệp đó trong ứng dụng Google Docs, Sheets hoặc Slides mà không cần Internet.
Các bước sử dụng Google Drive offline trên iOS:
-
Cài đặt ứng dụng Google Drive trên thiết bị iOS.
-
Chọn tệp hoặc thư mục trong Google Drive mà bạn muốn truy cập offline.
-
Nhấn vào biểu tượng ba dấu chấm và chọn “Make available offline”.
-
Tệp sẽ được lưu trữ và có thể truy cập trong ứng dụng Google Docs, Sheets hoặc Slides ngay cả khi không có kết nối mạng.
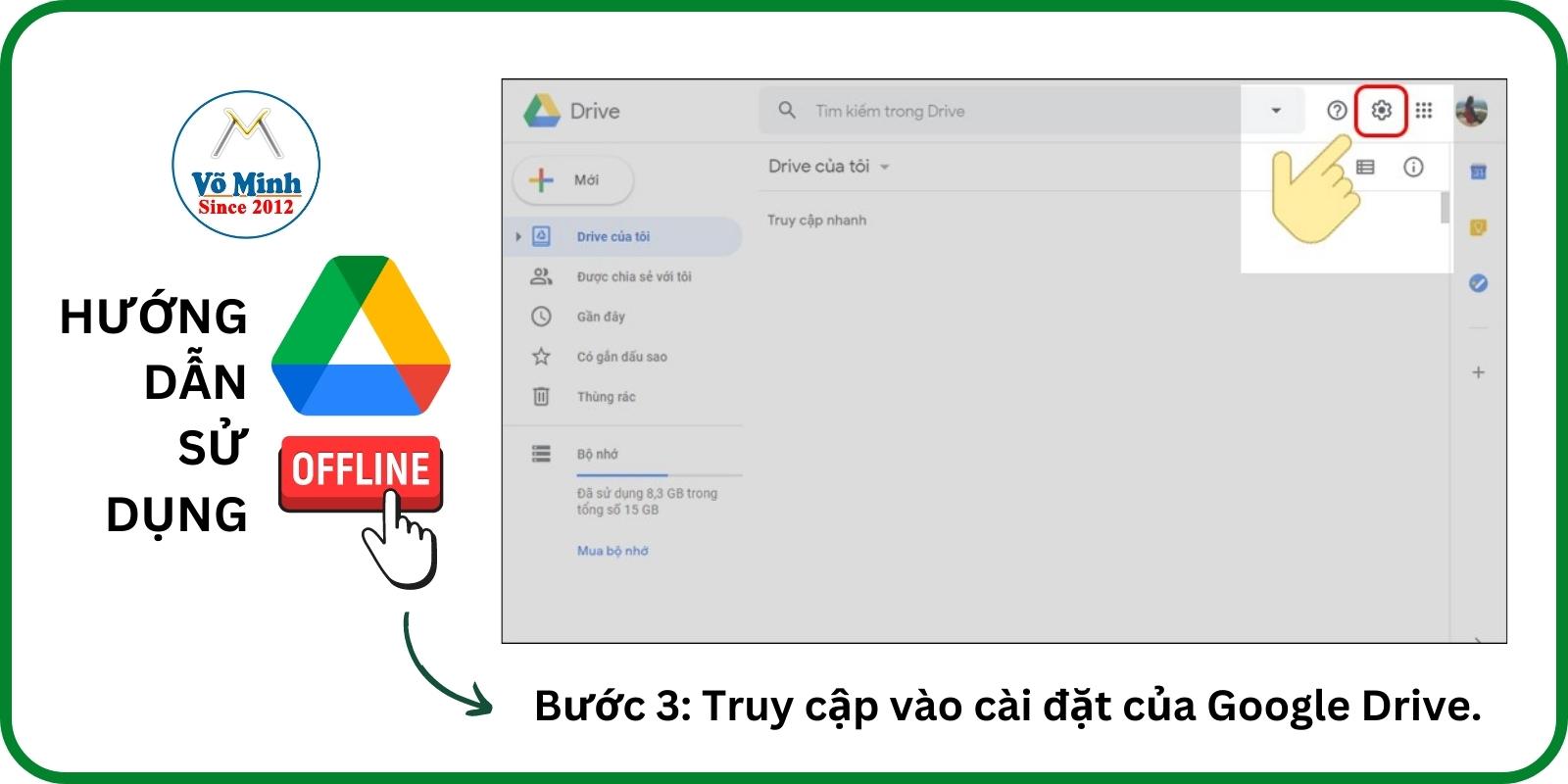
5. Quản Lý Tệp Offline Trong Google Drive
Khi sử dụng Google Drive offline, bạn sẽ cần phải quản lý các tệp đã tải xuống để tiết kiệm dung lượng và duy trì hiệu suất làm việc. Dưới đây là các cách bạn có thể quản lý tệp offline:
1. Xóa tệp offline không cần thiết:
-
Để xóa các tệp đã lưu offline, bạn chỉ cần vào Google Drive, chọn tệp và chọn Remove from Offline. Tệp sẽ bị xóa khỏi bộ nhớ offline nhưng vẫn còn trên Google Drive.
2. Quản lý dung lượng bộ nhớ:
-
Nếu bạn sử dụng nhiều tệp offline, dung lượng bộ nhớ của bạn sẽ nhanh chóng bị đầy. Hãy thường xuyên kiểm tra và xóa tệp không cần thiết để giải phóng dung lượng.
3. Đảm bảo đồng bộ hóa sau khi kết nối mạng:
-
Sau khi kết nối lại với Internet, đừng quên đồng bộ hóa các tệp đã chỉnh sửa để cập nhật tất cả các thay đổi lên Google Drive.
6. FAQs – Câu Hỏi Thường Gặp
Q1: Làm sao để sử dụng Google Drive offline khi không có kết nối mạng?
-
A1: Bạn chỉ cần cài đặt Google Drive offline trên Chrome hoặc ứng dụng Google Drive trên điện thoại, sau đó chọn tệp cần sử dụng offline và bật tính năng “Make Available Offline”.
Q2: Google Drive offline có hoạt động trên tất cả các tệp không?
-
A2: Google Drive offline hoạt động với các tệp Google Docs, Google Sheets, và Google Slides. Tuy nhiên, các tệp ngoài Google Drive có thể không hỗ trợ tính năng này.
Q3: Tôi có thể sử dụng Google Drive offline trên nhiều thiết bị không?
-
A3: Có, bạn có thể sử dụng Google Drive offline trên nhiều thiết bị miễn là bạn đã bật tính năng này cho từng thiết bị.
Kết Luận
Google Drive offline là một công cụ cực kỳ hữu ích cho những ai cần làm việc mà không có kết nối Internet. Việc sử dụng tính năng này không chỉ giúp bạn tiết kiệm thời gian mà còn giúp tăng hiệu quả công việc và học tập. Hãy đảm bảo bạn đã thiết lập và quản lý Google Drive offline đúng cách để tận dụng tối đa các tính năng này.
Truy cập HOIQUANTINHOC.VN để tìm hiểu thêm về các thủ thuật máy tính, bảo mật, và SEO.