Cách Sử Dụng Clipboard History Trên Windows
Clipboard History là một tính năng cực kỳ hữu ích trên Windows 10 và Windows 11, cho phép người dùng lưu trữ và truy xuất lại các dữ liệu đã sao chép trong nhiều lần sao chép trước đó. Điều này không chỉ giúp tăng hiệu quả công việc mà còn giúp bạn dễ dàng làm việc với nhiều dữ liệu cùng lúc mà không lo mất thông tin. Hãy cùng tìm hiểu cách sử dụng Clipboard History trên Windows để khai thác tối đa tính năng này.
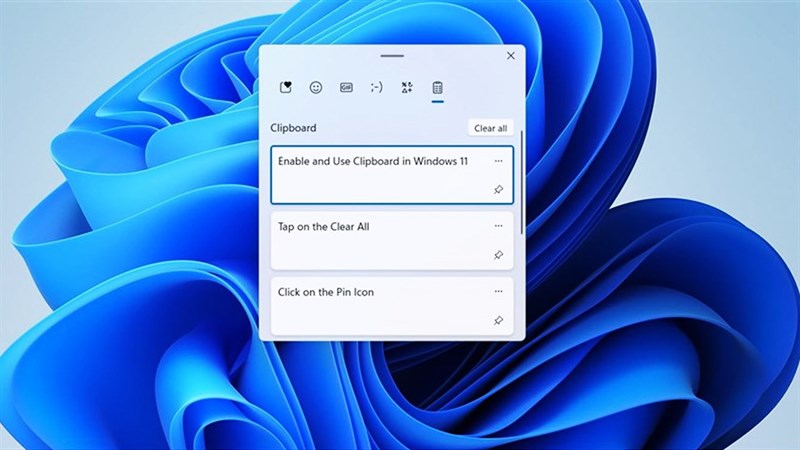
1. Clipboard History Là Gì?
Clipboard History là một tính năng trong hệ điều hành Windows cho phép người dùng lưu trữ nhiều mục đã sao chép (text, hình ảnh, file) vào một bộ nhớ đệm, thay vì chỉ lưu trữ một mục duy nhất như trước đây. Với Clipboard History, bạn có thể dễ dàng truy xuất lại bất kỳ mục nào đã sao chép từ trước đó mà không cần phải sao chép lại.
Lợi ích của Clipboard History:
-
Truy xuất nhanh chóng các mục đã sao chép.
-
Lưu trữ nhiều nội dung trong clipboard, giúp tiết kiệm thời gian khi làm việc với nhiều thông tin.
-
Dễ dàng sao chép và dán lại các mục bất cứ lúc nào mà không cần phải quay lại nguồn gốc.
2. Cách Bật Clipboard History Trên Windows
Trước khi có thể sử dụng Clipboard History, bạn cần phải bật tính năng này. Dưới đây là các bước đơn giản để kích hoạt Clipboard History trên Windows 10 và Windows 11:
Các bước thực hiện trên Windows 10:
-
Mở Cài đặt: Nhấn tổ hợp phím Windows + I để mở cửa sổ Cài đặt.
-
Chọn System: Trong cửa sổ Cài đặt, chọn System.
-
Chọn Clipboard: Từ menu bên trái, chọn Clipboard.
-
Bật Clipboard History: Kéo xuống và bật tính năng Clipboard History bằng cách gạt công tắc sang chế độ On.
Các bước thực hiện trên Windows 11:
-
Mở Cài đặt: Nhấn tổ hợp phím Windows + I.
-
Chọn System: Chọn System trong menu bên trái.
-
Chọn Clipboard: Tìm và chọn Clipboard.
-
Bật Clipboard History: Kích hoạt tính năng này bằng cách bật công tắc Clipboard history.
Sau khi bật Clipboard History, bạn có thể dễ dàng truy cập các mục đã sao chép trong lịch sử của clipboard.
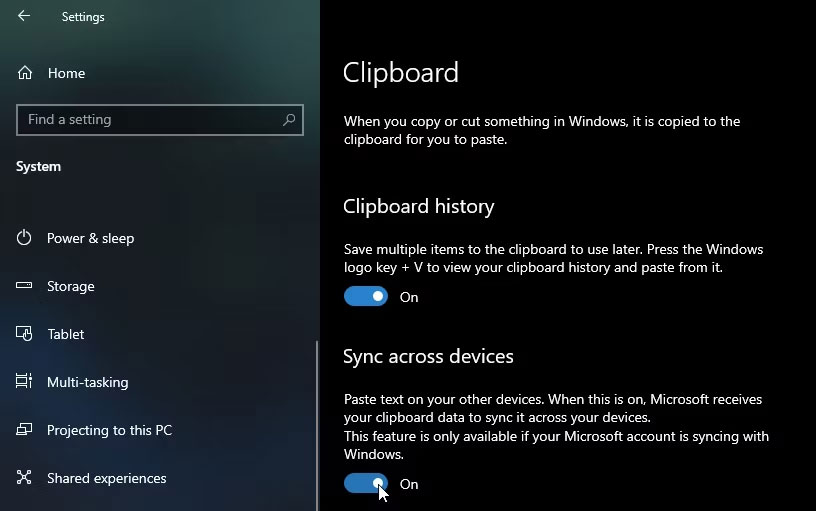
3. Cách Sử Dụng Clipboard History Để Sao Chép Và Dán
Sau khi bật Clipboard History, bạn có thể dễ dàng truy xuất lại các mục đã sao chép. Dưới đây là cách sử dụng:
Các bước thực hiện:
-
Mở Clipboard History: Nhấn tổ hợp phím Windows + V để mở danh sách Clipboard History. Bạn sẽ thấy tất cả các mục đã sao chép trước đó, bao gồm cả văn bản và hình ảnh.
-
Chọn mục cần sao chép lại: Chọn mục bạn muốn sao chép lại từ lịch sử. Sau khi chọn, mục đó sẽ được sao chép vào clipboard và bạn có thể dán nó ở nơi cần thiết.
-
Dán dữ liệu: Sau khi chọn mục cần sao chép, bạn chỉ cần nhấn Ctrl + V hoặc chọn Paste để dán mục đó vào ứng dụng bạn muốn.
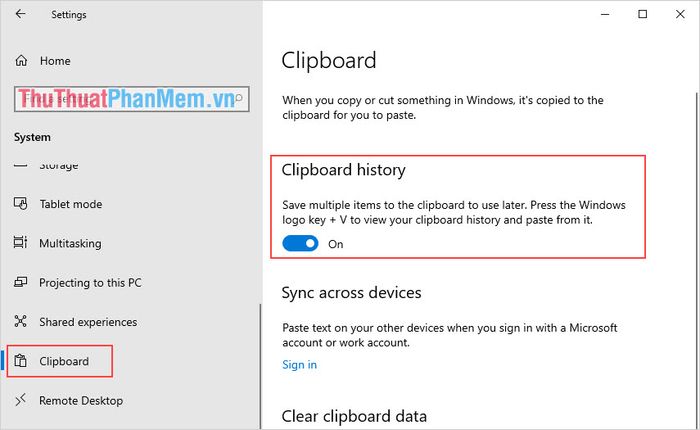
4. Quản Lý Các Mục Trong Clipboard History
Clipboard History không chỉ giúp bạn lưu trữ các mục sao chép, mà còn cho phép bạn quản lý các mục này để tối ưu hóa việc sử dụng. Dưới đây là các thao tác bạn có thể thực hiện:
1. Xóa các mục không cần thiết:
-
Để xóa một mục trong Clipboard History, bạn chỉ cần mở Windows + V và di chuyển chuột lên mục bạn muốn xóa. Sau đó, chọn biểu tượng xóa (thùng rác) cạnh mục đó.
2. Pin mục quan trọng:
-
Bạn có thể ghim (pin) các mục quan trọng vào Clipboard History để dễ dàng truy xuất lại sau này. Để làm điều này, chỉ cần chọn biểu tượng pin bên cạnh mục đó trong Clipboard History.
3. Dọn dẹp Clipboard History:
-
Nếu bạn muốn xóa toàn bộ lịch sử clipboard, chỉ cần vào Cài đặt > System > Clipboard và nhấn Clear để xóa tất cả các mục trong lịch sử clipboard.
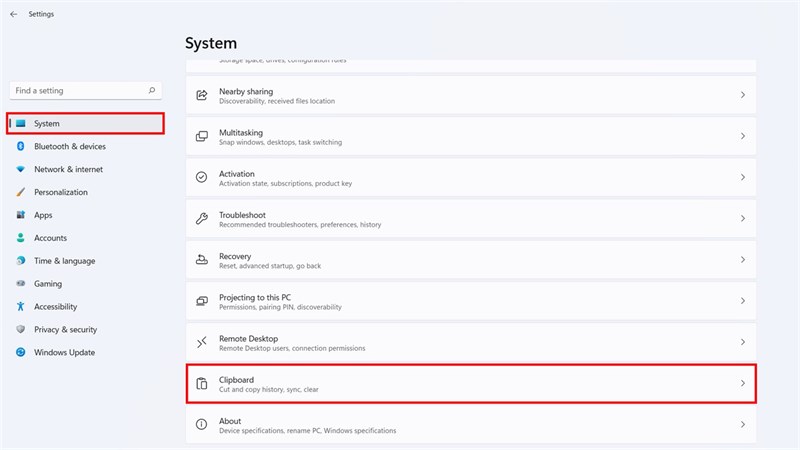
5. Các Tính Năng Nâng Cao Của Clipboard History
Ngoài việc sao chép và dán các mục trong lịch sử clipboard, bạn còn có thể sử dụng Clipboard History để tăng cường hiệu quả công việc với các tính năng nâng cao.
1. Sử dụng nhiều loại nội dung:
-
Clipboard History không chỉ hỗ trợ văn bản mà còn hỗ trợ hình ảnh, bảng tính và thậm chí là các tệp. Điều này giúp bạn làm việc linh hoạt hơn với nhiều loại dữ liệu khác nhau.
2. Lịch sử dài hạn:
-
Clipboard History trên Windows có thể lưu trữ nhiều mục và giữ chúng trong một thời gian dài, cho phép bạn quay lại và sử dụng các mục đó bất cứ khi nào cần.
3. Tăng cường bảo mật:
-
Khi sử dụng Clipboard History, Windows sẽ bảo vệ các mục sao chép của bạn, giúp ngăn chặn việc sao chép dữ liệu vào clipboard mà không cần sự đồng ý của người dùng.
6. FAQs – Câu Hỏi Thường Gặp
Q1: Clipboard History có thể lưu trữ được bao nhiêu mục sao chép?
-
A1: Clipboard History có thể lưu trữ tối đa 25 mục sao chép. Sau khi số lượng này đầy, các mục cũ nhất sẽ bị xóa tự động.
Q2: Tôi có thể sử dụng Clipboard History để sao chép các tệp lớn không?
-
A2: Clipboard History hỗ trợ sao chép nhiều loại nội dung, bao gồm tệp, nhưng kích thước tệp sẽ bị giới hạn. Các tệp có kích thước quá lớn có thể không được hỗ trợ.
Q3: Làm thế nào để xóa toàn bộ lịch sử clipboard trên Windows?
-
A3: Để xóa toàn bộ lịch sử clipboard, vào Cài đặt > System > Clipboard và nhấn Clear.
Kết Luận
Clipboard History là một tính năng mạnh mẽ và hữu ích trên Windows 10 và Windows 11, giúp người dùng lưu trữ và truy xuất lại các mục sao chép trước đó một cách dễ dàng và nhanh chóng. Việc sử dụng tính năng này không chỉ giúp tiết kiệm thời gian mà còn nâng cao hiệu quả công việc khi làm việc với nhiều dữ liệu. Hãy thử bật và tận dụng Clipboard History ngay hôm nay để trải nghiệm những lợi ích mà tính năng này mang lại.
Hãy ghé thăm HOIQUANTINHOC.VN để tìm hiểu thêm về các thủ thuật máy tính, bảo mật, và SEO.