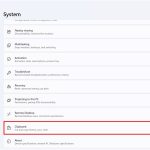Cách Reset Mật Khẩu Máy Tính Bằng USB Boot
Quên mật khẩu máy tính là một trong những vấn đề phổ biến mà người dùng máy tính thường gặp phải. Nếu bạn đã thử nhiều cách để khôi phục mật khẩu mà không thành công, một phương pháp hiệu quả là reset mật khẩu máy tính bằng USB boot. Phương pháp này giúp bạn có thể dễ dàng thay đổi mật khẩu mà không cần phải cài đặt lại hệ điều hành. Bài viết này sẽ hướng dẫn bạn chi tiết cách thực hiện phương pháp này một cách an toàn và hiệu quả.

1. Tại Sao Nên Sử Dụng USB Boot Để Reset Mật Khẩu Máy Tính?
Việc sử dụng USB Boot để reset mật khẩu máy tính có nhiều ưu điểm. Đây là phương pháp đơn giản, nhanh chóng và hiệu quả giúp bạn khôi phục quyền truy cập vào máy tính mà không cần phải xóa dữ liệu hay cài lại hệ điều hành.
Lý do bạn nên thử:
-
Tiết kiệm thời gian: Bạn có thể tự mình thực hiện mà không cần phải mang máy tính đến dịch vụ sửa chữa.
-
Bảo mật cao: Không yêu cầu cài đặt lại hệ điều hành, giúp bảo vệ các dữ liệu quan trọng trên máy.
-
Dễ dàng thực hiện: Chỉ cần chuẩn bị một chiếc USB và một số phần mềm hỗ trợ.
2. Chuẩn Bị Trước Khi Thực Hiện Reset Mật Khẩu
Trước khi tiến hành reset mật khẩu máy tính bằng USB Boot, bạn cần chuẩn bị một số công cụ cần thiết.
Các bước chuẩn bị:
-
USB có dung lượng tối thiểu 4GB.
-
Phần mềm tạo USB Boot: Một số phần mềm phổ biến như Ophcrack, Offline NT Password & Registry Editor, hoặc PCUnlocker.
-
Máy tính cần reset mật khẩu: Máy tính của bạn phải có khả năng boot từ USB.
Cách tạo USB Boot:
-
Tải phần mềm: Chọn một phần mềm tạo USB Boot từ các trang web đáng tin cậy.
-
Cài đặt phần mềm lên USB: Làm theo hướng dẫn trên phần mềm để tạo USB Boot.
-
Cài đặt các công cụ phục hồi mật khẩu: Đảm bảo rằng phần mềm đã được cài đặt đúng và có thể truy cập các tệp cần thiết để reset mật khẩu.

3. Cách Reset Mật Khẩu Máy Tính Bằng USB Boot
Sau khi đã chuẩn bị đầy đủ các công cụ cần thiết, bạn có thể bắt đầu reset mật khẩu máy tính bằng USB Boot. Dưới đây là các bước chi tiết để thực hiện:
Bước 1: Cài Đặt USB Boot Trên Máy Tính
-
Cắm USB vào máy tính và khởi động lại.
-
Vào BIOS/UEFI: Thông thường, bạn cần nhấn phím F2, F12, Esc hoặc Del khi máy tính khởi động để vào BIOS.
-
Chọn USB là thiết bị khởi động chính: Trong BIOS, thay đổi thứ tự khởi động và chọn USB Boot làm thiết bị đầu tiên.
Bước 2: Sử Dụng Phần Mềm Để Reset Mật Khẩu
-
Khởi động từ USB Boot: Sau khi máy tính khởi động từ USB, phần mềm phục hồi mật khẩu sẽ tự động mở.
-
Chọn hệ điều hành cần reset mật khẩu: Nếu máy tính của bạn có nhiều hệ điều hành, hãy chọn đúng hệ điều hành bạn muốn reset mật khẩu.
-
Reset mật khẩu: Làm theo hướng dẫn trên phần mềm để xóa hoặc thay đổi mật khẩu tài khoản người dùng. Đối với một số phần mềm như Offline NT Password & Registry Editor, bạn sẽ cần chọn tài khoản người dùng và chọn tùy chọn để xóa mật khẩu.
Bước 3: Khởi Động Lại Máy Tính
-
Lưu các thay đổi và khởi động lại máy tính.
-
Truy cập máy tính: Sau khi máy tính khởi động lại, bạn có thể đăng nhập vào tài khoản mà không cần mật khẩu cũ.
Lưu ý: Đảm bảo rằng bạn đã lưu lại tất cả dữ liệu quan trọng trước khi thực hiện các thay đổi.
4. Các Phần Mềm Phổ Biến Dùng Để Reset Mật Khẩu
Để giúp quá trình reset mật khẩu dễ dàng hơn, dưới đây là một số phần mềm phổ biến bạn có thể sử dụng:
1. Offline NT Password & Registry Editor
Phần mềm này là một công cụ mạnh mẽ giúp bạn xóa mật khẩu của tài khoản người dùng trên Windows mà không làm ảnh hưởng đến các tệp dữ liệu khác.
-
Ưu điểm: Miễn phí và dễ sử dụng.
-
Hạn chế: Không thể khôi phục mật khẩu, chỉ có thể xóa mật khẩu.
2. PCUnlocker
PCUnlocker là phần mềm trả phí, nhưng có khả năng phục hồi mật khẩu và giúp bạn đăng nhập vào tài khoản người dùng.
-
Ưu điểm: Có thể phục hồi mật khẩu thay vì chỉ xóa nó.
-
Hạn chế: Cần phải trả phí.
3. Ophcrack
Ophcrack là một phần mềm mã nguồn mở có thể giúp bạn phục hồi mật khẩu trên các phiên bản Windows cũ và mới.
-
Ưu điểm: Hỗ trợ phục hồi mật khẩu qua phương pháp Crack bảng mật khẩu.
-
Hạn chế: Đôi khi không hiệu quả với mật khẩu phức tạp.
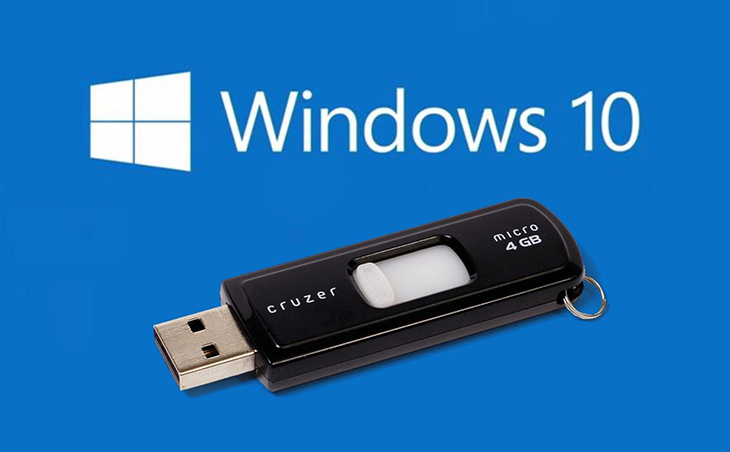
5. Câu Hỏi Thường Gặp (FAQs)
Q1: Tôi có thể sử dụng USB boot để reset mật khẩu của tất cả các phiên bản Windows không?
-
A1: Đúng, bạn có thể sử dụng USB boot để reset mật khẩu trên hầu hết các phiên bản Windows, bao gồm Windows 7, 8, 10 và 11.
Q2: Việc reset mật khẩu bằng USB Boot có ảnh hưởng đến dữ liệu không?
-
A2: Không, việc reset mật khẩu sẽ không làm mất dữ liệu cá nhân của bạn. Tuy nhiên, bạn vẫn nên sao lưu dữ liệu trước khi thực hiện.
Q3: Phần mềm nào tốt nhất để reset mật khẩu Windows?
-
A3: Các phần mềm như PCUnlocker và Offline NT Password & Registry Editor đều rất hiệu quả. Nếu bạn chỉ cần xóa mật khẩu, phần mềm miễn phí như Offline NT Password & Registry Editor là lựa chọn tốt.
Kết Luận
Reset mật khẩu máy tính bằng USB Boot là một giải pháp đơn giản và hiệu quả để khôi phục quyền truy cập vào máy tính khi bạn quên mật khẩu. Với các bước chuẩn bị và công cụ phù hợp, bạn có thể dễ dàng thay đổi hoặc xóa mật khẩu mà không làm mất dữ liệu. Hãy luôn đảm bảo rằng bạn thực hiện cẩn thận và sao lưu dữ liệu quan trọng trước khi bắt đầu.
Hãy truy cập HOIQUANTINHOC.VN để tìm hiểu thêm về các thủ thuật máy tính, bảo mật và SEO.