Cách Mở Ứng Dụng Khi Khởi Động Bằng Group Policy – Hướng Dẫn Chi Tiết 2025
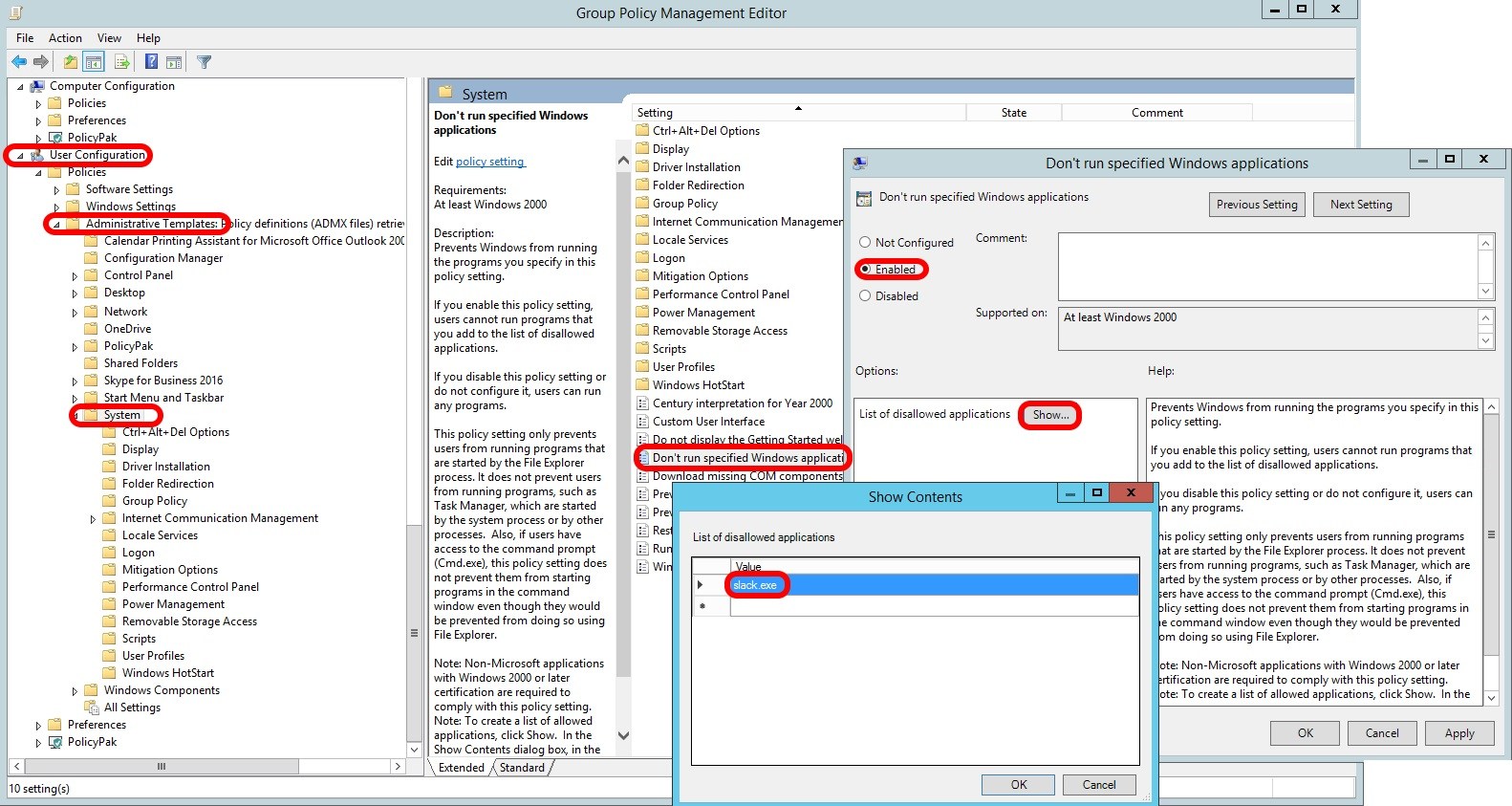
Khi làm việc với Windows, bạn có thể muốn mở một số ứng dụng tự động mỗi khi máy tính khởi động. Việc sử dụng Group Policy (Chính sách nhóm) để mở ứng dụng khi khởi động giúp bạn tối ưu hóa quy trình làm việc, đặc biệt đối với môi trường doanh nghiệp. Trong bài viết này, HOIQUANTINHOC.VN sẽ hướng dẫn bạn cách sử dụng Group Policy để mở ứng dụng khi khởi động trên hệ điều hành Windows một cách chi tiết.
1. Group Policy là gì?
Group Policy là một công cụ quản trị mạnh mẽ trong Windows, giúp người dùng và quản trị viên thiết lập và quản lý các chính sách hệ thống và bảo mật cho các máy tính trong một mạng. Group Policy cho phép bạn thiết lập các thiết lập như:
-
Quản lý ứng dụng khởi động.
-
Cấu hình bảo mật hệ thống.
-
Quản lý quyền truy cập của người dùng.
Tại sao nên sử dụng Group Policy?
-
Tiết kiệm thời gian: Tự động hóa các ứng dụng cần thiết khi khởi động hệ thống.
-
Đảm bảo tính nhất quán: Đảm bảo rằng tất cả máy tính trong mạng đều mở cùng một số ứng dụng khi khởi động.
-
Quản lý hiệu quả: Phù hợp với các môi trường doanh nghiệp, giúp quản trị viên dễ dàng kiểm soát và bảo mật hệ thống.
💡 Sử dụng Group Policy là cách dễ dàng để tự động hóa các quy trình trên hệ thống Windows.
2. Cách mở ứng dụng khi khởi động bằng Group Policy
Dưới đây là các bước đơn giản để mở ứng dụng khi khởi động bằng Group Policy trên Windows:
Bước 1: Mở Group Policy Editor
Đầu tiên, bạn cần mở Group Policy Editor:
-
Nhấn Windows + R để mở cửa sổ Run.
-
Gõ
gpedit.mscvà nhấn Enter.
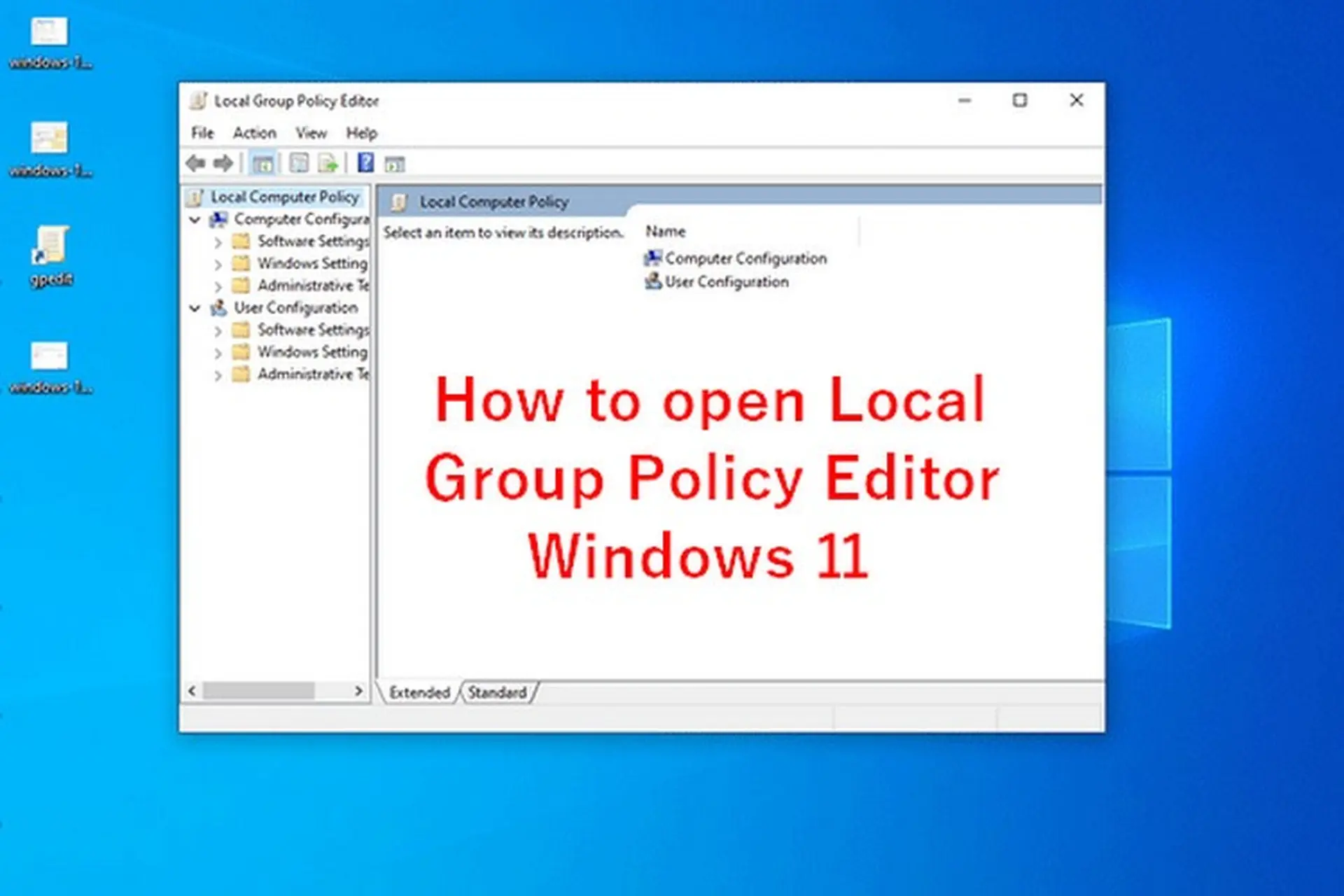
⚙️ Group Policy Editor chỉ có trên các phiên bản Windows Pro, Enterprise và Education.
Bước 2: Điều hướng đến mục Startup
Sau khi mở Group Policy Editor, bạn cần điều hướng đến chính sách phù hợp:
-
Trong cửa sổ Group Policy Editor, điều hướng theo đường dẫn sau:
-
User Configuration → Administrative Templates → System
-
-
Tìm và chọn Logon (hoặc Run at Startup).
🛠️ Đây là nơi bạn có thể thiết lập các ứng dụng sẽ tự động mở khi người dùng đăng nhập vào Windows.
Bước 3: Chỉnh sửa chính sách
Bây giờ, bạn sẽ thêm ứng dụng vào danh sách ứng dụng khởi động tự động:
-
Nhấp đúp vào mục Logon trong Group Policy.
-
Trong cửa sổ mới, chọn Enabled để kích hoạt.
-
Nhấn Show và thêm đường dẫn đến ứng dụng bạn muốn mở khi khởi động. Ví dụ, nếu bạn muốn mở Notepad, thêm đường dẫn đến file
.execủa ứng dụng.
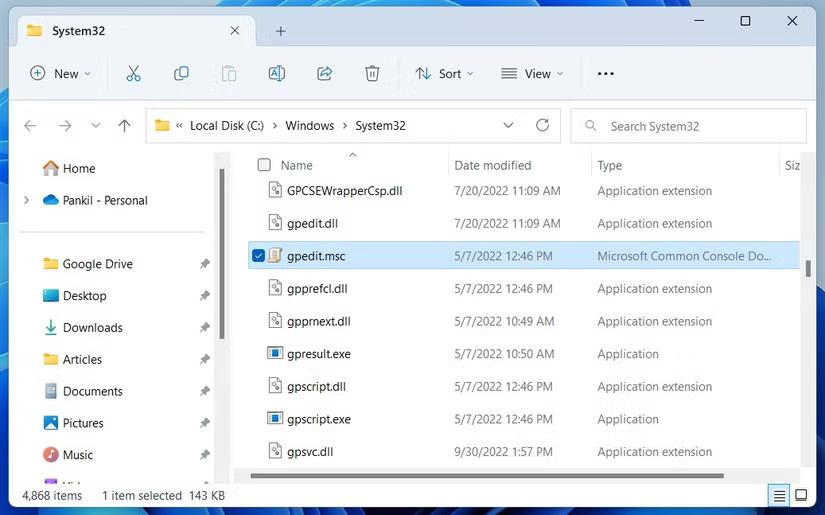
📌 Đảm bảo rằng bạn đã nhập chính xác đường dẫn đến ứng dụng, bao gồm cả tên file và phần mở rộng.
Bước 4: Áp dụng chính sách
Sau khi thiết lập xong, bạn cần áp dụng chính sách:
-
Nhấn Apply và sau đó chọn OK để lưu thay đổi.
-
Để kiểm tra, hãy khởi động lại máy tính và xem ứng dụng có tự động mở không.
✅ Nếu bạn đã thực hiện đúng các bước, ứng dụng sẽ tự động mở khi máy tính khởi động.
3. Các ứng dụng thường được mở khi khởi động bằng Group Policy
Dưới đây là một số ứng dụng phổ biến mà người dùng thường mở khi khởi động máy tính bằng Group Policy:
-
Trình duyệt web: Chạy trình duyệt web như Chrome hoặc Firefox để mở một trang web mặc định khi bắt đầu làm việc.
-
Ứng dụng văn phòng: Mở Microsoft Office, Google Docs, hoặc các phần mềm soạn thảo văn bản khác.
-
Phần mềm diệt virus: Chạy phần mềm diệt virus tự động khi máy tính khởi động để bảo vệ hệ thống ngay từ khi bật máy.
-
Ứng dụng quản lý công việc: Các phần mềm như Slack, Trello hay Outlook giúp theo dõi công việc và giao tiếp với đồng nghiệp.
💼 Việc mở những ứng dụng này khi khởi động giúp tiết kiệm thời gian và cải thiện hiệu quả công việc.
4. Các lưu ý khi sử dụng Group Policy để mở ứng dụng
1. Đảm bảo máy tính hỗ trợ Group Policy Editor
-
Group Policy Editor không có trên các phiên bản Windows Home. Bạn cần sử dụng Windows Pro hoặc Enterprise để có thể sử dụng công cụ này.
2. Kiểm tra lại đường dẫn tệp
-
Đảm bảo rằng đường dẫn đến ứng dụng chính xác, bao gồm cả tên file và phần mở rộng như
.exe. Nếu đường dẫn sai, ứng dụng sẽ không mở được khi khởi động.
3. Thêm quá nhiều ứng dụng có thể làm máy tính chậm
-
Tránh mở quá nhiều ứng dụng tự động khi khởi động, vì điều này có thể làm giảm tốc độ khởi động của máy tính.
5. Câu hỏi thường gặp (FAQs)
❓ Group Policy Editor có thể mở bao nhiêu ứng dụng khi khởi động?
✅ Bạn có thể thêm bao nhiêu ứng dụng tùy ý vào Group Policy, nhưng nên hạn chế số lượng để không làm ảnh hưởng đến hiệu suất khởi động của hệ thống.
❓ Có thể áp dụng Group Policy cho tất cả người dùng trên máy tính không?
✅ Có, nếu bạn làm việc với môi trường doanh nghiệp hoặc muốn áp dụng chính sách cho tất cả người dùng trên máy tính, bạn có thể thay đổi thiết lập Computer Configuration thay vì User Configuration trong Group Policy.
❓ Làm thế nào để kiểm tra ứng dụng có tự động mở khi khởi động?
✅ Bạn chỉ cần khởi động lại máy tính sau khi áp dụng chính sách Group Policy và kiểm tra xem ứng dụng có mở không.
❓ Nếu tôi không thấy tùy chọn Group Policy Editor thì sao?
✅ Bạn có thể sử dụng các phần mềm bên ngoài như Local Group Policy Editor hoặc tìm cách kích hoạt công cụ này trên các phiên bản Windows không hỗ trợ.
6. Kết luận
Sử dụng Group Policy để mở ứng dụng khi khởi động là một giải pháp hiệu quả giúp tự động hóa công việc và tối ưu hóa quy trình làm việc trên hệ thống Windows. Với các bước đơn giản, bạn có thể cấu hình các ứng dụng tự động mở mỗi khi máy tính khởi động mà không cần phải thao tác thủ công.
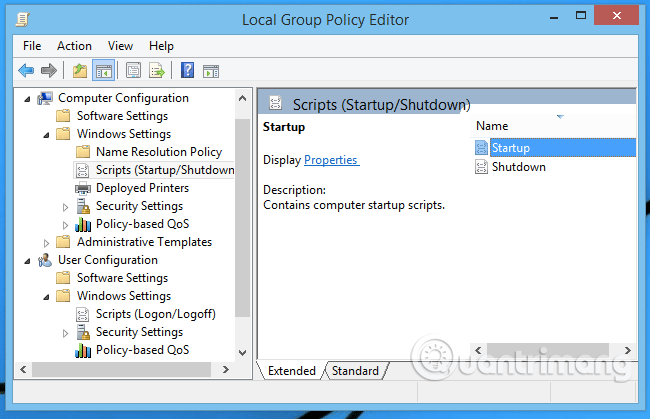
🎯 Hãy thử áp dụng các bước trên để tăng hiệu quả công việc của bạn và tiết kiệm thời gian khởi động máy tính.
🔗 Tham khảo thêm các bài viết hữu ích từ HOIQUANTINHOC.VN
HOIQUANTINHOC.VN luôn cung cấp những kiến thức chuẩn xác – dễ hiểu – tối ưu, giúp bạn làm chủ công nghệ và cải thiện hiệu suất làm việc. Hãy chia sẻ bài viết này nếu bạn thấy hữu ích! 💻🚀

