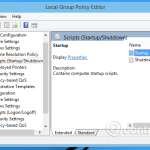Cách Mở File .ISO Không Cần Phần Mềm – Hướng Dẫn Chi Tiết 2025
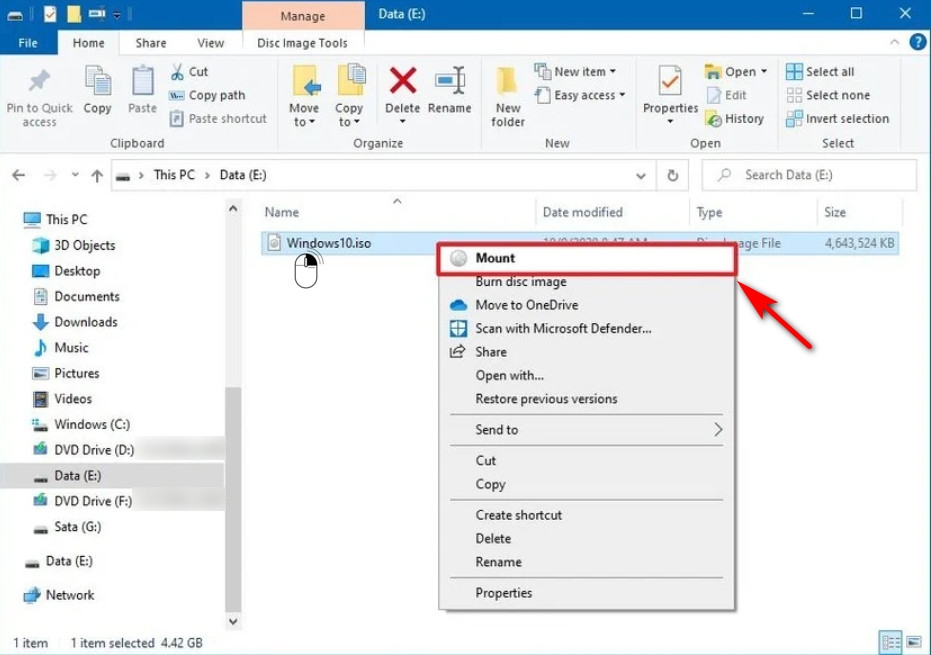
Các tệp .ISO là một định dạng file lưu trữ hình ảnh của đĩa CD, DVD hoặc Blu-ray. Tuy nhiên, nếu bạn không có phần mềm chuyên dụng để mở các file này, đừng lo lắng, bạn vẫn có thể mở file .ISO mà không cần cài đặt thêm bất kỳ phần mềm nào. Trong bài viết này, HOIQUANTINHOC.VN sẽ hướng dẫn bạn cách mở file .ISO không cần phần mềm trên cả hệ điều hành Windows và MacOS.
1. File .ISO là gì?
File .ISO là một tệp chứa bản sao chính xác của toàn bộ đĩa cứng hoặc quang học, bao gồm cả hệ thống file, thư mục và các file dữ liệu. Tệp .ISO có thể chứa phần mềm, hệ điều hành hoặc dữ liệu khác cần thiết để khôi phục hoặc cài đặt.
Lý do sử dụng file .ISO:
-
Cài đặt hệ điều hành: Hình ảnh đĩa của các hệ điều hành như Windows, Linux.
-
Chia sẻ phần mềm: Một cách dễ dàng để chia sẻ phần mềm qua Internet.
-
Lưu trữ dữ liệu: ISO có thể chứa toàn bộ dữ liệu của một đĩa CD/DVD.
💡 Việc mở file .ISO không cần phần mềm giúp bạn tiết kiệm dung lượng bộ nhớ và đơn giản hóa quy trình làm việc.
2. Mở file .ISO trên Windows mà không cần phần mềm
Sử dụng tính năng tích hợp trên Windows 8/10/11
Windows 8 trở lên đã hỗ trợ tính năng mount file ISO trực tiếp mà không cần phải cài thêm phần mềm bên ngoài. Để mở file .ISO, bạn chỉ cần thực hiện các bước đơn giản sau:
-
Nhấp chuột phải vào tệp .ISO.
-
Chọn Mount từ menu ngữ cảnh.
-
Sau khi file được mount, Windows sẽ hiển thị tệp ISO dưới dạng ổ đĩa ảo trong This PC.
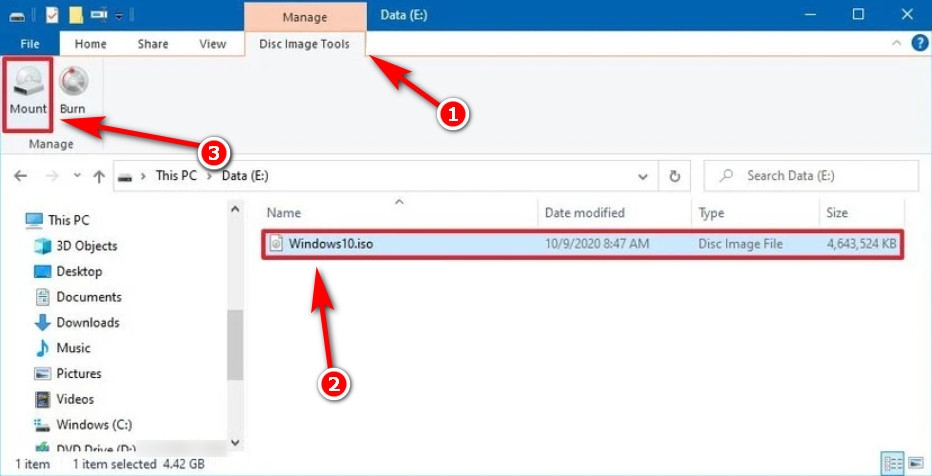
✅ Tính năng này hoạt động trên Windows 8, 10 và 11, giúp bạn mở file ISO trực tiếp mà không cần cài phần mềm hỗ trợ.
3. Mở file .ISO trên MacOS mà không cần phần mềm
Trên MacOS, Apple cũng cung cấp tính năng tích hợp để mount file ISO mà không cần dùng đến phần mềm thứ ba.
Các bước thực hiện trên MacOS:
-
Chọn tệp .ISO bạn muốn mở.
-
Nhấp đôi vào tệp .ISO. MacOS sẽ tự động mount tệp ISO và mở một thư mục mới trên Desktop.
-
Bạn có thể duyệt và sử dụng các file trong đó như một ổ đĩa thông thường.

🍏 MacOS cũng cho phép bạn làm việc với các tệp ISO mà không cần cài đặt phần mềm ngoài.
4. Sử dụng PowerShell trên Windows để mở file .ISO
Nếu bạn đang sử dụng Windows và muốn mở file .ISO mà không phải nhấp chuột phải, bạn có thể sử dụng PowerShell để mount file ISO nhanh chóng.
Các bước thực hiện:
-
Mở PowerShell với quyền Admin (Nhấn Windows + X, sau đó chọn Windows PowerShell (Admin)).
-
Gõ lệnh sau:
Mount-DiskImage -ImagePath "C:pathtoyourfile.iso" -
Thay “C:pathtoyourfile.iso” bằng đường dẫn thực tế của tệp .ISO.
-
Sau khi lệnh chạy thành công, tệp ISO sẽ được mount và bạn có thể truy cập vào nó từ This PC.
🔧 PowerShell là công cụ mạnh mẽ cho những người sử dụng Windows muốn mở file ISO mà không cần giao diện đồ họa.
5. Các công cụ thay thế cho việc mở file .ISO
Mặc dù Windows và MacOS đã tích hợp tính năng mở file ISO, nhưng đôi khi bạn cần một công cụ mạnh mẽ hơn để thao tác với các tệp ISO phức tạp hơn. Dưới đây là một số công cụ phổ biến:
-
WinRAR: Cung cấp khả năng giải nén file .ISO và truy cập nội dung của nó mà không cần phải mount.
-
7-Zip: Cũng tương tự như WinRAR, hỗ trợ giải nén tệp ISO.
-
Virtual CloneDrive: Phần mềm miễn phí giúp bạn mount file ISO dưới dạng ổ đĩa ảo, dễ dàng truy cập.

💡 Sử dụng công cụ ngoài giúp bạn linh hoạt hơn trong việc giải nén và mở các tệp ISO có nội dung phức tạp.
6. Lợi ích của việc mở file .ISO không cần phần mềm
Việc mở file .ISO mà không cần phần mềm mang lại nhiều lợi ích, đặc biệt là với những người sử dụng máy tính hàng ngày.
Một số lợi ích chính:
-
Tiết kiệm tài nguyên hệ thống: Không cần cài đặt thêm phần mềm, giảm bớt gánh nặng cho hệ thống.
-
Nhanh chóng và thuận tiện: Các công cụ tích hợp trong hệ điều hành giúp bạn mở file ISO mà không cần phải tải phần mềm.
-
Dễ dàng thao tác: Với tính năng mount sẵn có, bạn chỉ cần vài cú nhấp chuột là đã có thể truy cập vào nội dung file ISO.
🏆 Mở file .ISO không cần phần mềm giúp bạn làm việc hiệu quả hơn, tiết kiệm thời gian và tài nguyên hệ thống.
7. Câu hỏi thường gặp (FAQs)
❓ Tôi có thể mở tệp ISO trên Windows 7 không?
✅ Trên Windows 7, bạn không có tính năng mount ISO tích hợp sẵn. Bạn cần sử dụng phần mềm của bên thứ ba như WinCDEmu hoặc Daemon Tools.
❓ Làm sao để mở tệp ISO nếu tôi không thể tìm thấy tùy chọn “Mount”?
✅ Nếu không thấy tùy chọn “Mount”, có thể bạn đang sử dụng phiên bản Windows cũ. Hãy thử cập nhật Windows hoặc sử dụng phần mềm hỗ trợ như Virtual CloneDrive.
❓ Tôi có thể chỉnh sửa nội dung của file ISO không?
✅ Bạn có thể sử dụng phần mềm như PowerISO hoặc UltraISO để chỉnh sửa nội dung trong file ISO, nhưng những phần mềm này yêu cầu cài đặt.
❓ Việc mount file ISO có ảnh hưởng đến hiệu suất máy tính không?
✅ Không, việc mount file ISO thông qua các công cụ tích hợp trên Windows hoặc MacOS không ảnh hưởng đến hiệu suất máy tính đáng kể.
8. Kết luận
Việc mở file .ISO không cần phần mềm là một kỹ năng hữu ích giúp tiết kiệm tài nguyên hệ thống và thao tác nhanh chóng. Cả Windows và MacOS đều hỗ trợ tính năng mount file ISO mà không cần cài đặt phần mềm ngoài. Nếu bạn cần tính năng mạnh mẽ hơn, các phần mềm như WinRAR hay 7-Zip cũng là lựa chọn tuyệt vời.
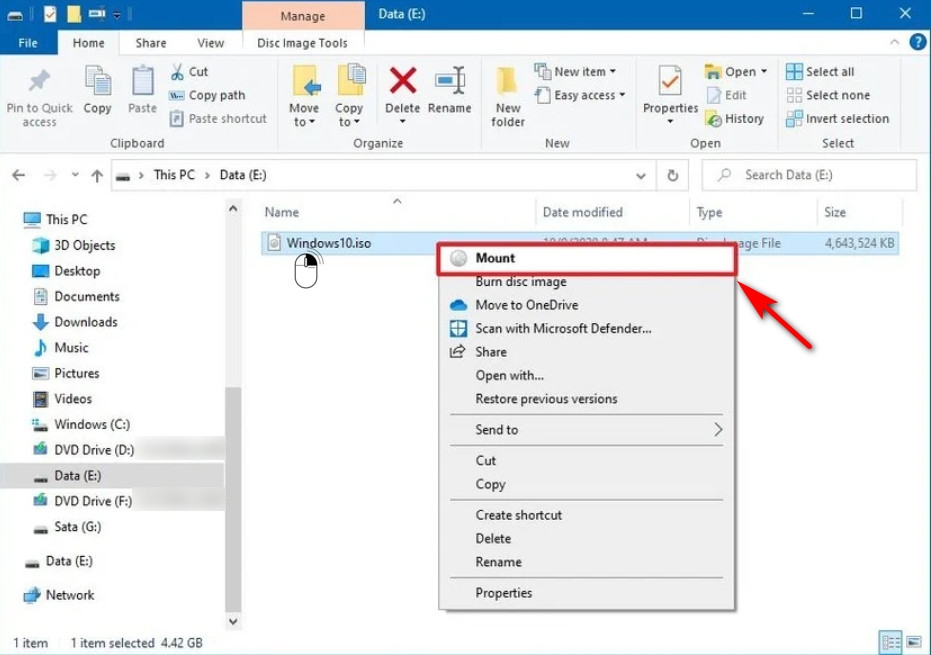
🎯 Hãy thử các phương pháp mở file .ISO trên hệ điều hành của bạn để trải nghiệm sự tiện lợi và hiệu quả.
🔗 Tham khảo thêm các bài viết hữu ích từ HOIQUANTINHOC.VN
HOIQUANTINHOC.VN luôn cung cấp những kiến thức chuẩn xác – dễ hiểu – tối ưu, giúp bạn làm chủ công nghệ và nâng cao hiệu quả công việc. Hãy chia sẻ bài viết này nếu bạn thấy hữu ích! 💻🚀