Cách Mở Cửa Sổ CMD Tại Vị Trí Bất Kỳ – Hướng Dẫn Chi Tiết 2025
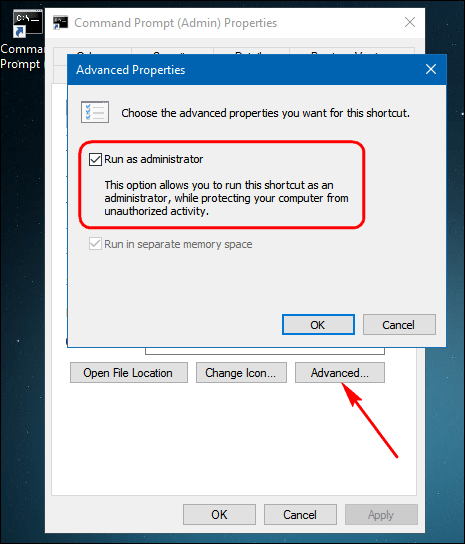
Việc mở cửa sổ CMD (Command Prompt) tại vị trí bất kỳ trong hệ thống là một kỹ năng hữu ích đối với người dùng Windows, giúp tiết kiệm thời gian và tăng hiệu quả làm việc khi thao tác với dòng lệnh. Trong bài viết này, HOIQUANTINHOC.VN sẽ hướng dẫn bạn cách thực hiện điều này một cách chi tiết và dễ hiểu.
1. CMD là gì? Tại sao cần mở cửa sổ CMD tại vị trí bất kỳ?
CMD (Command Prompt) là một công cụ dòng lệnh mạnh mẽ của Windows, cho phép người dùng thực thi các lệnh để quản lý hệ thống, cấu hình máy tính, và xử lý các vấn đề phần mềm. Mở CMD tại vị trí bất kỳ trong thư mục giúp bạn tiết kiệm thời gian, dễ dàng thực hiện các tác vụ như cài đặt phần mềm, truy cập nhanh vào các thư mục hệ thống, hoặc thực hiện các lệnh trên một thư mục cụ thể mà không cần phải di chuyển vào thư mục đó qua File Explorer.
💡 Việc mở CMD tại vị trí bất kỳ giúp bạn thao tác nhanh hơn và chính xác hơn, đặc biệt khi làm việc với các công cụ dòng lệnh.
2. Cách mở cửa sổ CMD tại vị trí bất kỳ trên Windows
Phương pháp 1: Sử dụng chuột phải trong File Explorer
Một trong những cách nhanh nhất để mở CMD tại vị trí bất kỳ là thông qua File Explorer:
-
Mở File Explorer: Nhấn Windows + E.
-
Chuyển đến thư mục bạn muốn mở CMD.
-
Nhấn chuột phải vào một khoảng trống trong thư mục.
-
Chọn Open Command Window Here hoặc Open PowerShell Window Here (tùy vào phiên bản Windows bạn đang sử dụng).
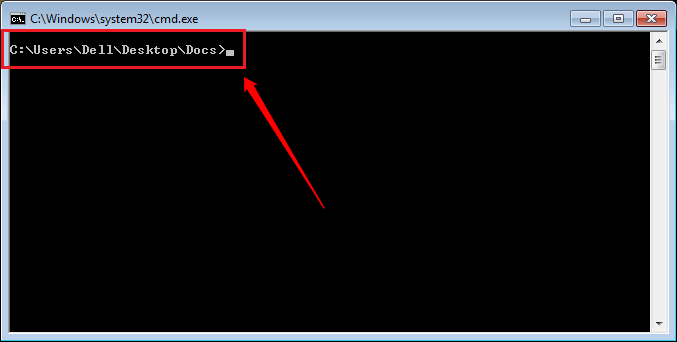
✅ Lưu ý: Nếu bạn không thấy tùy chọn “Open Command Window Here”, bạn có thể cần phải kích hoạt tùy chọn này qua Registry Editor.
3. Phương pháp 2: Sử dụng thanh địa chỉ trong File Explorer
Windows cung cấp một tính năng tiện lợi giúp mở CMD tại vị trí bất kỳ mà không cần phải nhấp chuột phải. Bạn chỉ cần làm theo các bước sau:
-
Mở File Explorer và điều hướng đến thư mục bạn muốn mở CMD.
-
Click vào thanh địa chỉ phía trên cửa sổ Explorer.
-
Gõ
cmdvà nhấn Enter.
💡 Lệnh
cmdtrong thanh địa chỉ giúp bạn mở ngay cửa sổ CMD tại thư mục hiện tại mà không cần phải mở thêm các cửa sổ con.
4. Phương pháp 3: Sử dụng phím tắt Shift + Chuột phải
Phương pháp này sẽ giúp bạn mở CMD tại bất kỳ vị trí nào nhanh chóng, đặc biệt khi bạn không muốn mất thời gian vào các bước phức tạp.
Các bước thực hiện:
-
Mở File Explorer và đi đến thư mục mong muốn.
-
Giữ phím Shift và nhấn chuột phải vào khoảng trống trong thư mục.
-
Chọn Open command window here từ menu chuột phải.
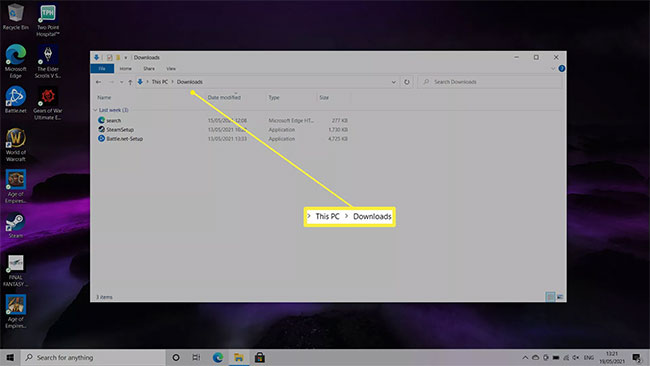
📌 Sử dụng phím Shift giúp bạn mở CMD ngay tại vị trí hiện tại mà không cần phải mở thư mục đó trong cửa sổ CMD trước.
5. Phương pháp 4: Tạo shortcut mở CMD tại vị trí bất kỳ
Nếu bạn thường xuyên phải mở CMD tại một thư mục cụ thể, việc tạo shortcut sẽ tiết kiệm rất nhiều thời gian.
Cách thực hiện:
-
Click chuột phải trên Desktop và chọn New → Shortcut.
-
Trong hộp thoại “Create Shortcut”, nhập
cmd /k cd /d "đường dẫn thư mục"và nhấn Next. -
Đặt tên cho shortcut và nhấn Finish.
💡 Lệnh
cd /dsẽ giúp bạn mở CMD trực tiếp tại thư mục mong muốn mà không cần phải chuyển đổi thư mục sau khi mở.
6. Cách sử dụng Command Prompt hiệu quả
CMD không chỉ là công cụ để mở thư mục, mà còn là nơi để bạn thực hiện nhiều tác vụ quản lý hệ thống và xử lý sự cố. Dưới đây là một số lệnh cơ bản bạn có thể sử dụng:
Một số lệnh CMD thông dụng:
-
cd [đường dẫn]: Chuyển đến thư mục bạn chỉ định.
-
dir: Hiển thị danh sách các tệp và thư mục trong thư mục hiện tại.
-
ipconfig: Kiểm tra thông tin cấu hình mạng của máy tính.
-
ping [địa chỉ IP]: Kiểm tra kết nối mạng với một địa chỉ IP.
-
exit: Đóng cửa sổ CMD.
💡 Sử dụng các lệnh này sẽ giúp bạn thao tác nhanh chóng và hiệu quả hơn khi làm việc với CMD.
7. Lợi ích của việc sử dụng CMD để mở thư mục
Việc sử dụng CMD để mở thư mục có rất nhiều lợi ích, đặc biệt với người dùng chuyên nghiệp hoặc người làm việc trong môi trường yêu cầu thao tác nhanh chóng với dòng lệnh.
Lợi ích chính:
-
Tiết kiệm thời gian: Việc mở CMD tại vị trí thư mục giúp bạn không phải di chuyển qua lại giữa các cửa sổ.
-
Tăng hiệu quả công việc: Với CMD, bạn có thể thao tác nhanh và chính xác hơn, đặc biệt khi xử lý nhiều tệp hoặc thư mục cùng lúc.
-
Dễ dàng thao tác với hệ thống: Việc mở CMD tại thư mục cho phép bạn dễ dàng chạy các lệnh hệ thống mà không cần phải chuyển thư mục.
⚡ CMD là công cụ mạnh mẽ giúp tăng năng suất làm việc nếu bạn biết cách tận dụng hiệu quả.
8. Câu hỏi thường gặp (FAQs)
❓ Làm sao để mở CMD tại vị trí bất kỳ mà không cần phải cài phần mềm?
✅ Bạn có thể sử dụng tính năng Shift + chuột phải hoặc mở CMD từ thanh địa chỉ trong File Explorer.
❓ CMD có thể thực hiện những tác vụ gì?
✅ CMD có thể thực hiện các tác vụ như sao chép, di chuyển tệp, kiểm tra cấu hình hệ thống, quản lý mạng, và nhiều lệnh hệ thống khác.
❓ CMD có thể thay thế PowerShell không?
✅ PowerShell có tính năng mạnh mẽ hơn và cung cấp nhiều lệnh bổ sung so với CMD, nhưng CMD vẫn là công cụ hữu ích cho các tác vụ cơ bản và đơn giản.
❓ Lệnh nào cần thiết khi mở CMD?
✅ Một số lệnh cơ bản bạn cần biết là cd, dir, ipconfig, và ping.
9. Kết luận
Mở CMD tại vị trí bất kỳ là một kỹ năng quan trọng giúp tăng hiệu quả làm việc trên máy tính. Các phương pháp như sử dụng Shift + chuột phải, Quick Access, hay tạo shortcut giúp bạn dễ dàng truy cập vào cửa sổ CMD mà không cần phải điều hướng qua nhiều thư mục. Việc này đặc biệt hữu ích khi làm việc với các lệnh hệ thống hoặc quản lý tệp nhanh chóng.
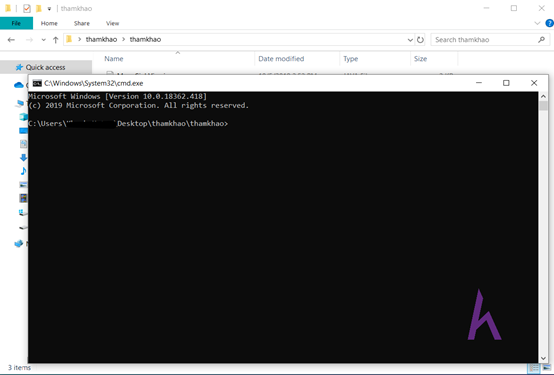
🎯 Hãy áp dụng các phương pháp mở CMD trên để tăng hiệu suất công việc của bạn ngay hôm nay.
🔗 Tham khảo thêm các bài viết hữu ích từ HOIQUANTINHOC.VN
HOIQUANTINHOC.VN luôn cung cấp những kiến thức chuẩn xác – dễ hiểu – tối ưu, giúp bạn làm chủ máy tính và nâng cao hiệu quả công việc. Hãy chia sẻ bài viết này nếu bạn thấy hữu ích! 💻🚀

