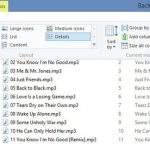Cách Hiện Các Icon Hệ Thống Bị Ẩn Trên Windows Nhanh Chóng Và Hiệu Quả
![]()
Bạn mở máy tính lên và thấy mất một vài icon hệ thống quen thuộc như biểu tượng pin, âm lượng, Wi-Fi hay thùng rác? Đừng lo! Trong bài viết này, HOIQUANTINHOC.VN sẽ hướng dẫn bạn chi tiết cách hiện các biểu tượng hệ thống bị ẩn chỉ trong vài thao tác đơn giản, giúp bạn khôi phục trải nghiệm sử dụng máy tính hiệu quả và trực quan hơn.
Icon Hệ Thống Là Gì? Vì Sao Chúng Bị Ẩn?
Icon hệ thống là các biểu tượng quen thuộc xuất hiện ở góc dưới bên phải thanh taskbar như đồng hồ, pin, Wi-Fi, âm lượng, trung tâm thông báo…
Có nhiều lý do khiến chúng bị ẩn:
-
Bạn hoặc hệ thống tắt hiển thị icon theo mặc định.
-
Lỗi xung đột phần mềm, cập nhật Windows hoặc driver chưa đầy đủ.
-
Cài đặt sai trong Taskbar settings hoặc trong Registry.
Việc ẩn icon có thể gây bất tiện trong thao tác và theo dõi hệ thống, nhất là khi cần kiểm tra trạng thái kết nối hoặc mức pin laptop.
Cách Hiện Icon Hệ Thống Qua Taskbar Settings
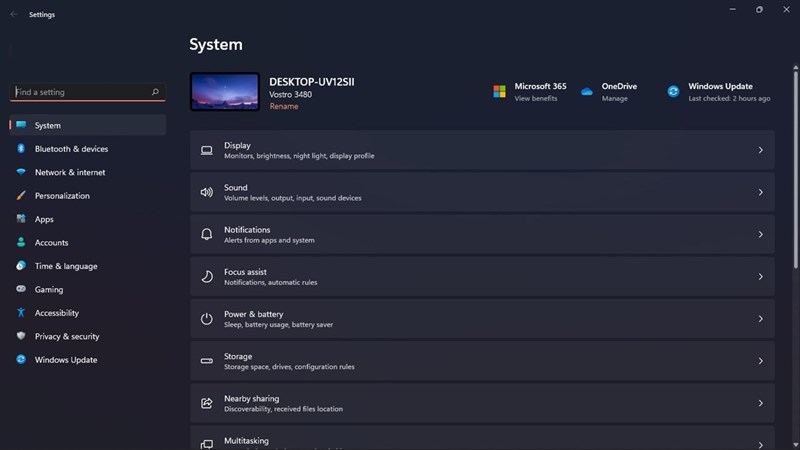
Đây là cách đơn giản nhất áp dụng cho mọi phiên bản Windows 10, 11:
-
Click chuột phải vào vùng trống trên Taskbar > chọn Taskbar settings.
-
Cuộn xuống phần Notification area > chọn Select which icons appear on the taskbar.
-
Gạt công tắc ON cho những biểu tượng bạn muốn hiện như âm lượng, pin, mạng…
-
Nếu muốn hiện tất cả, bật mục Always show all icons…
Lưu ý: Trên Windows 11, mục này được chuyển sang phần “System Tray icons”.
Kích Hoạt Biểu Tượng Hệ Thống Trong System Icons Settings
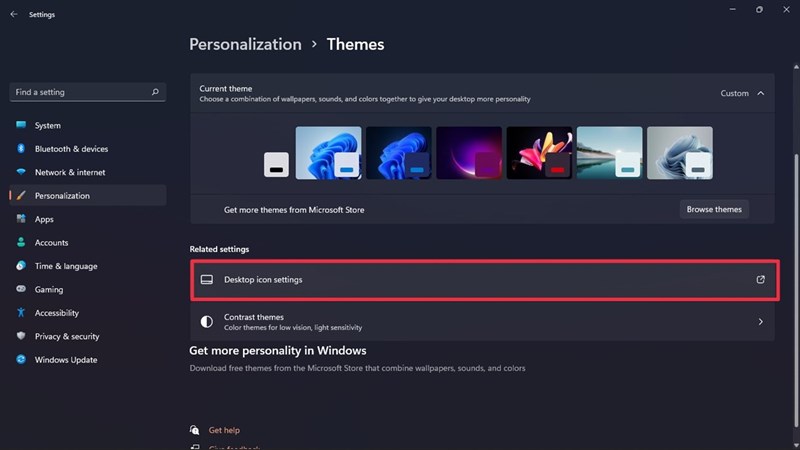
Nếu một số icon như Volume hay Battery vẫn không xuất hiện, bạn cần bật trong phần Turn system icons on or off:
-
Vào lại Taskbar settings > chọn mục Turn system icons on or off.
-
Bật các icon bạn muốn như Clock, Volume, Network, Power, Input Indicator…
Khi đã bật, chúng sẽ được hiển thị hoặc nằm trong mũi tên mở rộng của Taskbar.
Khôi Phục Biểu Tượng “This PC”, “Recycle Bin” Trên Màn Hình
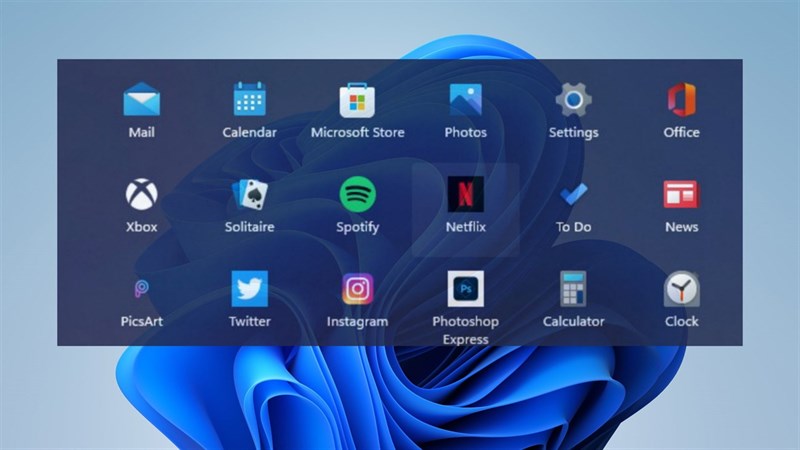
Nhiều người cũng gặp tình trạng biểu tượng “Máy tính”, “Thùng rác” biến mất khỏi desktop. Hãy làm như sau:
-
Click chuột phải vào Desktop > chọn Personalize.
-
Chọn mục Themes > Desktop icon settings.
-
Tick vào các mục như Computer, Recycle Bin, Control Panel…
-
Nhấn OK để hoàn tất.
Dùng Cách Kéo Thả Icon Thủ Công
Trong một số trường hợp, các icon vẫn còn nhưng bị ẩn trong vùng “mũi tên mở rộng” của thanh taskbar:
-
Click vào mũi tên nhỏ trên taskbar.
-
Kéo từng icon bạn muốn ra ngoài taskbar để ghim cố định.
-
Nếu không thấy icon mong muốn, kiểm tra trong Taskbar settings như hướng dẫn phía trên.
Cách kéo thả này cực kỳ tiện lợi, bạn có thể tự sắp xếp lại icon theo ý thích.
Khởi Động Lại Windows Explorer Để Reset Taskbar
Khi icon hệ thống không hiện dù đã bật đầy đủ, bạn nên khởi động lại Windows Explorer:
-
Nhấn Ctrl + Shift + Esc để mở Task Manager.
-
Tìm mục Windows Explorer, chuột phải chọn Restart.
-
Chờ vài giây để Taskbar và Desktop làm mới lại.
Đây là cách nhanh để khắc phục các lỗi hiển thị icon tạm thời.
Dùng Registry Editor (Nâng Cao)
Chỉ áp dụng khi các cách trên không hiệu quả, hãy sao lưu Registry trước:
-
Nhấn Windows + R, nhập
regeditvà Enter. -
Truy cập đến:
HKEY_CURRENT_USERSoftwareMicrosoftWindowsCurrentVersionPoliciesExplorer -
Kiểm tra có khóa HideSCAVolume, HideSCAPower, HideSCANetwork hay không.
-
Nếu có, nhấn chuột phải xóa những khóa này hoặc đặt giá trị về 0.
Cảnh báo: Chỉnh Registry có thể ảnh hưởng đến hệ thống nếu thao tác sai.
Câu Hỏi Thường Gặp (FAQs)
1. Tại sao biểu tượng pin không hiển thị trên laptop?
Có thể do bạn đang ở chế độ PC desktop, hoặc tính năng bị tắt trong Taskbar settings. Hãy kiểm tra mục “Power” trong Turn system icons on or off.
2. Làm sao để hiện icon Wi-Fi nhưng vẫn giấu các icon khác?
Chọn thủ công icon cần hiển thị tại Select which icons appear on the taskbar, chỉ bật icon Wi-Fi.
3. Biểu tượng âm lượng không phản hồi khi click vào?
Khởi động lại Windows Explorer hoặc kiểm tra driver âm thanh. Nếu không được, bạn có thể dùng Troubleshooter trong Windows Settings.
Mẹo Tối Ưu Hiển Thị Icon Trên Taskbar
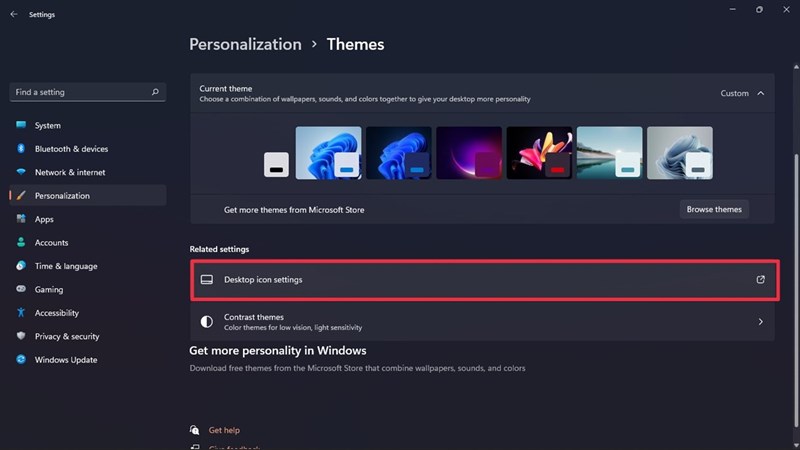
-
Ẩn bớt các icon không cần thiết để thanh taskbar gọn gàng.
-
Sử dụng chế độ Dark mode để làm nổi bật icon hơn.
-
Dùng phần mềm như TaskbarX để căn giữa icon và tùy chỉnh nâng cao.
-
Đặt chế độ Auto-hide taskbar để tiết kiệm không gian màn hình.
Kết Luận
Việc hiện các icon hệ thống bị ẩn trên Windows là thao tác cơ bản nhưng không phải ai cũng nắm rõ. Chỉ với vài bước đơn giản như vào Taskbar settings, bật system icons hoặc kéo thả thủ công, bạn đã có thể khôi phục hoàn toàn những biểu tượng cần thiết.
Hãy áp dụng ngay hướng dẫn từ HOIQUANTINHOC.VN để làm việc với máy tính hiệu quả, nhanh chóng và chuyên nghiệp hơn mỗi ngày. Đừng quên theo dõi chúng tôi để cập nhật thêm nhiều thủ thuật máy tính mới nhất.
#HoiQuanTinHoc #ThuThuatWindows #TaskbarTips #IconHeThong #DesktopTips